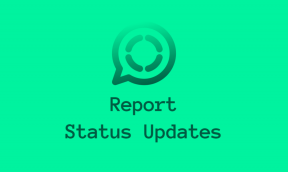Cum să editați imagini folosind Microsoft Word 2016
Miscellanea / / November 29, 2021
Este 2018 și trăim într-o Faza Click-Edit-Share a istoriei omenirii. Aproape fiecare imagine pe care o distribuim pe rețelele sociale trece printr-un proces de rutină de editare a fotografiilor. Deşi editarea imaginilor în Android este o joaca de copii, poate fi putin dificil cand vine vorba de PC.
Contrar credinței populare, editarea imaginilor nu înseamnă întotdeauna Photoshop.

Pentru toate sufletele simple de acolo, Microsoft Word 2016 poate fi util dacă doriți să schimbați imaginile de pe computer. Da, m-ai auzit bine!
MS Word 2016 are o gamă largă de instrumente de editare a imaginilor care pot face cu adevărat orice imagine gata pentru social media. Iată cum se face.
Pasul 1: Introduceți imaginea
Începeți prin a face clic pe Inserare > Imagini și alegeți imaginea dorită.

Alternativ, dacă doriți o formă diferită pentru imagine, puteți selecta forma din fila Forme.
După ce ați terminat, selectați forma și faceți clic pe Umplere formă > Imagine. Partea de salvare este puțin diferită, ceea ce vă vom spune spre sfârșitul articolului.
Pasul 2: Formatați imaginea
După ce ați terminat, faceți clic dreapta pe imagine și selectați Formatare imagine. Faceți clic pe fila Imagine din extrema dreaptă și extindeți opțiunea Corecții imagine. Aici, puteți fie să utilizați presetările disponibile, fie să personalizați claritatea glisând cursorul de claritate.

Între timp, modificările aduse imaginii pot fi văzute în timp real. În mod similar, puteți ajusta nivelurile de luminozitate și contrast pentru a oferi imaginii un aspect echilibrat. Aici, puteți utiliza și presetările disponibile sau puteți regla glisorul pentru luminozitate/contrast.

Dacă editarea merge prost, butonul de resetare este acolo pentru a restabili lucrurile.
Pasul 3: Modificați tonul de culoare
Un lucru bun despre MS Word este că vă oferă opțiunea schimba culoarea tonul imaginii. Similar cu majoritatea aplicațiilor de editare a imaginilor de pe Android, vă permite să alegeți dintr-o gamă largă de opțiuni de culoare.

Faceți dublu clic pe imagine, care va apărea fila Format din antet. Faceți clic pe Culoare și mutați mouse-ul peste miniatură pentru a vedea schimbarea. După ce ați ales tonul de culoare, salvați imaginea.
Pasul 4: Aplicați un filtru
Fila Artistic este destul de cool când vine vorba de alegerea unui filtru de imagine. De la lovituri artistice de vopsea la lovituri de cretă, le are pe toate.

Doar alegeți filtrul și dacă doriți să reduceți tonul transparenței, glisați glisorul în consecință.
Pasul 5: Salvați-l ca imagine
După ce au fost făcute toate corecțiile de culoare, faceți clic dreapta pe imagine și alegeți Salvare ca imagine.

Introdu noul nume și gata. Imaginea editată va fi salvată cu toate noile stiluri și filtre.
Notă: Word nu salvează toate filtrele și efectele. De exemplu, formatul 3-D și efectele de rotație 3-D nu sunt salvate.
Salvarea imaginilor cu forme
Partea de salvare este puțin diferită pentru imaginile cu forme.

Tot ce trebuie să faceți este să copiați imaginea și să o inserați pe MS Paint. Ajustați-i marginile, marginile și fundalul conform preferințelor dvs.
Crește-ți jocul de editare
Acesta a fost modul în care puteți edita imagini folosind MS Word. Având în vedere că Windows 10 rulează peste 400 de milioane de dispozitive, este una dintre cele mai ușoare modalități de a retușa imagini, după părerea mea.