Remediere Nu am putut finaliza actualizările, se anulează modificările
Miscellanea / / November 28, 2021
Daca te confrunti Nu am putut finaliza actualizările, Se anulează modificările, Nu vă opriți computerul mesaj și sunteți blocat într-o buclă de pornire, atunci veți fi bucuroși că ați venit aici, deoarece această postare vă va ajuta să remediați această eroare.
Ei bine, Windows 10 este cea mai recentă ediție a sistemului de operare Microsoft și, la fel ca toate celelalte sisteme de operare, acest lucru pare să aibă și o mulțime de probleme. Dar cel despre care vorbim în mod special aici este în timp ce descărcam noile actualizări și repornim PC, procesul de actualizare tocmai sa blocat și Windows nu a putut porni și tot ce ne rămâne este această eroare enervantă mesaj:
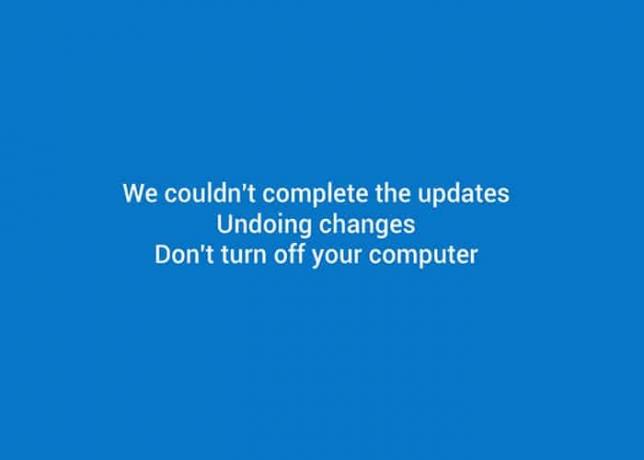
Nu am putut finaliza actualizările, Se anulează modificările, Nu vă opriți computerul.
Și suntem blocați într-o buclă nesfârșită a acestei erori, iar repornirea computerului nu ne duce nicăieri decât să revenim la această eroare. În plus față de eroarea de mai sus, după repornirea de mai multe ori, este posibil să începeți să vedeți un progres ca acesta:
Instalarea actualizărilor 15% Nu am putut finaliza actualizările, Anularea modificărilor, Nu opriți computerul Repornire
Dar avem o veste proastă pentru tine, din păcate, aceasta se va finaliza doar până la 30% și apoi se va reporni din nou și asta va continua și mai departe până când te decizi să faci ceva în privința asta, ei bine, ești aici, așa că cred că este timpul să rezolvi asta emisiune.
Oricum, dacă vă confruntați cu această eroare pe sistemul dvs., nu vă faceți griji, deoarece o puteți rezolva cu ușurință doar urmând și aplicând remediile de mai jos. Deci, fără să pierdem timp, să vedem Cum se face Remediere Nu am putut finaliza actualizările, problema Anularea modificărilor cu ajutorul pașilor de depanare enumerați mai jos.
Cuprins
- Remediere Nu am putut finaliza actualizările, Se anulează modificările
- Dacă vă puteți conecta la Windows:
- Metoda 1: Ștergeți folderul de distribuție a software-ului
- Metoda 2: Descărcați instrumentul de depanare Windows Update
- Metoda 3: Activați pregătirea aplicației
- Metoda 4: Dezactivați actualizările automate
- Metoda 5: Măriți dimensiunea partiției rezervate sistemului Windows
- Metoda 6: Rulați instrumentul de depanare a actualizării Windows 10
- Metoda 7: Dacă toate celelalte eșuează, instalați manual actualizările
- Metoda 8: Remedieri diverse
- Dacă nu vă puteți conecta la Windows și vă blocați într-o buclă de repornire.
- Metoda (i): Restaurare sistem
- Metoda (ii): Ștergeți fișierele de actualizare problematice
- Metoda (iii): Rulați SFC și DISM
- Metoda (iv): Dezactivați pornirea securizată
- Metoda (v): Ștergeți partiția System Reserved
Remediere Nu am putut finaliza actualizările, Se anulează modificările
NOTĂ: NU, REPET, NU împrospătați/resetați PC-ul.
Dacă vă puteți conecta la Windows:
Metoda 1: Ștergeți folderul de distribuție a software-ului
1. presa Tasta Windows + X și selectați Prompt de comandă (administrator).

2. Acum introduceți următoarea comandă în cmd și apăsați enter după fiecare:
net stop wuauservbiți de oprire netnet stop cryptSvcnet stop msserver

3. Acum răsfoiți la C:\Windows\SoftwareDistribution folder și ștergeți toate fișierele și folderele din interior.

4. Mergeți din nou la promptul de comandă și introduceți fiecare dintre aceste comenzi și apăsați Enter:
net start wuauservnet start cryptSvcbiți net de pornirenet start msserver

5. Reporniți computerul pentru a salva modificările.
6. Încercați din nou să instalați actualizările și de data aceasta este posibil să reușiți să instalați actualizările.
7. Dacă încă vă confruntați cu unele probleme, restaurați computerul la data înainte de a descărca actualizările.
Alternativ, indiferent dacă vă puteți conecta la Windows sau nu, ar trebui să încercați Metodele (c), (d) și (e).
Metoda 2: Descărcați instrumentul de depanare Windows Update
1. Deschideți browserul web și accesați pagina următoare.
2. Click pe "Descărcați și rulați instrumentul de depanare Windows Update.”
3. După ce fișierul s-a terminat de descărcat, faceți dublu clic pe el pentru a rula.
4. Faceți clic pe Următorul și lăsați Windows Update Troubleshooter să ruleze.

5. Urmați instrucțiunile de pe ecran pentru a finaliza procesul.
6. Dacă se găsește o problemă, faceți clic pe Aplicați această remediere.
7. În cele din urmă, încercați din nou să instalați actualizările și de data aceasta nu vă veți confrunta Nu am putut finaliza actualizările. Se anulează modificările mesaj de eroare.
Metoda 3: Activați pregătirea aplicației
1. presa Tasta Windows + R apoi tastați servicii.msc și apăsați enter.

2. Navigheaza catre Pregătirea aplicației și faceți clic dreapta, apoi selectați Proprietăți.
3. Acum setați tipul de pornire la Automat și faceți clic Start.

4. Faceți clic pe Aplicare, urmat de OK și închideți fereastra services.msc.
5. Reporniți computerul și este posibil să puteți Remedierea nu a putut finaliza actualizările, mesaj de eroare Anulare modificări.
Metoda 4: Dezactivați actualizările automate
1. presa Tasta Windows + R apoi tastați servicii.msc și apăsați enter.

2. Navigheaza catre Windows Update setare și faceți clic dreapta, apoi selectați Proprietăți.
3. Acum faceți clic pe Stop și selectați Tip de pornire pentru Dezactivat.
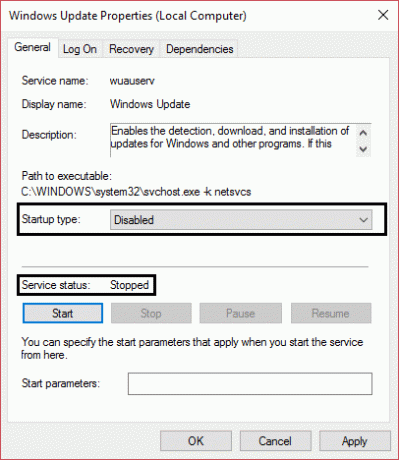
4. Faceți clic pe Aplicare, urmat de OK și închideți fereastra services.msc.
5. Reporniți computerul și încercați din nou să instalați actualizări.
Vezi dacă poți Remediere Nu am putut finaliza actualizările, problema Anularea modificărilor, dacă nu, atunci continuă.
Metoda 5: Măriți dimensiunea partiției rezervate sistemului Windows
NOTĂ: Dacă utilizați BitLocker, dezinstalați-l sau ștergeți-l.
1. Puteți mări dimensiunea partiției rezervate manual sau prin aceasta Software de gestionare a partițiilor.
2. presa Tasta Windows + X și faceți clic pe Managementul discurilor.

3. Acum să extinde dimensiunea partiției rezervate trebuie să aveți un spațiu nealocat sau trebuie să creați ceva.
4. Pentru a-l crea, faceți clic dreapta pe una dintre partițiile dvs (Excluzând partiția OS) și selectați Micșorează volumul.
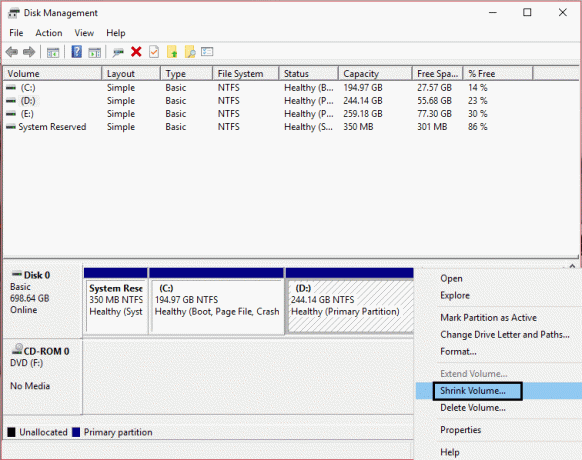
5. În cele din urmă, faceți clic dreapta pe Partiție rezervată și selectați Extinde volumul.
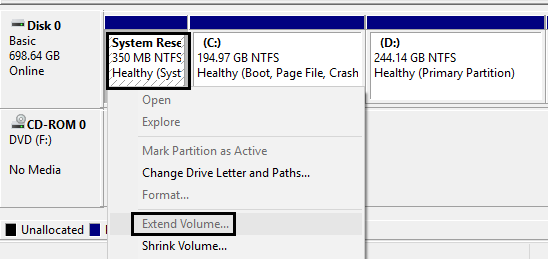
6. Reporniți computerul și veți putea remediem că nu am putut finaliza actualizările, mesajul se anulează modificările.
Metoda 6: Rulați instrumentul de depanare a actualizării Windows 10
De asemenea, puteți rezolva Nu am putut finaliza problema actualizărilor rulând „Depanator Windows Update”. Acest lucru va dura câteva minute și vă va detecta și rezolva automat problema.
1. Apăsați tasta Windows + I pentru a deschide Setări, apoi faceți clic pe Actualizare și securitate.

2. Din meniul din stânga, asigurați-vă că selectați Depanați.
3. Acum, în secțiunea Pornire și funcționare, faceți clic pe Windows Update.
4. După ce faceți clic pe el, faceți clic pe „Rulați instrumentul de depanare” sub Windows Update.

5. Urmați instrucțiunile de pe ecran pentru a rula instrumentul de depanare și pentru a vedea dacă puteți Remediere Nu am putut finaliza actualizările Problema de anulare a modificărilor.

Metoda 7: Dacă toate celelalte eșuează, instalați manual actualizările
1. Faceți clic dreapta pe „Acest PC” și selectați Proprietăți.

2. Acum in Proprietatile sistemului, verifică Tip sistem și vedeți dacă aveți un sistem de operare pe 32 de biți sau 64 de biți.

3. Apăsați tasta Windows + I pentru a deschide Setări, apoi faceți clic pe Actualizare și securitate pictograma.

4. Sub Windows Update notează „KB“ numărul actualizării care nu se instalează.

5. Apoi, deschide Internet Explorer sau Microsoft Edge apoi navigați la Site-ul web Microsoft Update Catalog.
Notă: Link-ul funcționează numai în Internet Explorer sau Edge.
6. Sub caseta de căutare, introduceți numărul KB pe care l-ați notat la pasul 4.

7. Acum faceți clic pe butonul Descărcare lângă cea mai recentă actualizare pentru dvs Tip de sistem de operare, adică 32 de biți sau 64 de biți.
8. Odată ce fișierul este descărcat, faceți dublu clic pe el și urmați instrucțiunile de pe ecran pentru a finaliza instalarea.
Metoda 8: Remedieri diverse
1.Alergă CCleaner pentru a remedia problemele de registru.
2. Creați un nou cont de administrator și încercați să instalați actualizări din acel cont.
3. Dacă știți ce actualizări cauzează probleme descărcați manual actualizările și instalați-le.
4. Ștergeți oricare VPN servicii instalate pe computer.
5. Dezactivați firewall și antivirus, apoi încercați din nou să instalați actualizările.
6. Dacă nimic nu funcționează, descărcați din nou Windows și apoi încercați să instalați actualizările.
Dacă nu vă puteți conecta la Windows și vă blocați într-o buclă de repornire.
IMPORTANT: După ce vă puteți conecta la Windows, încercați toate metodele menționate mai sus.
Declinare importantă a răspunderii:
Acestea sunt tutoriale foarte avansate, dacă nu știți ce faceți, atunci puteți face rău accidental PC-ul dvs. sau efectuați anumiți pași incorect, care în cele din urmă vor face ca computerul să nu poată porni Windows. Așadar, dacă nu știți ce faceți, vă rugăm să luați ajutor de la orice tehnician sau supervizare de specialitate recomandată.
Metoda (i): Restaurare sistem
1. Reporniți Windows 10.
2. Pe măsură ce sistemul repornește intra în configurarea BIOS și configurați computerul să pornească de pe CD/DVD.
3. Introduceți DVD-ul de instalare bootabil Windows 10 și reporniți computerul.
4. Când vi se solicită să apăsați orice tastă pentru a porni de pe CD sau DVD, apăsați orice tastă pentru a continua.

5. Selectați preferințele de limbă și faceți clic pe Următorul. Faceți clic pe Reparare computerul dvs. din stânga jos.

6. Pe ecranul de alegere a opțiunilor, faceți clic Depanați.

7. Pe ecranul Depanare, faceți clic Optiuni avansate.

8. Pe ecranul Opțiuni avansate, faceți clic Restaurarea sistemului.

9. Selectați un punct de restaurare înainte de actualizarea curentă și restaurați computerul.
10. Când repornește Windows, nu vei vedea nu am putut finaliza actualizările, se anulează modificările mesaj.
11. În cele din urmă, încercați metoda 1 și apoi instalați cele mai recente actualizări.
Metoda (ii): Ștergeți fișierele de actualizare problematice
1. Reporniți Windows 10.
2. Pe măsură ce sistemul repornește, intrați în configurarea BIOS și configurați computerul să pornească de pe CD/DVD.
3. Introduceți DVD-ul de instalare bootabil Windows 10 și reporniți computerul.
4. Când vi se solicită Apăsați orice tastă pentru a porni de pe CD sau DVD, apăsați orice tastă pentru a continua.

5. Selectați preferințele de limbă și faceți clic pe Următorul. Faceți clic pe Reparare computerul dvs. din stânga jos.

6. Pe ecranul de alegere a opțiunilor, faceți clic Depanați.
7. Pe ecranul Depanare, faceți clic Optiuni avansate.
8. Pe ecranul Opțiuni avansate, faceți clic Prompt de comandă.

9. Tastați aceste comenzi în cmd și apăsați enter după fiecare:
cd C:\Windows\
del C:\Windows\SoftwareDistribution*.* /s /q
10. Închideți promptul de comandă și reporniți computerul. Veți putea să vă conectați la Windows în mod normal.
În cele din urmă, încercați să instalați actualizarea și veți putea remediem că nu am putut finaliza actualizările, se anulează modificările mesaj de eroare.
Metoda (iii): Rulați SFC și DISM
1. Deschideți promptul de comandă la pornire.
2. Tastați următoarea comandă și apăsați Enter:
Sfc /scannow

3. Lăsați verificarea fișierelor de sistem (SFC) să ruleze, deoarece de obicei durează 5-15 minute.
4. Acum tastați următoarele în cmd (ordinea secvențială este importantă) și apăsați Enter după fiecare:
a) Dism /Online /Cleanup-Image /CheckHealth
b) Dism /Online /Cleanup-Image /ScanHealth
c) Dism /online /Cleanup-Image /startcomponentcleanup
d) DISM /Online /Cleanup-Image /RestoreHealth
#AVERTIZARE: Acesta nu este un proces rapid, curățarea componentelor poate dura aproape 5 ore.

5. După rularea DISM, este o idee bună să rulați din nou SFC /scannow pentru a vă asigura că toate problemele au fost rezolvate.
6. Reporniți computerul și de data aceasta actualizările vor fi instalate fără nicio problemă.
Metoda (iv): Dezactivați pornirea securizată
1. Reporniți computerul.
2. Când sistemul repornește, introduceți configurarea BIOS-ului prin apăsarea unei taste în timpul secvenței de pornire.
3. Găsiți setarea Secure Boot și, dacă este posibil, setați-o la Activat. Această opțiune este de obicei fie în fila Securitate, fila Boot sau fila Autentificare.

#AVERTIZARE: După dezactivarea Secure Boot, poate fi dificil să reactivați Secure Boot fără a restabili computerul la starea din fabrică.
4. Reporniți computerul și actualizarea va fi instalată cu succes fără niciun mesaj de eroare nu am putut finaliza actualizările, se anulează modificările.
5. Din nou Activați pornirea securizată opțiunea din configurarea BIOS.
Metoda (v): Ștergeți partiția System Reserved
1. Deschideți linia de comandă și introduceți fiecare dintre următoarele comenzi, apăsați Enter după fiecare:
bcdboot C:\Windows /s C:\diskpartlista volselect vol (Selectare volum sistem)actlista volselect vol (Selectează volumul rezervat sistemului)inactivIeșire
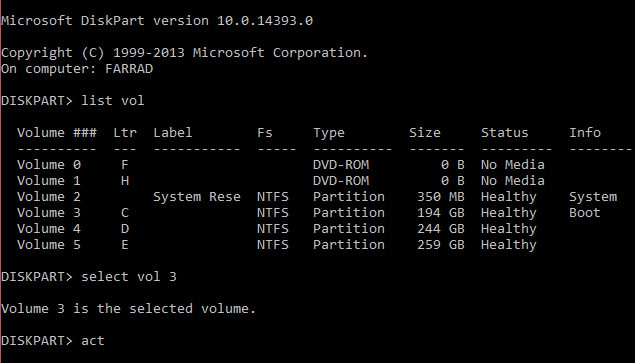
Configurați BCD:
bcdedit /set {bootmgr} partiția dispozitivului=C:bcdedit /set {implicit} partiția dispozitivului=C:bcdedit /set {implicit} osdevice partition=C:
2. Înainte de a face modificări sau de a reporni, asigurați-vă că aveți un DVD de instalare Windows sau WinPE/WinRE CD sau o unitate flash USB în cazul eșecului de pornire Windows. Dacă Windows nu pornește, utilizați discul de instalare Windows sau WinPE/WinRE pentru a porni și la promptul de comandă tastați (Cum se creează WinPE Bootable USB):
bootrec /fixmbrbootrec /fixbootbootrec /rebuildbcd

3. Odată repornit, mutați WinRE din partiția rezervată de sistem în partiția de sistem.
4. Deschideți din nou Command Prompt și introduceți următoarea comandă, apăsați Enter după fiecare:
Atribuiți o literă de unitate partiției de recuperare din Diskpart:
diskpartlista volselectați vol atribui let=RDezactivează WinRE:reactivc /dezactivare
Eliminați WinRE din partiția rezervată:
rd R:\Recuperare
Copiați WinRE în partiția de sistem:
robocopy C:\Windows\System32\Recovery\R:\Recovery\WindowsRE\ WinRE.wim /copyall /dcopy: t
Configurați WinRE:
reagentc /setreimage /cale C:\Recovery\WindowsRE
Activați WinRE:
reactivc /enable
5. Pentru utilizare ulterioară, creați o nouă partiție la sfârșitul unității (după partiția OS) și stocați WinRE și un folder OSI (Instalarea sistemului original) care conține toate fișierele conținute în Windows 10 DVD. Vă rugăm să vă asigurați că aveți suficient spațiu liber pe hard disk pentru a crea această unitate de partiție (de obicei 100 GB). Și dacă alegeți să faceți această partiție, este important să setați indicatorul ID-ului partiției la 27 (0x27) folosind Diskpart, deoarece specifică că este o partiție de recuperare.
Recomandat pentru tine:
- Cum să remediați BOOTMGR lipsește Windows 10
- Remediați eroarea stării de alimentare a driverului Windows 10
- Remediați eroarea Excepția firului de sistem netratată Windows 10
- Cum să remediați Repararea automată nu v-a putut repara computerul
Dacă nimic nu funcționează, restaurați computerul la o oră anterioară, ștergeți actualizarea problematică din Panoul de control, dezactivați actualizările automate și utilizați-vă computerul în mod normal până când Microsoft lucrează la remedierea acestei actualizări problemă. În câteva zile probabil 20-30 de zile încercați să instalați din nou actualizările, dacă reușiți felicitări, dar dacă sunteți din nou blocați, atunci încercați metodele de mai sus și de data aceasta s-ar putea să reușiți.
Asta ai remediat cu succes Nu am putut finaliza actualizările. Se anulează modificările. Nu opri computerul și dacă mai aveți întrebări cu privire la această actualizare, vă rugăm să le întrebați în comentarii.



