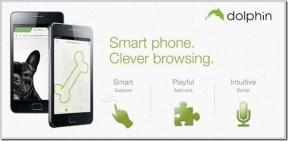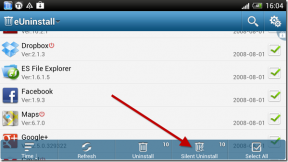Top 14 remedieri pentru Google Maps Funcționează numai pe Wi-Fi pe Android și iPhone
Miscellanea / / November 29, 2021
Google Maps necesită date mobile sau Wi-Fi pentru a funcționa. De asemenea, puteți descărca hărți offline, dar veți avea în continuare nevoie de internet pentru a utiliza diferite funcții și a actualiza datele offline. Și dacă Wi-Fi nu este disponibil? Din păcate, Google Maps funcționează numai pe Wi-Fi pentru mulți utilizatori de Android și iPhone. Nu pot folosi Google Maps pe date mobile. Te confrunți cu aceeași problemă?

Imaginați-vă că sunteți blocat undeva și Google Maps nu se încarcă, deoarece nu ar funcționa pe datele celulare. Din fericire, problema este ușor de rezolvat folosind una dintre următoarele metode.
Să începem.
1. Reporniți telefonul
Începeți procesul de depanare repornind telefonul Android sau iPhone. Asta ar trebui să rezolve probleme temporare sau erori, dacă există.
2. Verificați datele mobile
Înainte de a începe să vă îndoiți de Google Maps, ar trebui să verificați dacă alte aplicații funcționează pe date celulare sau nu. Pentru aceasta, dezactivați Wi-Fi și activați datele mobile. Utilizați alte aplicații care necesită o conexiune la internet, cum ar fi un browser, o aplicație de chat sau orice aplicație de socializare. Acest lucru ar trebui să vă ajute să aflați dacă problema este legată numai de Google Maps sau de toate aplicațiile.
Dacă datele mobile nu funcționează, mai întâi, scoateți cartela SIM din telefon și introduceți-o din nou. Ca alternativă, activați Roamingul de date așa cum se arată în continuare. Dacă asta nu rezolvă problema, contactați furnizorul de rețea celulară.
Bacsis: Aflați cum să remediați Datele celulare apar cu gri pe iPhone.
3. Activați roamingul de date
Trebuie să activați Roamingul de date pentru a utiliza o rețea celulară într-o altă regiune decât a dvs. Acesta ar putea fi și motivul pentru care Google Maps nu funcționează pe datele mobile.
La activați roamingul de date pe iPhone, accesați Setări > Date mobile > Opțiuni pentru date mobile. Activați comutatorul de lângă Roaming de date.
Notă: Pe unele telefoane, este posibil să găsiți o opțiune de date celulare în loc de date mobile.


Pe telefoanele Android, accesați Setări > Rețea și internet (sau Conexiuni). Atingeți Rețea mobilă. Activați roamingul de date pe următorul ecran.


4. Actualizați aplicația
Asigurați-vă că aplicația Google Maps este actualizată la cea mai recentă versiune pe telefonul dvs. Android sau iPhone. Actualizați-l din Play Store sau App Store.
De asemenea, pe Guiding Tech
5. Activați modul Avion
Activarea modului avion va dezactiva majoritatea conexiunilor de rețea de pe telefon. Acest lucru ajută adesea la rezolvarea problemelor legate de datele mobile. Deschideți Setări rapide în Android și Centrul de control în iPhone și atingeți pictograma mod Avion (zbor). Așteptați un minut și apoi dezactivați-l.
6. Dezactivați modul numai Wi-Fi (Android)
Google Maps pe Android vine cu o setare numai pentru Wi-Fi. Dacă este activat, veți întâmpina probleme în timp ce îl utilizați pe date mobile. Deci verificați și opriți-l.
Pentru asta, deschide Google Maps pe telefonul tău Android. Atingeți pictograma fotografiei de profil sau pictograma cu trei puncte și selectați Setări. Dezactivează comutatorul de lângă numai Wi-Fi.


7. Dezactivați modul de economisire a datelor
Atât telefoanele Android, cât și iPhone-urile vin cu moduri de economisire a datelor. Dacă este activat, este posibil să întâmpinați probleme cu aplicațiile care necesită utilizarea datelor de fundal, cum ar fi Google Maps.
Pentru a o dezactiva pe iPhone, accesați Setări > Date celulare > Opțiuni pentru date celulare. Dezactivați comutatorul pentru modul de date scăzute. Aflați mai multe despre ceea ce este afectat Modul de date scăzut pe iPhone.

Pe Android, accesați Setări > Rețea și internet (sau Conexiuni). Atingeți Utilizarea datelor sau Economizorul de date și dezactivați-l.

Bacsis: Pe telefoanele Samsung, căutați setarea modului Ultra de salvare a datelor și dezactivați-o.
8. Permiteți Google Maps să utilizeze date celulare (iPhone)
Pe iPhone, puteți dezactiva aplicațiile de la utilizarea datelor mobile. Acest lucru ar putea fi responsabil pentru că Google Maps nu funcționează în problema datelor mobile.
Pentru a permite Google Maps să utilizeze date mobile, accesați Setări > Date celulare sau Date mobile. Derulați în jos și veți găsi lista de aplicații. Asigurați-vă că comutatorul de lângă Maps este verde.

9. Activați reîmprospătarea aplicației în fundal (iPhone)
Puteți păstra Reîmprospătarea aplicației în fundal activat pe iPhone pentru a vă asigura că Google Maps funcționează perfect. Pentru asta, accesați Setări > Google Maps. Activați comutatorul de lângă Actualizarea aplicației în fundal.

10. Activați restricțiile privind datele de fundal (Android)
Similar cu iPhone, Android vine și cu o funcție de utilizare a datelor de fundal. Va trebui să-l activați pentru Google Maps și Google Play Services.
Pentru a-l verifica și activa, urmați acești pași:
Pasul 1: Accesați Setări, urmat de Aplicații sau Gestionare aplicații.
Pasul 2: Atingeți Google Maps, urmat de Date mobile și Wi-Fi.

Pasul 3: activați comutatorul de lângă Date de fundal și Utilizare nerestricționată a datelor.

Pasul 4: În mod similar, activați-le pe ambele pentru serviciile Google Play.
De asemenea, pe Guiding Tech
11. Conectați-vă din nou
Mulți utilizatori Google Maps au sugerat că nu s-au conectat folosind conturile lor Google și de aceea Maps nu a funcționat pentru ei. Dacă ați schimbat recent parola contului Google, atunci este posibil ca telefonul să vă fi deconectat de la serviciile Google. Verificați dacă sunteți conectat la Google Maps. Pentru aceasta, deschideți Google Maps și atingeți pictograma contului din partea de sus. Veți vedea opțiunea Conectare. Atingeți-l.
Bacsis: Dacă utilizați mai multe conturi Google pe telefon, comutați la un alt cont Google în Maps. Acest lucru vă va ajuta, de asemenea, să confirmați dacă sunteți conectat la Maps sau nu.
12. Reinstalați aplicația
Reinstalarea aplicației Google Maps rezolvă și problemele legate de aplicație. Dezinstalează-l ca orice altă aplicație de pe telefonul tău Android sau iPhone. Reporniți telefonul și apoi instalați-l din nou. Sperăm că Google Maps ar trebui să funcționeze pe date mobile acum.
13. Resetați setările de rețea
Deoarece Google Maps funcționează numai pe Wi-Fi și nu pe date mobile, puteți încerca să resetați setările de rețea. Aceasta va șterge rețelele Wi-Fi salvate, dispozitivele Bluetooth asociate etc. Cu toate acestea, asta va ajuta și la remedierea problemelor de rețea. Aflați în detaliu ce se întâmplă prin resetarea setărilor de rețea.
Pentru a reseta setările de rețea pe iPhone, accesați Setări > General > Resetare > Resetați setările rețelei.

Pe Android, accesați Setări > Sistem (Gestionare generală) > Resetare > Resetați setările rețelei sau Resetați Wi-Fi, mobil și Bluetooth.

14. Resetează toate setările
Dacă simpla resetare a setărilor de rețea nu face ca Google Maps să funcționeze pe date mobile, ar trebui să resetați toate setările.
Pentru a reseta toate setările pe iPhone, accesați Setări > General > Resetare > Resetare toate setările. Acest lucru nu va șterge datele sau fișierele dvs. personale. Descoperi cum funcționează resetarea pe iPhone.

Pentru a reseta setările pe Android, Setări > Sistem (Gestionare generală) > Resetare > Resetați preferințele aplicației. Să știi ce se înțelege prin resetarea preferințelor aplicației pe Android.

De asemenea, pe Guiding Tech
Aplicațiile funcționează numai pe Wi-Fi
Vă puteți confrunta cu aceeași problemă în alte aplicații, cum ar fi YouTube, Gmail etc. Urmați aceleași soluții pentru a remedia problema sau încercați soluțiile generale pentru aplicațiile nu funcționează pe date mobile pe Android și iPhone.