Fix Windows nu s-a putut conecta la serviciul Group Policy Client
Miscellanea / / November 28, 2021
Remediați Windows nu s-a putut conecta la serviciul Group Policy Client: Dacă vă confruntați cu eroarea de mai sus în timp ce încercați să vă conectați la un cont non-administrator, atunci vă aflați la locul potrivit, deoarece astăzi vom discuta cum să remediați această problemă. Eroarea afirmă în mod clar că serviciul Group Policy Client a eșuat în timp ce încerca să conecteze utilizatorii care nu sunt administratori în Windows. În timpul utilizării contului de administrator, nu există o astfel de eroare, iar utilizatorul se poate conecta cu ușurință la Windows 10.
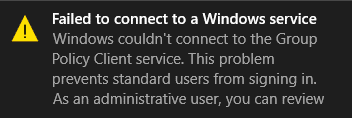
De îndată ce utilizatorul standard încearcă să se conecteze la Windows, el/ea vede un mesaj de eroare” Windows nu s-a putut conecta la serviciul Group Policy Client. Vă rugăm să consultați administratorul de sistem.” Spune clar consultați administratorul de sistem pentru că administratorii se pot autentifica în sistem și pot vizualiza jurnalele de evenimente pentru o mai bună înțelegere a eroare.
Problema principală pare că serviciul Group Policy Client nu rulează atunci când utilizatorul standard a încercat să se conecteze și, prin urmare, este afișat mesajul de eroare. În timp ce administratorii se pot autentifica în sistem, vor vedea, de asemenea, mesajul de eroare în notificare care spune „Conectarea eșuată la un serviciu Windows. Windows nu s-a putut conecta la serviciul gpsvc. Această problemă împiedică utilizatorii standard să se conecteze” Deci, fără să pierdem timp, să vedem cum să remediați efectiv Windows nu s-a putut conecta la eroarea serviciului Group Policy Client cu ajutorul depanării enumerate mai jos ghid.
Cuprins
- Remediați Windows nu s-a putut conecta la serviciul Group Policy Client
- Metoda 1: Setați serviciul Client Policy de grup la Automat
- Metoda 2: Încercați Restaurarea sistemului
- Metoda 3: Rulați SFC și DISM
- Metoda 4: Dacă nu puteți deschide setarea Windows Update
- Metoda 5: Opriți pornirea rapidă
- Metoda 6: Remedierea registrului
- Metoda 7: Registry Fix 2
Remediați Windows nu s-a putut conecta la serviciul Group Policy Client
Asigura-te ca creați un punct de restaurare doar în cazul în care ceva nu merge bine.
Metoda 1: Setați serviciul Client Policy de grup la Automat
Asigurați-vă că sunteți autentificat cu Cont administrativ în vederea efectuării următoarelor modificări.
1.Apăsați tasta Windows + R apoi tastați servicii.msc și apăsați Enter.

2.Găsiți Serviciul Client Policy de grup apoi faceți clic dreapta și selectați Stop.
3.Acum faceți dublu clic pe el și asigurați-vă că Tip de pornire este setat sa Automat.

4. În continuare, faceți clic pe start pentru a porni din nou serviciul.
5. Faceți clic pe Aplicare urmat de OK.
6.Reporniți computerul și acest lucru va fi Remediați Windows nu s-a putut conecta la eroarea serviciului Group Policy Client.
Metoda 2: Încercați Restaurarea sistemului
1. Apăsați tasta Windows + R și tastați”sysdm.cpl” apoi apăsați enter.

2.Selectați Protecția sistemului filă și alegeți Restaurarea sistemului.

3. Faceți clic pe Următorul și alegeți cel dorit Punct de restaurare a sistemului.

4. Urmați instrucțiunile de pe ecran pentru a finaliza restaurarea sistemului.
5. După repornire, este posibil să puteți Remediați Windows nu s-a putut conecta la eroarea serviciului Group Policy Client.
Metoda 3: Rulați SFC și DISM
1.Apăsați tasta Windows + X apoi faceți clic pe Prompt de comandă (administrator).

2. Acum introduceți următoarele în cmd și apăsați enter:
Sfc /scannow. sfc /scannow /offbootdir=c:\ /offwindir=c:\windows (Dacă mai sus nu reușește, încercați-l pe acesta)

3. Așteptați ca procesul de mai sus să se termine și, odată terminat, reporniți computerul.
4. Deschideți din nou cmd și tastați următoarea comandă și apăsați Enter după fiecare:
a) Dism /Online /Cleanup-Image /CheckHealth. b) Dism /Online /Cleanup-Image /ScanHealth. c) Dism /Online /Cleanup-Image /RestoreHealth

5.Lăsați comanda DISM să ruleze și așteptați să se termine.
6. Dacă comanda de mai sus nu funcționează, încercați mai jos:
Dism /Imagine: C:\offline /Cleanup-Image /RestoreHealth /Sursa: c:\test\mount\windows. Dism /Online /Cleanup-Image /RestoreHealth /Sursa: c:\test\mount\windows /LimitAccess
Notă: Înlocuiți C:\RepairSource\Windows cu locația sursei de reparație (Discul de instalare sau de recuperare Windows).
7. Reporniți computerul pentru a salva modificările și pentru a vedea dacă puteți Remediați Windows nu s-a putut conecta la eroarea serviciului Group Policy Client.
Metoda 4: Dacă nu puteți deschide setarea Windows Update
1.Apăsați tasta Windows + X apoi selectați Prompt de comandă (administrator).
2. Tastați următoarea comandă în cmd și apăsați Enter:
netsh. resetarea winsock. reparație netsh winsock

3.Reporniți computerul pentru a salva modificările și eroarea este rezolvată.
Metoda 5: Opriți pornirea rapidă
1. Apăsați tasta Windows + R apoi tastați „powercfg.cpl” și apăsați Enter pentru a deschide Opțiuni de alimentare.
2. Faceți clic pe Alegeți ce fac butoanele de alimentare în coloana din stânga sus.

3. În continuare, faceți clic pe Modificați setările care sunt momentan indisponibile.
4.Debifați Pornire rapidă sub Setări de închidere.

5.Acum faceți clic pe Salvare modificări și reporniți computerul.
Această soluție pare să fie de ajutor și ar trebui Remediați Windows nu s-a putut conecta la eroarea serviciului Group Policy Client.
Metoda 6: Remedierea registrului
1.Apăsați tasta Windows + R apoi tastați regedit și apăsați Enter pentru a deschide Editorul Registrului.

2. Acum navigați la următoarea cheie în Editorul Registrului:
Computer\HKEY_LOCAL_MACHINE\SYSTEM\CurrentControlSet\Services\gpsvc
3. În continuare, găsiți valoarea lui cheie calea imaginii și verificați datele acestuia. În cazul nostru, datele sale sunt svchost.exe -k netsvcs.

4. Aceasta înseamnă că datele de mai sus sunt responsabile de serviciu gpsvc.
5. Acum navigați la următoarea cale în Editorul Registrului:
HKEY_LOCAL_MACHINE\SOFTWARE\Microsoft\Windows NT\CurrentVersion\SvcHost

6.În fereastra din dreapta localizați netsvcs apoi faceți dublu clic pe el.
7.Verificați Câmp de date de valoare și asigurați-vă că gpsvc nu lipsește. Dacă nu este acolo, atunci adăugați valoarea gpsvc și fii foarte atent când faci asta pentru că nu vrei să ștergi nimic altceva. Faceți clic pe Ok și închideți caseta de dialog.

8. În continuare, navigați la următorul folder:
HKEY_LOCAL_MACHINE\SOFTWARE\Microsoft\Windows NT\CurrentVersion\SvcHost\netsvcs
(Aceasta nu este aceeași cheie prezentă sub SvcHost, este prezentă în folderul SvcHost din panoul din stânga ferestrei)
9.Dacă folderul netsvcs nu este prezent în folderul SvcHost, atunci trebuie să îl creați manual. Pentru a face acest lucru, faceți clic dreapta pe folderul SvcHost și selectați Nou > Cheie. Apoi, introduceți netsvcs ca nume al noii chei.

10.Selectați folderul netsvcs pe care tocmai l-ați creat sub SvcHost și în fereastra din stânga faceți clic dreapta și selectați Nou > valoare DWORD (32 de biți)..

11.Acum introduceți numele noului DWORD ca CoInitializeSecurityParam și faceți dublu clic pe el.
12.Setați Value data la 1 și faceți clic pe OK pentru a salva modificările.

13. Acum creați în mod similar următoarele trei DWORD (32 de biți) Valoare în folderul netsvcs și introduceți datele valorii așa cum se specifică mai jos:
Numele datelor valorii DWORD CoInitializeSecurityAllowLowBox: 1 CoInitializeSecurityAllowInteractiveUsers: 1. AuthenticationCapabilities: 3020

14. Faceți clic pe Ok după ce setați valoarea fiecăruia dintre ele și închideți Editorul de registry.
Metoda 7: Registry Fix 2
1.Apăsați tasta Windows + R apoi tastați regedit și apăsați Enter pentru a deschide Editorul Registrului.
2. Navigați la următoarea cheie de registry:
HKEY_LOCAL_MACHINE\SYSTEM\CurrentControlSet\Services\gpsvc

3. Asigurați-vă doar că cheia de mai sus este în locația sa și apoi continuați.
4. Acum navigați la următoarea cheie:
HKEY_LOCAL_MACHINE\SOFTWARE\Microsoft\Windows NT\CurrentVersion\Svchost
5. Faceți clic dreapta pe Svchost și selectați Nou > Valoare cu mai multe șiruri.
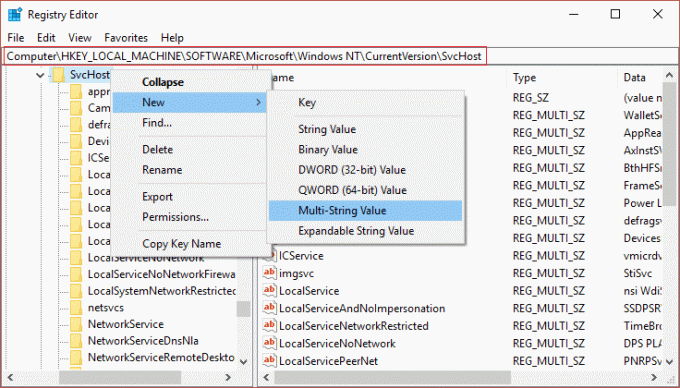
6.Denumește acest șir nou ca GPSvcGroup apoi faceți dublu clic pe el pentru a schimba valoarea în GPSvc și apăsați OK.
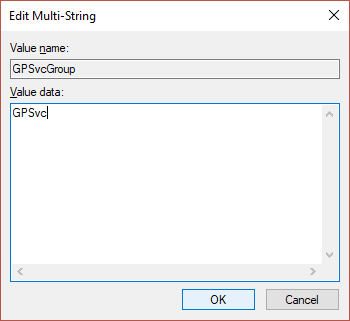
7. Din nou, faceți clic dreapta pe Svchost și selectați Nou > Cheie.

8. Denumiți această cheie ca GPSvcGroup și apăsați Enter.
9.Acum faceți clic dreapta pe GPSvcGroup și selectați Nou > Valoare DWORD (32 de biți).

10. Numele asta DWORD la fel de AuthenticationCapabilities și faceți dublu clic pe el pentru a schimba valoarea în 12320 (asigurați-vă că utilizați baza zecimală).

11. În mod similar, creați un nou DWORD numit ColnitializeSecurityParam și schimbați valoarea în 1.
12. Închideți Editorul Registrului și reporniți computerul.
Recomandat pentru tine:
- Aplicația Fix Photo se blochează în Windows 10
- Cum să resetați Microsoft Edge la setările implicite
- Remediați eroarea Ceva a mers prost la crearea contului în Windows 10
- Remediați blocările aplicației Mail și Calendar la deschidere în Windows 10
Asta e, ai reușit Remediați Windows nu s-a putut conecta la eroarea serviciului Group Policy Client dar dacă mai aveți întrebări cu privire la acest ghid, nu ezitați să le întrebați în secțiunea de comentarii



