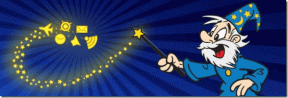Top 7 moduri de a remedia site-urile nedorite deschise automat în Google Chrome
Miscellanea / / November 29, 2021
Chrome își câștigă reputația de a fi un browser ușor de utilizat, oferindu-vă control asupra lucrurilor precum notificări, ferestre pop-up, și urmărirea datelor. Este firesc ca s-ar putea confrunta cu un sughiț sau ca o caracteristică să nu mai funcționeze brusc. Cu toate acestea, ar trebui să remediați browserul când începe să deschidă automat site-uri nedorite.

În mare parte, un adware sau o extensie rău intenționată este responsabilă pentru deturnarea Chrome. Din fericire, există câteva soluții pe care le puteți încerca să remediați problema. Vă vom arăta cum să faceți asta. Să începem.
De asemenea, pe Guiding Tech
1. Rulați o scanare antivirus pe computerul dvs
Pentru a fi în siguranță, este util să rulați o scanare folosind Microsoft Defender pe computerul dvs. cu Windows 10 sau Windows 11. De asemenea, puteți utiliza Malwarebytes pentru a verifica dacă computerul sau Mac-ul dvs. este infectat sau nu.
Descărcați Malwarebytes
2. Utilizați Scanerul de programe malware Chrome
Uneori, malware-ul și infecția cu viruși sunt responsabile pentru problema de deschidere a filei Chrome. Pentru asta, Chrome are propriul său scaner de malware încorporat pentru a elimina astfel de neplăceri. Iată cum îl puteți rula.
Pasul 1: Lansați Chrome și accesați Setări. Derulați până la capăt pentru a extinde Setările avansate și accesați opțiunea Curățare computer.

Pasul 2: Faceți clic pe butonul Găsiți pentru a iniția o scanare rapidă a computerului dvs.

Așteptați ca procesul să se termine, iar Chrome vă va anunța dacă găsește aplicații sau programe dăunătoare.
3. Verificați Extensiile
Chrome este popular datorită suportului pentru extensii, despre care se știe că funcționează perfect. Cu toate acestea, este posibil ca unele dintre ele să nu fie actualizate des. De asemenea, extensiile prost construite pot cauza adesea probleme și pot duce la deturnarea codului nefast pentru a deschide site-urile automat.
Astfel, puteți încerca eliminarea oricăror extensii suspecte din Chrome pentru a vedea dacă ajută la problema.
Pentru a elimina extensiile din Chrome, tastați chrome://extensions/ și apăsați Enter. Căutați extensiile instalate recent sau pe care nu le mai utilizați și faceți clic pe butonul Eliminare pentru a le șterge.

Odată ștearsă, reporniți Chrome pentru a vedea dacă problema este rezolvată acum.
4. Șterge cookie-uri
Majoritatea site-urilor web în prezent vă obligă să activați cookie-urile în browser pentru o experiență completă de utilizator. Din păcate, în timp ce cookie-urile sunt adesea considerate inofensive, acestea pot transporta uneori scripturi ostile, care pot determina browserul dumneavoastră să se comporte ciudat. În astfel de cazuri, puteți încerca ștergerea cookie-urilor din Chrome pentru a rezolva problema. Iată cum.
Pentru a șterge cookie-urile din Chrome, apăsați Ctrl + Shift + Delete pentru a deschide meniul Șterge datele de navigare. Acum bifați casetele care citesc „Cookie-uri și alte date ale site-ului” și „Imagini și fișiere stocate în cache”. În cele din urmă, faceți clic pe butonul Șterge datele.

Reporniți Chrome și vedeți dacă funcționează normal acum.
De asemenea, pe Guiding Tech
5. Blocați ferestrele pop-up
Dacă Google Chrome continuă să deschidă site-uri nedorite fără niciun motiv, atunci poți încerca blocarea ferestrelor pop-up în Chrome. Iată cum.
Pasul 1: Deschideți Google Chrome pe computer și utilizați pictograma meniului cu trei puncte din dreapta sus pentru a selecta Setări din listă.

Pasul 2: Comutați la fila Confidențialitate și securitate din stânga dvs. și faceți clic pe opțiunea Setări site.

Pasul 3: Sub Conținut, accesați Ferestre pop-up și redirecționări.

Pasul 4: În sfârșit, sub Comportament implicit, selectați opțiunea „Nu permiteți site-urilor să trimită ferestre pop-up sau să folosească redirecționări”.

6. Dezactivați aplicațiile de fundal
Procesele de fundal și extensiile din Chrome ajută la furnizarea de informații importante chiar și atunci când Chrome nu rulează. Dar, în același timp, ele pot fi și motivul pentru deschiderea aleatorie a filelor Chrome. Astfel, dezactivarea acestora ar putea rezolva problema. Iată cum să o faci.
Pasul 1: Deschideți Google Chrome și navigați la Setări.
Pasul 2: Derulați în jos pentru a extinde setările avansate. În Sistem, dezactivați comutatorul de lângă opțiunea „Continuați să rulați aplicațiile în fundal când Google Chrome este închis”.

Asta e. Acum reporniți Chrome și vedeți dacă problema este rezolvată acum.
7. Resetați sau reinstalați Chrome
Dacă alte soluții nu ajută, atunci poți încerca resetarea Chrome la setările implicite pentru a depăși problema. Dacă faceți acest lucru, veți șterge toate extensiile, memoria cache și istoricul de pe Chrome.
Pentru a reseta Chrome, introduceți chrome://settings/reset în bara de adrese din partea de sus și apoi apăsați Enter. Sub „Resetați și curățați”, faceți clic pe „Restabiliți setările la valorile implicite inițiale”.

În caseta pop-up de confirmare, faceți clic pe Resetare setări pentru a confirma.

Resetarea Chrome va șterge memoria cache a browserului și cookie-urile, motoarele de căutare și filele fixate.
Dacă doriți să faceți all-in, în loc să resetați, puteți alege să dezinstalați și să reinstalați Chrome. Acest lucru vă va oferi un nou început și, de asemenea, va actualiza Chrome în acest proces.
Descărcați Chrome
De asemenea, pe Guiding Tech
Blocați vizitatorii nedoriți
Site-urile nedorite care se deschid în Chrome vă pot distruge cu ușurință experiența de navigare. Sperăm că soluțiile de mai sus au fost suficient de bune pentru a vă rezolva problemele deocamdată și ați revenit la navigarea pe web cu Chrome.