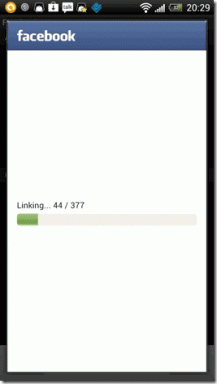Cum să dezactivați navigarea în privat în Microsoft Edge Chromium (Windows și macOS)
Miscellanea / / November 29, 2021
Versiunea Chromium a Microsoft Edge funcționează ca un farmec. Este considerabil mai rapid din punct de vedere al performanței (vechiul browser Edge era îngrozitor), acceptă o bibliotecă vastă de extensii, și sincronizează datele dvs. de navigare pe dispozitive fără probleme. Ar trebui să te distrezi de minune folosind-o.

Dar pentru a complica lucrurile, Microsoft Edge Chromium aduce și un mod de navigare InPrivate la masă. Este destul de asemănător cu InPrivate în versiunea Edge non-Chromium și nu păstrează înregistrări ale istoricului dvs. de navigare offline. Cu excepția cazului în care sunteți singurul utilizator al Microsoft Edge Chromium pe PC sau Mac, este o idee proastă să aveți ferestre de navigare InPrivate.
Pentru început, habar n-ai ce făcea prietenul, fratele sau colegul tău de muncă pe PC sau Mac. Amestecați copiii și este doar o rețetă pentru dezastru. Deci, dacă doriți o supraveghere absolută asupra a ceea ce se întâmplă în computerul sau Mac, atunci trebuie să luați în considerare dezactivarea modului InPrivate în Microsoft Edge Chromium.
Cu ceva timp în urmă, am discutat cum ar trebui să procedați dezactivarea modului Incognito în Chrome. Deoarece Microsoft Edge Chromium are același motor de randare, vom folosi un proces similar pentru a dezactiva navigarea InPrivate. Să începem cu versiunea Windows a Microsoft Edge Chromium și apoi să ne aprofundăm în versiunea macOS.
De asemenea, pe Guiding Tech
Dezactivați navigarea InPrivate în Windows
Dezactivarea ferestrelor de navigare InPrivate în Microsoft Edge Chromium necesită să creați o intrare simplă în registrul de sistem al dispozitivului dvs. Windows 10. Dar mai degrabă decât căutând în Editorul Registrului și, eventual, să sfârșească prin a sparge ceva, vă sugerez să folosiți fie Prompt de comandă sau Windows PowerShell în Windows 10 pentru a termina treaba. Procedura este destul de ușoară și poate fi realizată în câteva secunde.
Pasul 1: Utilizați comanda rapidă de la tastatură Windows Key+S pentru a deschide Windows Search. Introduceți cmd în bara de căutare, apoi faceți clic pe Executare ca administrator pentru a lansa o consolă de comandă ridicată.
Dacă preferați să utilizați Windows PowerShell, tastați powershell în Windows Search, apoi faceți clic pe Executare ca administrator.

Pasul 2: Copiați și inserați următoarea comandă în consola Prompt de comandă:
REG ADD HKLM\SOFTWARE\Policies\Microsoft\Edge /v InPrivateModeAvailability /t REG_DWORD /d 1

Dacă ați deschis Windows PowerShell, copiați și inserați această comandă:
cmd.exe /c REG ADD HKLM\SOFTWARE\Policies\Microsoft\Edge /v InPrivateModeAvailability /t REG_DWORD /d 1
Apasa Enter. Odată ce mesajul „Operațiunea s-a încheiat cu succes” apare pe ecran, ieșiți din linia de comandă sau din fereastra PowerShell.
Pasul 3: Ieșiți din Microsoft Edge Chromium, relansați-l și ar trebui să găsiți opțiunea de a deschide noi ferestre de navigare InPrivate gri în meniul Edge. În plus, nici comanda rapidă de la tastatură Ctrl+Shift+N pentru o nouă fereastră InPrivate nu va funcționa.

Dacă doriți să reactivați mai târziu ferestrele de navigare InPrivate, introduceți comanda de mai jos într-o consolă de comandă ridicată și apăsați Enter:
REG DELETE HKLM\SOFTWARE\Policies\Microsoft\Edge /v InPrivateModeAvailability /f
Dacă preferați să utilizați Windows PowerShell, copiați și inserați această comandă:
cmd.exe /c REG DELETE HKLM\SOFTWARE\Policies\Microsoft\Edge /v InPrivateModeAvailability /f
Asigurați-vă că închideți și relansați Microsoft Edge Chromium pentru ca modificarea să intre în vigoare.
De asemenea, pe Guiding Tech
Dezactivați Navigarea InPrivate în macOS
Dezactivarea ferestrelor de navigare InPrivate în Microsoft Edge Chromium pe un Mac implică rulează o comandă specifică prin terminalul macOS. Urmați pașii de mai jos și ar trebui să terminați într-o clipă.
Pasul 1: Deschideți Finder, faceți clic pe Go în bara de meniu macOS, apoi selectați Utilities.

Pasul 2: Faceți dublu clic pe pictograma etichetată Terminal pentru a lansa terminalul macOS.

Bacsis: De asemenea, puteți utiliza Spotlight pentru a ajunge mai repede la Terminal (apăsați Cmd+Space > tastați Terminal > apăsați Enter).
Pasul 3: Copiați și inserați următoarea comandă în Terminal:
implicit scrie com.microsoft.edge InPrivateModeAvailability -integer 1

Apăsați Enter pentru a executa comanda, apoi ieșiți din Terminal.
Pasul 4: Salvați-vă munca, reporniți Mac-ul și apoi deschideți Microsoft Edge Chromium.
Afișați meniul Edge, iar opțiunea de lansare a ferestrelor de navigare InPrivate ar trebui să apară cu gri. În plus, comanda rapidă de la tastatură Shift+Cmd+N legată de funcționalitate nu va funcționa.

Dacă doriți să reactivați ferestrele de navigare InPrivate mai târziu, introduceți pur și simplu următoarea comandă într-o fereastră de terminal și apăsați Enter:
implicit scrie com.microsoft.edge InPrivateModeAvailability -integer 0
Nu uitați să reporniți Mac-ul pentru a permite modificarea să intre în vigoare.
De asemenea, pe Guiding Tech
Confidențialitatea contează... Nu
Confidențialitatea contează, dar nu și dacă doriți să fiți mereu atent la ceea ce se întâmplă pe computer sau pe Mac. Desigur, oricine își poate acoperi urmele ștergând istoricul de navigare. Dar lipsa ferestrelor de navigare InPrivate scapă de factorul de comoditate și cu siguranță va ajuta, cel puțin într-o anumită măsură.
Deci, care a fost motivul pentru care ați dezactivat modul InPrivate în Microsoft Edge Chromium? Lasa un comentariu si anunta-ne.
Urmatorul: Ai dezactivat ferestrele de navigare InPrivate în Microsoft Edge Chromium pe Mac-ul tău? Asta nu va împiedica pe cineva să folosească Safari pentru a naviga în privat. Iată cum să dezactivați ferestrele de navigare privată în Safari.