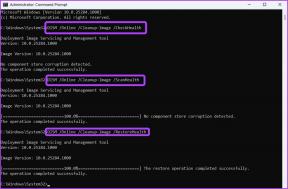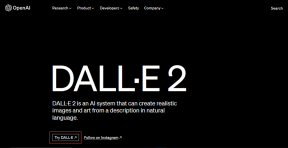Top 7 moduri de a remedia Bluetooth lipsa din Centrul de acțiuni în Windows 10
Miscellanea / / November 29, 2021
În Windows 10, Centrul de acțiune oferă o modalitate rapidă de a activa sau dezactiva Bluetooth. Din păcate, unii utilizatori nu pot folosi această funcție ca Bluetooth lipsește din Centrul de acțiuni al computerului lor. Dacă te confrunți cu aceeași problemă, soluțiile din această postare te vor ajuta. Aici veți găsi 7 moduri de a remedia Bluetooth lipsă din Centrul de acțiune în Windows 10.

Vă sugerăm să citiți postarea noastră specială cu privire la unde sunt setările Bluetooth în Windows 10 și cum să le folosești înainte de a încerca soluțiile menționate aici. Acest lucru vă va ajuta să înțelegeți mai multe despre cum funcționează Bluetooth în Windows 10.
Să începem.
1. Reporniți computerul
Primul lucru pe care ar trebui să-l faceți este să reporniți computerul. Uneori, piesa Bluetooth lipsește din Centrul de acțiune din cauza unui driver Bluetooth problematic. O repornire ar trebui să o rezolve.
2. Extindeți Acțiuni rapide
Piesele sau comenzile rapide pe care le vedeți în Centrul de acțiuni sunt cunoscute sub numele de Acțiuni rapide. Ele pot fi prăbușite sau extinse. Când sunt extinse, toate cele active sunt vizibile.

Cu toate acestea, atunci când sunteți în forma restrânsă, puteți vedea doar patru dintre ele. Sunt șanse să verificați versiunea restrânsă pentru Bluetooth. Deci, trebuie să extindeți Acțiuni rapide pentru a face vizibile toate plăcile. Pentru a face acest lucru, deschideți Centrul de acțiuni și faceți clic pe textul Extindeți.

Bacsis: Citiți ghidul nostru pentru aflați mai multe despre Centrul de acțiune în Windows 10 și cum se activează/dezactivează.
De asemenea, pe Guiding Tech
3. Editați acțiuni rapide
Puteți edita Acțiuni rapide. Aceasta înseamnă că le puteți adăuga sau elimina din Centrul de acțiuni. Deci, țiglă Bluetooth ar fi putut fi eliminată accidental din vizualizarea principală. Trebuie să-l adăugați din nou, așa cum se arată mai jos.
Pasul 1: Deschideți Action Center făcând clic pe pictograma Action Center din bara de activități. Puteți utiliza tasta Windows + O comandă rapidă de la tastatură pentru a deschide și Centrul de acțiuni.

Pasul 2: Faceți clic dreapta pe oricare dintre acțiunile rapide. Selectați Editați acțiuni rapide din meniu.

Bacsis: Dacă Editați acțiuni rapide nu apare, accesați Setări computer > Sistem > Notificări și acțiuni > Editați acțiunile rapide.
Pasul 3: Faceți clic pe Adăugați în partea de jos. Selectați Bluetooth din meniu.

Pasul 4: Faceți clic oriunde în afara Centrului de acțiuni sau apăsați butonul Efectuat pentru a salva modificările.

4. Depanați Bluetooth
Dacă Bluetooth nu apare atunci când încercați să îl adăugați în Acțiuni rapide, ar trebui să depanați serviciile Bluetooth.
Pentru a face acest lucru, urmați acești pași:
Pasul 1: Deschide Setări pe computerul tău cu Windows 10 și accesează Actualizare și securitate.
Pasul 2: Faceți clic pe Depanare din bara laterală din stânga. Faceți clic pe Instrumente suplimentare de depanare.

Pasul 3: Faceți clic pe Bluetooth și apăsați butonul Run the troubleshooter.

Pasul 4: Urmați instrucțiunile de pe ecran pentru a finaliza procesul de depanare.
5. Scanați pentru modificări hardware
Dacă depanarea nu a ajutat, ar trebui să apelați la asistența Managerului de dispozitive. Practic, trebuie să verificați dacă driverele Bluetooth sunt instalate corect pe computer sau nu.
Pentru aceasta, faceți clic dreapta pe pictograma Start Menu și selectați Device Manager.

Căutați Bluetooth. Dacă nu apare, faceți clic pe Acțiune în partea de sus și selectați Scanare modificări hardware. Va apărea meniul derulant Bluetooth. De obicei, va fi actualizat automat (în cazul în care nu se întâmplă acest lucru, urmați următoarea metodă) și ar trebui să vedeți acțiunea rapidă Bluetooth. Vă recomandăm să urmați metoda 3 de editare a Acțiunilor rapide pentru a verifica dacă există țiglă Bluetooth după ce ați urmat această metodă.
Remediere: Verificați altele modalități de a remedia dacă Bluetooth nu apare în Manager dispozitive.
De asemenea, pe Guiding Tech
6. Actualizați driverele Bluetooth
Adesea, lipsa Bluetooth din Centrul de acțiune se întâmplă din cauza driverelor Bluetooth vechi sau problematice. Deci, trebuie să le actualizați sau să le dezinstalați (după cum se arată în continuare).
Pentru a actualiza driverele Bluetooth, deschideți Manager dispozitive făcând clic dreapta pe pictograma Start Menu. În Manager dispozitive, faceți clic pe Bluetooth pentru a-l extinde. Apoi faceți clic dreapta pe fiecare intrare una câte una sub Bluetooth și apăsați Actualizare driver. Urmați instrucțiunile de pe ecran pentru a actualiza driverul. După ce toate driverele sunt actualizate, reporniți computerul.

Bacsis: Dacă întâmpinați vreo problemă în timpul actualizării driverelor Bluetooth, consultați ghidul nostru cum să actualizați corect driverele în Windows 10.
7. Dezinstalați driverele Bluetooth
Dacă actualizarea driverului Bluetooth nu a făcut ca tigla Bluetooth să apară în Centrul de acțiuni, ar trebui să încercați să dezinstalați driverul Bluetooth. Pentru a face acest lucru, deschideți Manager dispozitive. Faceți clic dreapta pe adaptorul Bluetooth sub Bluetooth. Selectați Uninstall driver din meniu.

Odată dezinstalat, faceți clic pe Acțiune > Scanare pentru modificări hardware în Manager dispozitive. Alternativ, pur și simplu reporniți computerul pentru a permite computerului să instaleze automat driverele Bluetooth.
De asemenea, pe Guiding Tech
E timpul să muți Tile Bluetooth
Sperăm că soluțiile de mai sus ar fi fost utile pentru ca Bluetooth să apară în Centrul de acțiune. Odată ce Bluetooth este din nou în Centrul de acțiune, puteți rearanja placa pentru a o menține în poziția preferată. Pentru aceasta, faceți clic dreapta pe tigla Bluetooth și selectați Editați acțiuni rapide. Apoi trageți tigla Bluetooth în noua poziție.
Urmatorul: Ești curios să știi despre profilurile Bluetooth? Vedeți ce se înțelege prin profiluri Bluetooth de la următorul link.