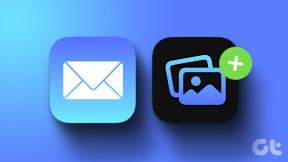Eroare la încărcarea playerului: nu s-au găsit surse care pot fi redate [SOLUȚIONAT]
Miscellanea / / November 28, 2021
Remediați eroarea la încărcarea playerului: nu au fost găsite surse redate -Una dintre cele mai frustrante situații este atunci când încerci să redai un videoclip online și primești o eroare pe ecran. Una dintre cele mai frecvente erori pe care le întâlnesc majoritatea utilizatorilor este Eroare la încărcarea playerului: nu au fost găsite surse redate. Această eroare se întâmplă în timp ce încercați să redați un videoclip online în browser. Când din browser-ul dvs. lipsesc fișiere flash sau nu reușește să încărcați flash sau să rulați flash, veți întâmpina această problemă. Cu toate acestea, această problemă nu te va împiedica să vizionezi videoclipurile online preferate. În acest articol, vom explica câteva metode încercate și testate pentru a rezolva această eroare.
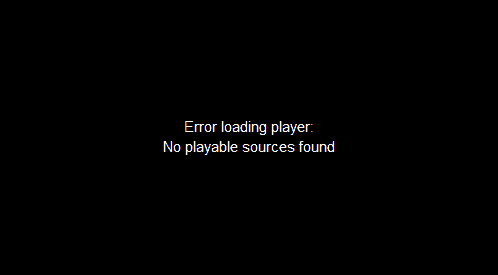
Cuprins
- Eroare la încărcarea playerului: nu s-au găsit surse care pot fi redate [SOLUȚIONAT]
- Metoda 1 - Reinstalați Adobe Flash Player
- Metoda 2 – Actualizați-vă browserul web
- Metoda 3 – Ștergeți memoria cache a browserului
- Metoda 4 – Activați Flash pe browser
- Metoda 5 – Adăugați excepții Flash
- Metoda 6 - Asigurați-vă că sistemul de operare Windows este actualizat
- Metoda 7 - Efectuați pornirea curată
Eroare la încărcarea playerului: nu s-au găsit surse care pot fi redate [SOLUȚIONAT]
Asigura-te ca creați un punct de restaurare doar în cazul în care ceva nu merge bine.
Metoda 1 - Reinstalați Adobe Flash Player
Deoarece știm că cauza principală a acestei erori este lipsa Adobe Flash Player, prin urmare, ar fi mai bine să reinstalați Adobe Flash Player.
1.Începeți cu dezinstalarea actualului player Adobe Flash. Pentru a face acest lucru, puteți instala oficial Adobe Uninstaller de la Adobe.
2. Rulați programul de dezinstalare și urmați instrucțiunile de pe ecran.
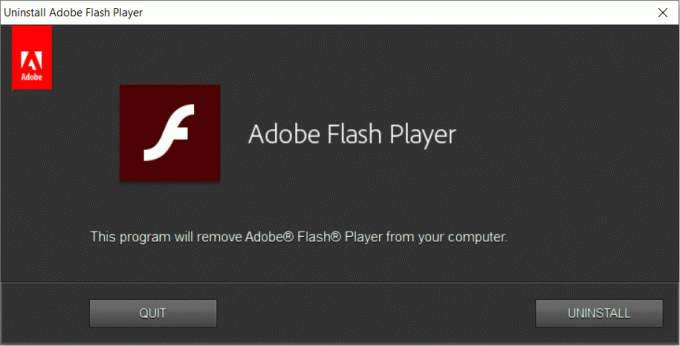
3.Odată ce dezinstalarea este terminată, trebuie să faceți clic aici pentru a Instaleaza acum pentru a descărca Adobe Flash Player nou pentru dispozitivul dvs.
4.Odată ce Adobe Flash Player este instalat cu succes, trebuie să reporniți dispozitivul.
Acum verificați dacă problema este rezolvată sau nu. Dacă tot nu puteți viziona videoclipul preferat, trebuie să treceți mai departe la alte metode.
Metoda 2 – Actualizați-vă browserul web
Navigarea cu browserul învechit poate duce, de asemenea, la afișarea acestei erori. Prin urmare, o altă soluție ar fi actualizarea browserului dvs. web. Aici vă explicăm pașii actualizării browserului Chrome.
1.Deschideți browserul Chrome.
2.Acum faceți clic pe meniu, trei puncte în partea dreaptă.
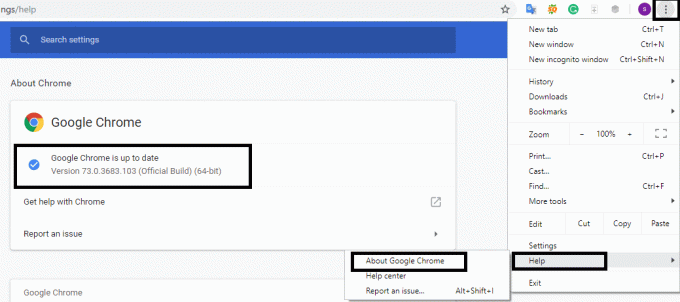
3.Navigați la Ajutor, aici vei vedea Despre Google Chrome opțiunea, faceți clic pe ea.
4.Chrome va începe să verifice cele mai recente actualizări pentru browser. Dacă există actualizări, va începe să descarce și să instaleze actualizările.
Dacă Eroare la încărcarea playerului: nu a fost găsită nicio sursă redabilă, este bine, altfel trebuie să optați pentru o altă soluție.
Metoda 3 – Ștergeți memoria cache a browserului
Unul dintre motivele probabile ale Eroare la încărcarea playerului: nu există surse redate ar putea fi memoria cache a browserului dvs. Prin urmare, trebuie să ștergeți toată memoria cache a browserului pentru a rezolva această eroare. Mai jos sunt pașii pentru ștergerea memoriei cache a browserului Chrome.
1.Deschideți browserul Google Chrome.
2. Faceți clic pe trei puncte în partea dreaptă extremă a browserului, Meniu.
3. Treci cu mouse-ul Mai multe unelte secțiunea care va deschide un meniu în care trebuie să faceți clic pe Sterge istoricul de navigare.
Notă: Sau puteți apăsa direct Ctrl+H pentru a deschide Istoria.
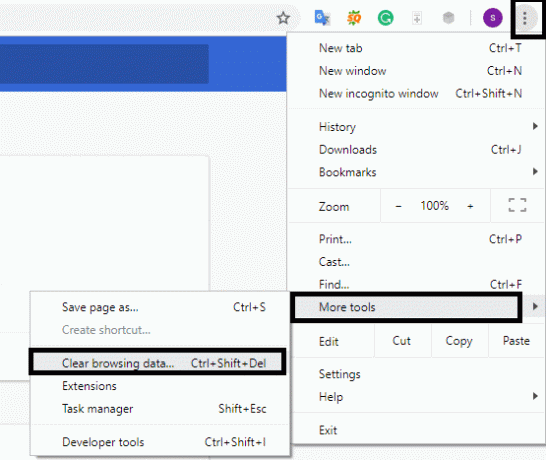
4.Acum setați data si ora, de la care dată doriți ca browserul să șteargă fișierele cache.
5. Asigurați-vă că ați activat toate casetele de selectare.
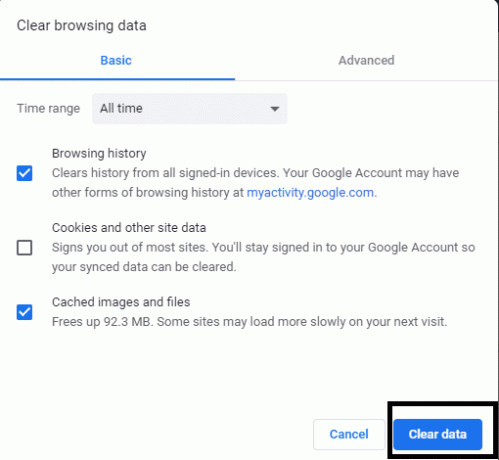
6. Faceți clic pe Date clare pentru a executa procesul de ștergere a fișierelor cache din browser.
Metoda 4 – Activați Flash pe browser
Pentru a activa Flash pe alte browsere decât Chrome utilizați acest ghid.
1.Deschideți browserul Chrome.
2.Introduceți următoarea cale în bara de adrese a browserului dvs.
chrome://settings/content/flash.
3. Aici trebuie să vă asigurați că Permiteți site-urilor să ruleze flash este activat.

4.Reporniți browserul.
Acum verificați dacă puteți reda videoclipuri online în browser.
Metoda 5 – Adăugați excepții Flash
1.Deschideți Google Chrome pe computer.
2. Faceți clic pe trei puncte meniu din extrema dreapta apoi alege Setări.

3. Derulați în jos, apoi faceți clic pe Avansat.
4.Acum sub „Confidențialitate și securitate” faceți clic pe secțiunea Setări site sau Setări conținut.
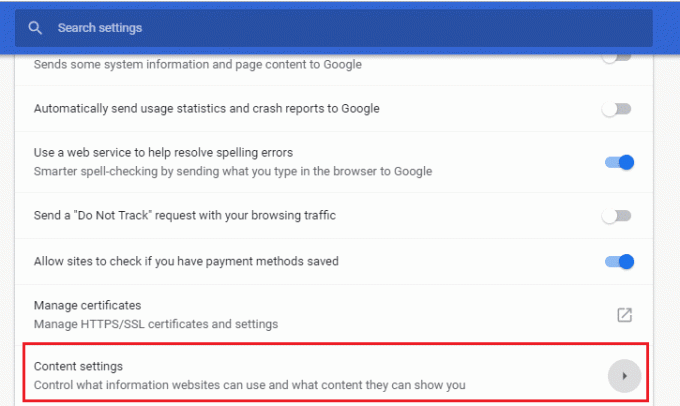
5. Din ecranul următor, faceți clic pe Flash.
6.Adăugați orice site web pentru care doriți să rulați flash sub lista de permise.
Metoda 6 - Asigurați-vă că sistemul de operare Windows este actualizat
Uneori, dacă fișierele de actualizare Windows sunt în așteptare, este posibil să întâmpinați unele dificultăți în timpul utilizării sistemului. Prin urmare, este recomandabil să verificați dacă există actualizări în așteptare. Dacă actualizările sunt în așteptare, asigurați-vă că le instalați imediat și reporniți sistemul.
1.Apăsați Windows + I pentru a deschide setările sistemului sau tastați direct Setarea Windows Update pentru a naviga la secțiunea Actualizare.
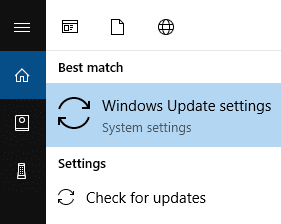
2.Aici puteți reîmprospăta opțiunea de verificare a fișierelor de actualizare Windows pentru a permite Windows să scaneze orice actualizări disponibile pentru dispozitivul dvs.
3.Descărcați și instalați toate actualizările în așteptare.
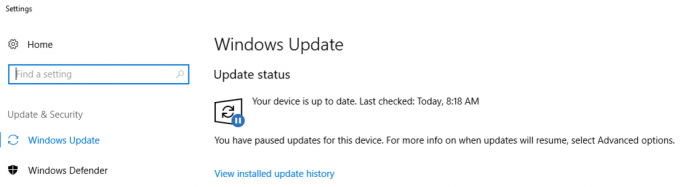
Metoda 7 - Efectuați pornirea curată
1.Apăsați tasta Tasta Windows + R butonul, apoi tastați msconfig și faceți clic pe OK.

2. Sub fila General de sub, asigurați-vă Pornire selectivă este bifat.
3.Debifați Încărcați elementele de pornire sub pornire selectivă.

4. Comutați la Fila Service și bifa Ascunde toate serviciile Microsoft.
5.Acum faceți clic Dezactivați toate butonul pentru a dezactiva toate serviciile inutile care ar putea cauza conflicte.

6. În fila Pornire, faceți clic Deschideți Task Manager.

7.Acum în Fila Pornire (În interiorul Managerului de activități) dezactivați toate elementele de pornire care sunt activate.

8. Faceți clic pe OK și apoi Repornire. Acum vedeți dacă puteți remedia eroarea la încărcarea playerului. Nu au fost găsite surse redabile.
9. Dacă puteți remedia eroarea de mai sus în pornire curată, atunci trebuie să găsiți cauza principală a erorii pentru a găsi o soluție permanentă. Și pentru a face acest lucru, va trebui să efectuați utilizând o abordare diferită, care va fi discutată în acest ghid.
10.Odată ce ați urmat ghidul de mai sus, va trebui să vă asigurați că computerul dvs. pornește în modul Normal.
11.Pentru a face acest lucru, apăsați butonul Tasta Windows + R butonul și tastați msconfig și apăsați Enter.
12.În fila General, selectați Opțiune de pornire normală, apoi faceți clic pe OK.

13. Când vi se solicită să reporniți computerul, faceți clic pe Restart.
Recomandat:
- Transformă-ți smartphone-ul într-o telecomandă universală
- Remediați hotspot-ul mobil care nu funcționează în Windows 10
- Cum să utilizați noua clipboard Windows 10?
- Sfat Windows 10: Dezactivați SuperFetch
Metodele de mai sus sunt valide și testate. În funcție de configurația sistemului utilizatorilor și de cauza principală a erorii, oricare dintre metodele de mai sus vă va ajuta remediați Eroare la încărcarea playerului: nu au fost găsite surse redate. Dacă încă întâmpinați această eroare după ce ați încercat toate metodele, lăsați-mi un comentariu în casetă, voi veni cu alte soluții. Uneori, în funcție de erorile specifice, trebuie să explorăm și alte soluții.
![Eroare la încărcarea playerului: nu s-au găsit surse care pot fi redate [SOLUȚIONAT]](/uploads/acceptor/source/69/a2e9bb1969514e868d156e4f6e558a8d__1_.png)