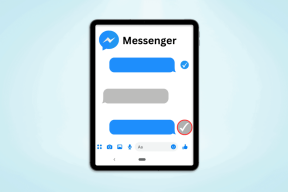Remediați Ceva a mers prost. Încercați să reporniți GeForce Experience
Miscellanea / / November 28, 2021
Dacă nu puteți lansa aplicația Nvidia Geforce Experience și vedeți mesajul de eroare „Ceva n-a mers bine. Încercați să reporniți GeForce Experience” atunci nu veți putea lansa aplicația Geforce până când nu rezolvați cauza acestei erori. Există mai multe cauze care pot duce la acest mesaj de eroare, cum ar fi configurația incorectă, problema permisiunii la serviciile Nvidia, problemă de compatibilitate, instalare coruptă Nvidia, driver grafic învechit sau incompatibil, etc.
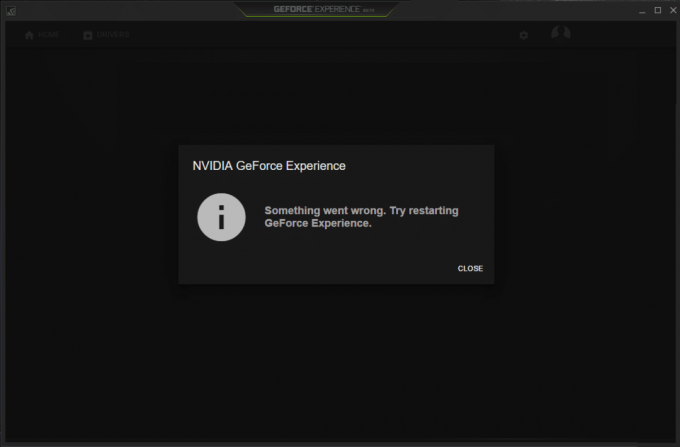
Deoarece am enumerat mai multe cauze, va trebui să încercați diverse remedieri, deoarece fiecare computer are o configurație diferită și ceea ce poate funcționa pentru un utilizator s-ar putea să nu funcționeze neapărat pentru altul. Deci, fără să pierdem timp, să vedem Cum să remediați Ceva a mers prost. Încercați să reporniți eroarea GeForce Experience cu ajutorul ghidului de depanare enumerat mai jos.
Cuprins
- Remediați Ceva a mers prost. Încercați să reporniți GeForce Experience
- Metoda 1: Omorâți procesele Nvidia și relansați GeForce Experience
- Metoda 2: Activați serviciul GeForce Experience și Nvidia Telemetry Container
- Metoda 3: rulați Geforce Experience în modul de compatibilitate
- Metoda 4: Actualizați driverele plăcii grafice
- Metoda 5: Reporniți mai multe servicii Nvidia
- Metoda 6: Dezinstalați complet Nvidia de pe sistemul dvs
- Metoda 7: Actualizați DirectX
- Metoda 8: Reinstalați driverele NVIDIA
- Metoda 9: Actualizați .NET Framework și VC++ Redistributable
- Metoda 10: Verificați actualizările Windows
Remediați Ceva a mers prost. Încercați să reporniți GeForce Experience
Asigura-te ca creați un punct de restaurare doar în cazul în care ceva nu merge bine.
Metoda 1: Omorâți procesele Nvidia și relansați GeForce Experience
1.Apăsați Ctrl + Shift + Esc pentru a deschide Task Manager și apoi a găsi orice proces NVIDIA care rulează:
Backend NVIDIA (32 de biți) Serviciul de ajutor pentru drivere NVIDIA. Serviciu de rețea NVIDIA (32 de biți) Setări NVIDIA. Componenta driver pentru experiența utilizatorului NVIDIA
2. Faceți clic dreapta pe fiecare dintre ele unul câte unul și selectați Încheiați sarcina.

3. După ce ați închis toate procesele NVIDIA, încercați din nou să deschideți NVIDIA GeForce Experience.
Metoda 2: Activați serviciul GeForce Experience și Nvidia Telemetry Container
1.Apăsați tasta Windows + R apoi tastați servicii.msc și apăsați Enter.

2. În continuare, găsiți Serviciul NVIDIA GeForce Experience pe listă.
3.Apoi faceți clic dreapta pe NVIDIA GeForce Experience Service și selectați start. Dacă nu există nicio opțiune de pornire, faceți clic pe Repornire.

4. Faceți clic pe Aplicare urmat de OK.
5. În mod similar, repetați procesul de mai sus pentru Serviciul Nvidia Geforce Experience Backend și serviciul Nvidia Display Container.
6.Acum găsiți Serviciul Nvidia Telemetry Container atunci Click dreapta pe el și selectați Proprietăți.

7. Asigurați-vă că faceți clic pe Stop (dacă serviciul rulează deja), apoi din Tipul de pornire selectați Automat apoi faceți clic pe start și faceți clic pe Aplicare.

8. În continuare, comutați la fila Conectare, apoi bifați „Cont de sistem local“.
9. Faceți clic pe Aplicare urmat de OK.
Metoda 3: rulați Geforce Experience în modul de compatibilitate
1. Faceți clic dreapta pe pictograma Geforce Experience sau pe scurtătura de pe desktop, apoi selectați Proprietăți.
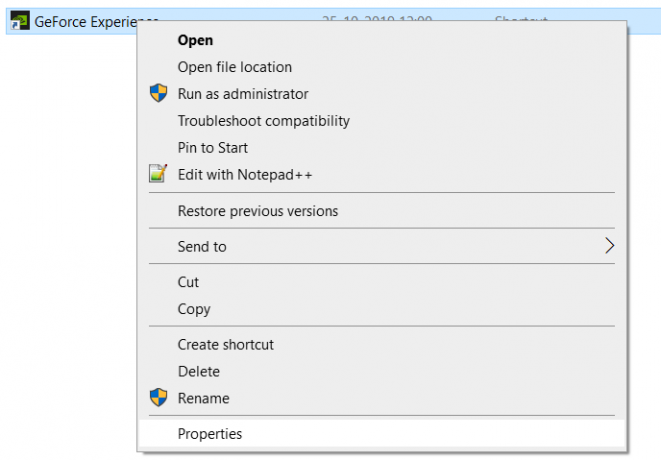
2.Comutați la Fila de compatibilitate și bifează marcajul “Rulați programul în modul de compatibilitate pentru“.
3.Din meniul derulant selectați fie Windows 7 sau Windows 8.
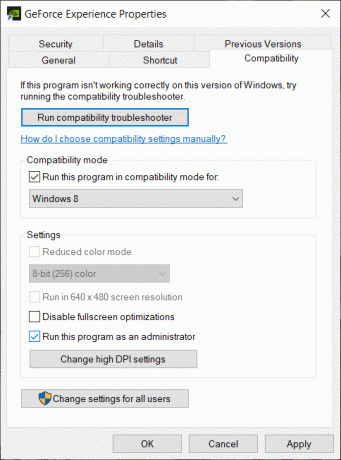
4.În partea de jos bifează marcajul “Rulați acest program ca administrator“.
5. Faceți clic pe Aplicare urmat de OK.
6. Faceți dublu clic pe pictograma Geforce Experience sau pe scurtătura de pe desktop și veți putea accesați Geforce Experience fără probleme.
Metoda 4: Actualizați driverele plăcii grafice
Dacă vă confruntați cu „Ceva a mers prost. Încercați să reporniți GeForce Experience”, apoi cea mai probabilă cauză a acestei erori este driverul de placă grafică corupt sau învechit. Când actualizați Windows sau instalați o aplicație terță parte, aceasta poate deteriora driverele video ale sistemului dvs. Dacă vă confruntați cu probleme precum nu se poate instala actualizarea driverului prin GeForce Experience, Panoul de control NVIDIA nu se deschide, Driverele NVIDIA se blochează în mod constant etc., poate fi necesar să actualizați driverele plăcii grafice pentru a remedia cauza de bază. Dacă vă confruntați cu astfel de probleme, puteți face cu ușurință actualizați driverele plăcii grafice cu ajutorul acestui ghid.

Metoda 5: Reporniți mai multe servicii Nvidia
1.Apăsați tasta Windows + R apoi tastați servicii.msc și apăsați Enter.

2.Acum găsiți următoarele servicii NVIDIA:
NVIDIA Display Container LS
Container NVIDIA LocalSystem
Container NVIDIA NetworkService
Container de telemetrie NVIDIA

3.Clic dreapta pe NVIDIA Display Container LS apoi selectați Proprietăți.

4. Faceți clic pe Stop apoi selectați Automat din meniul drop-down Tip de pornire. Așteptați câteva minute, apoi faceți din nou clic pe Start pentru a porni serviciul respectiv.

5.Repetă pasul 3 și 4 pentru toate celelalte servicii rămase ale NVIDIA.
Vezi dacă poți Remediați Ceva a mers prost. Încercați să reporniți problema GeForce Experience, dacă nu, atunci urmează următoarea metodă.
Metoda 6: Dezinstalați complet Nvidia de pe sistemul dvs
Porniți computerul în modul sigur apoi urmați acești pași:
1.Apăsați tasta Windows + R apoi tastați devmgmt.msc și apăsați Enter.

2.Extindeți Adaptoarele de afișare, apoi faceți clic dreapta pe dvs placă grafică NVIDIA și selectați Dezinstalează.

2.Dacă vi se cere confirmare, selectați Da.
3. Apăsați tasta Windows + R apoi tastați Control și apăsați Enter pentru a deschide Panou de control.

4. Din Panoul de control faceți clic pe Dezinstalează un program.

5. În continuare, dezinstalează tot ce are legătură cu Nvidia.

6. Acum navigați la următoarea cale:
C:\Windows\System32\DriverStore\FileRepository\
7.Găsiți următoarele fișiere, apoi faceți clic dreapta pe ele și selectați Șterge:
nvdsp.inf
nv_lh
nvoclock
8. Acum navigați la următoarele directoare:
C:\Program Files\NVIDIA Corporation\
C:\Fișiere de program (x86)\NVIDIA Corporation\

9.Ștergeți orice fișier din cele două foldere de mai sus.
10.Reporniți sistemul pentru a salva modificările și descărcați din nou configurația.
11. Rulați din nou programul de instalare NVIDIA și de data aceasta selectați „Personalizat” și bifa ”efectuați o instalare curată.”

12.Odată ce sunteți sigur că ați eliminat totul, încercați să instalați din nou driverele și verifică dacă poți Remediați Ceva a mers prost. Încercați să reporniți problema GeForce Experience.
Metoda 7: Actualizați DirectX
Pentru a remedia Ceva a mers prost. Încercați să reporniți problema GeForce Experience, trebuie să vă asigurați întotdeauna că actualizați-vă DirectX. Cel mai bun mod de a vă asigura că aveți cea mai recentă versiune instalată este să descărcați DirectX Runtime Web Installer de pe site-ul oficial Microsoft.

Metoda 8: Reinstalați driverele NVIDIA
1.Descărcați Display Driver Uninstaller de pe acest link.
2.Porniți computerul în modul sigur folosind oricare dintre metodele enumerate.
3. Faceți dublu clic pe fișierul .exe pentru a rula aplicația și selectați NVIDIA.
4. Faceți clic pe Curatși Reporniți buton.

5.Odată ce computerul repornește, deschideți Chrome și vizitați Site-ul web NVIDIA.
6.Selectați tipul de produs, seria, produsul și sistemul de operare pentru a descărca cele mai recente drivere disponibile pentru placa dvs. grafică.

7.Odată ce descărcați configurația, lansați programul de instalare, apoi selectați Instalare personalizată și apoi bifați „Efectuați o instalare Clean“.

8. Apoi reporniți computerul și instalați cea mai recentă experiență NVIDIA GeForce de la site-ul producătorului.
Acest lucru ar trebui să remedieze cu siguranță Ceva a mers prost. Încercați să reporniți eroarea GeForce Experience, dacă nu, atunci continuați cu următoarea metodă.
Metoda 9: Actualizați .NET Framework și VC++ Redistributable
Dacă nu aveți cel mai recent NET Framework și VC++ Redistributable, atunci poate cauza o problemă cu NVIDIA GeForce Experience, deoarece rulează aplicații pe .NET Framework și VC++ Redistribuibil. Instalarea sau reinstalarea acestuia la cea mai recentă versiune poate rezolva problema. Oricum, nu este rău să încerci și îți va actualiza computerul la cel mai recent .NET Framework. Doar accesați acest link și descărcați .NET Framework 4.7, apoi instalați-l.
Descărcați cel mai recent .NET Framework
Descărcați programul de instalare offline .NET Framework 4.7
Instalați pachetul redistribuibil Microsoft Visual C++
1.Mergi la acest link Microsoft și faceți clic pe butonul de descărcare pentru a descărca pachetul Microsoft Visual C++ Redistributable.

2. Pe următorul ecran, selectați oricare Versiune pe 64 de biți sau 32 de biți a fișierului în funcție de arhitectura sistemului, apoi faceți clic Următorul.

3.Odată ce fișierul este descărcat, faceți dublu clic pe vc_redist.x64.exe sau vc_redist.x32.exe și urmați instrucțiunile de pe ecran pentru a instalați pachetul redistribuibil Microsoft Visual C ++.


4.Reporniți computerul pentru a salva modificările.
Metoda 10: Verificați actualizările Windows
1.Apăsați tasta Windows + I pentru a deschide Setări, apoi faceți clic pe Actualizare și securitate.

2. Din partea stângă, faceți clic pe meniu Windows Update.
3. Acum faceți clic pe „Verifică pentru actualizări” pentru a verifica dacă există actualizări disponibile.

4.Dacă există actualizări în așteptare, faceți clic pe Descărcați și instalați actualizări.

Odată ce actualizările sunt descărcate, instalați-le și Windows-ul dvs. va deveni actualizat.
Recomandat:
- Adăugați o interfață grafică cu utilizatorul (GUI) la Microsoft Robocopy
- Cum să copiați de pe site-uri web dezactivate, clic dreapta
- Remediați eroarea Err Too Many Redirects în Windows 10
- Remediați problema driverului controlerului audio multimedia
Sper că pașii de mai sus v-au putut ajuta Remediați Ceva a mers prost. Încercați să reporniți GeForce Experience dar dacă mai aveți întrebări cu privire la acest ghid, nu ezitați să le întrebați în secțiunea de comentarii.