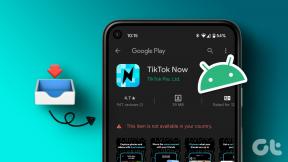Cum să afișați viteza internetului pe bara de activități în Windows
Miscellanea / / November 29, 2021
Nu toată lumea este norocoasă să aibă o conexiune la internet de mare viteză sau stabilă. Unii dintre noi mai trebuie să treacă prin probleme de internet în fiecare zi, unde uneori internetul nu mai funcționează sau viteza scade drastic. Se întreabă dacă este o problemă de aplicație sau de rețea. Din fericire, instrumentele de măsurare a vitezei internetului vin în ajutor.

Aceste instrumente arată viteza actuală de încărcare și descărcare a rețelei dvs. Datorită lor, puteți ști rapid când scade viteza. am folosit Contor de viteză a internetului pe telefonul meu Android pentru o vreme, iar acum m-am obișnuit atât de mult încât să lucrez pe un computer fără monitorizarea vitezei internetului pare ciudat.
În timp ce Windows 10 vine cu un instrument nativ de monitorizare a lățimii de bandă, nu oferă un instrument pentru a monitoriza viteza internetului. Dacă sunteți în căutarea unei modalități de a afișa viteza internetului pe bara de activități, ați ajuns la locul potrivit.
În această postare, vă vom ajuta să vă monitorizați viteza internetului pe computerul Windows. Să începem.
Contor de viteză a internetului pentru computer
La vizualizați viteza internetului pe bara de activități, va trebui să descărcați un software cunoscut sub numele de NetSpeedMonitor.

Aplicația a fost concepută în principal pentru a rula pe Windows Vista, XP și 7. Cu toate acestea, asta nu înseamnă că nu va funcționa pe Windows 8 și versiuni ulterioare. Pentru aceasta, trebuie să rulați programul de instalare în modul de compatibilitate. nu-ți face griji. Am menționat pașii în detaliu.
Descărcați NetSpeedMonitor
Pasul 1: Primul pas implică descărcarea instrumentului. Deschide linkul de mai sus și apasă pe opțiunea Descărcare acum. Veți primi două opțiuni de descărcare: x86 și x64. Primul este pentru sistemele Windows pe 32 de biți, iar al doilea este pentru sistemele pe 64 de biți. Faceți clic pe opțiunea dorită și salvați fișierul pe computer.
Bacsis: Pentru a găsi tipul de sistem Windows, deschideți folderul „Acest PC” pe computerul Windows și faceți clic dreapta oriunde. Selectați Proprietăți și verificați sub Tip sistem.


Pasul 2: Navigați la folderul de unde ați descărcat fișierul. Dacă rulați versiunea Windows sub Windows 8, instalarea ar trebui să înceapă normal. Orice lucru de mai sus va genera o eroare că sistemul de operare nu este acceptat. nu-ți face griji. Este timpul să modifici anumite lucruri.

Pasul 3: Faceți clic dreapta pe fișierul de configurare și accesați Proprietăți.

De asemenea, pe Guiding Tech
Pasul 4: Sub Proprietăți, faceți clic pe fila Compatibilitate. Aici, bifați caseta de lângă „Rulați acest program în modul de compatibilitate pentru”. Meniul drop-down ar trebui să arate „Versiunea anterioară de Windows”. Apăsați Ok pentru a salva modificările.

Pasul 5: Acum faceți dublu clic pe fișierul de configurare pentru a începe instalarea și urmați instrucțiunile de pe ecran în timpul procesului de instalare.
Pasul 6: Odată instalat, nu veți vedea viteza internetului direct pe bara de activități. Mai întâi va trebui să activați programul.
Pentru asta, faceți clic dreapta oriunde pe bara de activități și apăsați pe opțiunea Bare de instrumente. Aici selectați NetSpeedMonitor.

De îndată ce îl activați, veți vedea viteza de încărcare și descărcare pe bara de activități.

NetSpeedMonitor nu funcționează
În cazul în care contorul este blocat la zero, faceți clic dreapta pe contor și selectați Configurare.

În fereastra NetSpeedMonitor care se deschide, schimbați interfața de rețea cu una diferită și faceți clic pe Ok. Sperăm că contorul ar trebui să funcționeze acum. Dacă tot nu funcționează, repetați procesul cu alte interfețe pentru a găsi cea care funcționează.

Sfaturi și trucuri NetSpeedMonitor
Utilizați următoarele sfaturi pentru a utiliza cât mai bine instrumentul.
Schimbați unitatea de viteză
În mod implicit, instrumentul arată viteza în kilobiți/secundă (Kbit/s), ceea ce ar putea părea puțin ciudat pentru utilizare normală. Pentru a-l face lizibil, schimbați-l în kiloocteți/secundă (KB/s) sau Megabiți/secundă (Mbit/s) sau valoarea dorită.
Pentru a schimba metrica vitezei, faceți clic dreapta pe NetSpeedMonitor din bara de activități și selectați Configurare. Alegeți unitatea de viteză din caseta drop-down disponibilă lângă Bitrate.


Vedeți utilizarea datelor
Instrumentul NetSpeedMonitor nu numai că arată viteza actuală a internetului, dar o puteți folosi și pentru urmăriți utilizarea datelor dvs. Pentru aceasta, faceți clic dreapta pe contorul NetSpeedMonitor de pe bara de activități și apăsați Trafic de date.

De asemenea, pe Guiding Tech
Schimbați acțiunea dublu clic
Făcând dublu clic pe instrumentul NetSpeedMonitor de pe bara de activități este folosit pentru a activa și dezactiva monitorizarea, în mod implicit. Cu toate acestea, îl puteți personaliza și folosi pentru o acțiune la alegere. L-am setat să deschidă fereastra de trafic de date.
Pentru a o schimba, accesați Configurare și alegeți opțiunea corespunzătoare pentru Dublu clic.

Personalizați fontul instrumentului
Dacă vrei mânuind cu fonturile, vechea aplicație vă permite să personalizați stilul și dimensiunea fontului. Pentru asta, accesați Configurare > Aspect. Aici, schimbă fontul.

În plus, puteți personaliza și inițialele afișate pentru viteza de încărcare și descărcare în Layout.

Exportați baza de date
Deoarece instrumentul înregistrează utilizarea zilnică a datelor, puteți exporta și baza sa de date. Pentru a face acest lucru, accesați Configurare > Bază de date > Expert Export.

De asemenea, pe Guiding Tech
Nevoie de viteza
Cu ajutorul acestui software, putem fi cu ochii pe viteza rețelei și chiar pe cantitatea de date folosită. În timp ce unora dintre voi poate să nu vă placă ideea de a avea un contor de viteză constant pe bara de activități, există mulți oameni care o vor aprecia.
Iată un tutorial video cu aceeași soluție de la noi Canal YouTube Guiding Tech (engleză).:
Mi-aș dori ca Microsoft să introducă un instrument nativ pentru a vizualiza viteza internetului, așa cum o au unele telefoane Android în zilele noastre.
Urmatorul: Vă întrebați ce este opțiunea Focus Assist din Centrul de acțiuni al computerului dvs. Windows? Aflați mai multe despre asta aici.