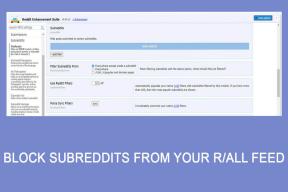Cum să remediați problema Chrome Dark Mode care nu funcționează în Windows 10
Miscellanea / / November 29, 2021
Un mod întunecat nativ Chrome a fost o caracteristică foarte solicitată pentru o perioadă foarte lungă de timp. Și cu lansarea versiunii 74, toată lumea trebuia să o aibă în sfârșit. Cu toate acestea, nu este încă un mod întunecat cu drepturi depline, dar are un impact asupra temei Chrome. Un pic dezamăgitor, totuși o mișcare în direcția corectă.

Cu toate acestea, modul întunecat este legat de schema de culori implicită Windows. De asemenea, Google îl lansează în etape. Deci va trebui să așteptați și nu veți vedea nici după actualizarea Chrome la cea mai recentă versiune.
Acestea fiind spuse, indicatorii de mai jos ar trebui să vă ajute să activați cu succes modul întunecat în Chrome. Deci haideți să le verificăm.
Notă: Modul întunecat este disponibil numai în versiunea Chrome 74 și ulterioară. Pentru a actualiza la cea mai recentă versiune de Chrome, deschideți meniul Chrome, indicați spre Ajutor, apoi faceți clic pe Despre Google Chrome.
Comutați la modul Dark App
Modul întunecat al Chrome este legat de tema de culoare implicită sau „modul de aplicație” în Windows. Dacă utilizați modul implicit de aplicație Light, Chrome nu se va afișa în modul întunecat. Prin urmare, trebuie să comutați la modul aplicație întunecată pentru ca Chrome să apară în modul întunecat. Următorii pași ar trebui să te ajute să faci asta.
Pasul 1: Tastați „setări de culoare” în meniul Start, apoi faceți clic pe Deschidere.

Pasul 2: Sub Alegeți modul de aplicație implicit, faceți clic pe butonul radio de lângă Întuneric.

Google Chrome ar trebui să se afișeze imediat în modul întunecat dacă funcția este complet implementată pe desktop. Rețineți că majoritatea aplicațiilor Windows native, cum ar fi File Explorer și Fotografii, se vor afișa și în modul întunecat din cauza modificării pe care tocmai ați făcut-o.
Dar dacă trecerea la modul de aplicație întunecat nu a avut un impact asupra Chrome sau dacă desktop-ul dvs. îl avea deja activat, atunci să vedem ce puteți face în continuare.
Bacsis: De asemenea, puteți utiliza indicatorul următor pentru a face Chrome să apară întotdeauna în modul întunecat, fără a fi nevoie să comutați la modul aplicație întunecat. Destul de util dacă nu doriți ca alte aplicații să apară și în modul întunecat.
Force Dark Mode
Dacă schimbarea modului implicit al aplicației în Windows nu a făcut truc, atunci nu fiți dezamăgiți. Nu înseamnă că nu ați primit funcția de modul întunecat. Cu toate acestea, este încă prezent în interiorul Chrome și trebuie doar să așteptați ca Google să tragă de pârghie, oricând ar putea fi.
Sau îl poți forța să apară. Și asta poți face dacă vrei imediat.
Pasul 1: Faceți clic dreapta pe comanda rapidă Chrome de pe desktop, apoi selectați Proprietăți.

Notă: În cazul în care nu aveți o comandă rapidă Chrome, deschideți meniul Start, tastați „chrome”, faceți clic dreapta pe rezultatul căutării Chrome, apoi faceți clic pe Deschideți locația fișierului. În fereastra File Explorer care apare, faceți clic dreapta pe Google Chrome, indicați spre Trimitere către, apoi selectați Desktop (Creare Shortcut).
Pasul 2: Selectați fila Comandă rapidă, apoi adăugați următoarea comandă la sfârșitul câmpului țintă.
--force-dark-mode
Asigurați-vă că păstrați o singură spațiere între linia de comandă și sfârșitul căii țintă, așa cum se arată în captura de ecran de mai jos.

După ce ați terminat, faceți clic pe Aplicați, faceți clic pe OK și apoi lansați Chrome. Și voila! Veți vedea browserul redat în modul întunecat.
Nu uitați să eliminați acea comandă ori de câte ori o nouă actualizare accesează Chrome pentru a verifica dacă modul întunecat funcționează fără ea.
Dezactivați temele existente
Chiar și după ce ați făcut să funcționeze modul întunecat al Chrome, este posibil să găsiți că se redă neuniform în cadrul temei. Aceste anomalii grafice apar de obicei din cauza oricăror Teme Chrome pe care este posibil să le fi instalat mai devreme. Pentru a rezolva problema, trebuie să reveniți la tema implicită Chrome.
Pasul 1: Deschideți meniul Chrome, apoi selectați Setări pentru a ajunge la panoul Setări Chrome.

Pasul 2: Sub secțiunea Aspect, faceți clic pe Resetare la valorile implicite de lângă Teme.

Ieșiți și relansați Chrome. Browserul ar trebui să se afișeze corect în modul întunecat după aceea.
Nu chiar un mod întunecat, dar...
Modul întunecat al Chrome este bine conceput, deși în prezent apare ca o temă întunecată. Veți găsi că este aplicat la aproape fiecare element al UI Chrome, cum ar fi panoul Setări, meniurile contextuale, bara de adrese etc. Și arată de-a dreptul fantastic.

Dar un dezavantaj este că trecerea la modul Incognito poate da naștere la confuzie, deoarece arată similar cu modul normal! Deci, va trebui să vă bazați fie pe pictograma Incognito, fie pe pictograma de profil din colțul din dreapta sus al interfeței de utilizare pentru a determina în ce mod vă aflați.
Indiferent, este în sfârșit grozav să ai o temă întunecată dedicată, care nu va ajunge să-ți orbească ochii. Și există extensii mai mult decât suficiente care fac o treabă grozavă emulând modul întunecat pe paginile web. Deci, până când Google își va termina în sfârșit treaba într-un mod complet întunecat, acest lucru va trebui să facă.
Urmatorul: Folosești un iPhone sau un iPad pentru a accesa internetul? Iată 5 browsere excelente care oferă suport încorporat pentru modul întunecat.