Sfat Windows 10: Cum să blocați accesul la Internet
Miscellanea / / November 28, 2021
Dacă cauți o modalitate de a Blocați accesul la internet sau conectivitatea pe un computer cu Windows 10 atunci nu mai căuta, deoarece astăzi în acest articol vom vedea cum poți dezactivați accesul la internet pe computerul dvs. Există multe n numere de motive pentru care doriți să blocați accesul la internet, de exemplu, pe computerul de acasă, un copil sau un membru al familiei ar putea instala din greșeală unele malware sau viruși de pe internet, uneori doriți să economisiți lățime de bandă de internet, organizațiile dezactivează internetul, astfel încât angajații să se poată concentra mai mult pe muncă etc. Acest articol va enumera toate metodele posibile prin care puteți bloca cu ușurință conexiunea la internet și, de asemenea, puteți bloca accesul la internet pentru programe sau aplicații.
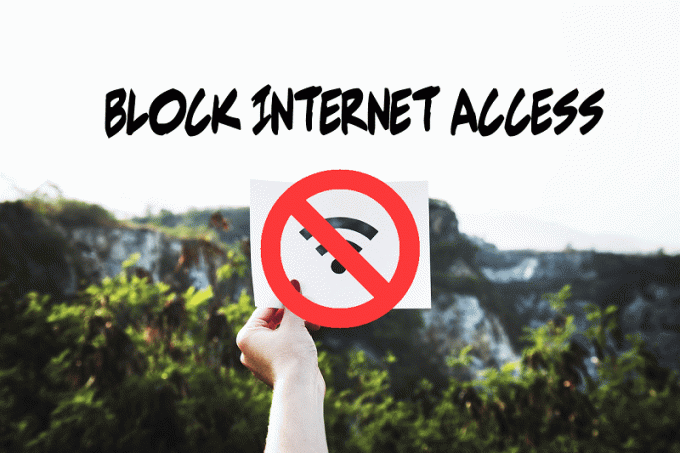
Cuprins
- Sfat Windows 10: Cum să blocați accesul la Internet
- Metoda 1: Dezactivați conexiunea la internet
- Metoda 2: Blocați accesul la Internet folosind fișierul gazdă de sistem
- Metoda 3: Blocați accesul la Internet folosind controlul parental
- Metoda 4: Dezactivați accesul la Internet utilizând serverul proxy
- Dezactivați setările proxy utilizând Editorul de registru
- Metoda 5: Dezactivați adaptorul de rețea
- Cum să blocați accesul la Internet la programe
- Metoda A: Utilizați Windows Firewall
- Metoda B: Blocați accesul la Internet pentru orice program care utilizează Internet Lock (Software terță parte)
- Metoda C: Blocați accesul la Internet pentru orice program care utilizează OneClick Firewall
Sfat Windows 10: Cum să blocați accesul la Internet
Asigura-te ca creați un punct de restaurare doar în cazul în care ceva nu merge bine.
Metoda 1: Dezactivați conexiunea la internet
Puteți bloca conexiunea la internet de la orice rețea specifică prin setările de conexiune la rețea. Urmați acești pași pentru a dezactiva internetul pentru orice rețea specifică.
1.Apăsați tasta Windows + R apoi tastați ncpa.cpl și apăsați Enter pentru a deschide Conexiune retea fereastră.

2. Se va deschide fereastra de conexiune la rețea unde vă puteți vedea rețeaua Wi-Fi, Ethernet etc. Acum, alegeți rețeaua pe care doriți să o dezactivați.

3.Acum, faceți clic dreapta pe acesta o anumită rețea și selectați Dezactivați din optiuni.
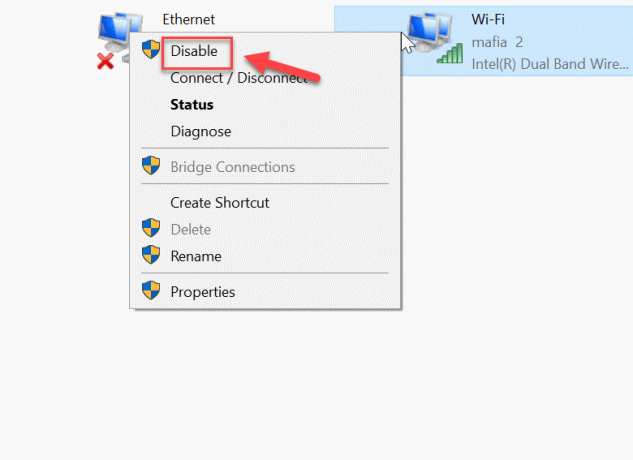
Aceasta va dezactiva internetul pentru respectiva conexiune la rețea. Dacă doriți să "Permite” această conexiune la rețea, urmați acești pași similari și de data aceasta alegeți ”Permite”.
Metoda 2: Blocați accesul la Internet folosind fișierul gazdă de sistem
Un site web poate fi blocat cu ușurință prin fișierul gazdă a sistemului. Este una dintre cele mai simple metode de a bloca orice site web, așa că urmați acești pași:
1. Navigați la următoarea cale din File Explorer:
C:/Windows/System32/drivers/etc/hosts
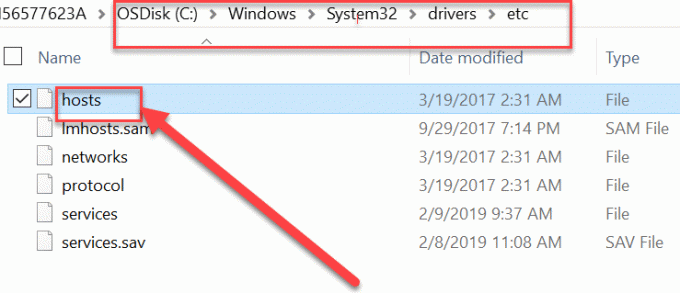
2. Faceți dublu clic pe fișier hosts apoi din lista de programe selectați Blocnotes și faceți clic BINE.

3.Acest lucru va deschide fișierul hots în notepad. Acum introduceți numele site-ului web și adresa IP pe care doriți să o blocați.
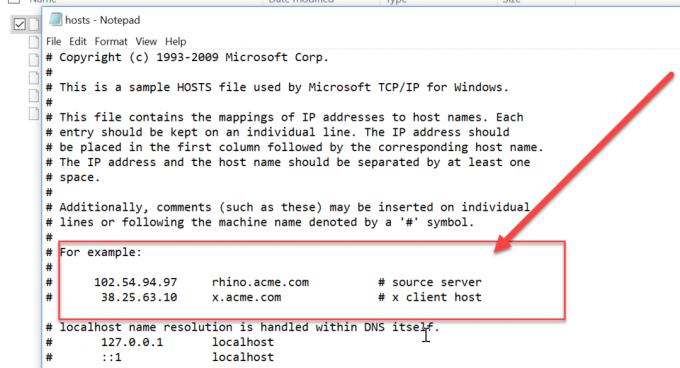
4. Apăsați Ctrl + S pentru a salva modificările. Dacă nu puteți salva, atunci trebuie să urmați acest ghid pentru a remedia problema: Doriți să editați fișierul Hosts în Windows 10? Iată cum să o faci!

Metoda 3: Blocați accesul la internet prin utilizarea Utilizarea controlului parental
Puteți bloca orice site web cu o funcție de control parental. Această caracteristică vă ajută să definiți ce site-uri web ar trebui să fie permise și ce site-uri web ar trebui să fie restricționate în sistemul dvs. De asemenea, puteți pune limită de date (lățime de bandă) pe internet. Această caracteristică poate fi implementată urmând acești pași:
1. Apăsați tasta Windows + I pentru a deschide Setări apoi faceți clic pe Contpictograma t pentru a deschide setările legate de cont.

2. Acum din meniul din stânga selectați „Alti oameni" opțiune.
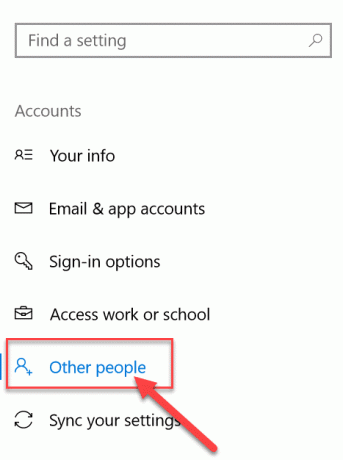
3.Acum, trebuie adăugați un membru al familiei ca copil sau ca un adult sub opțiunea „Adăugați un membru al familiei”.
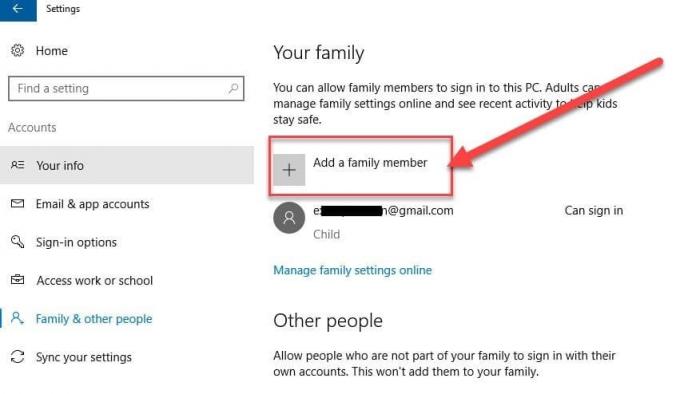
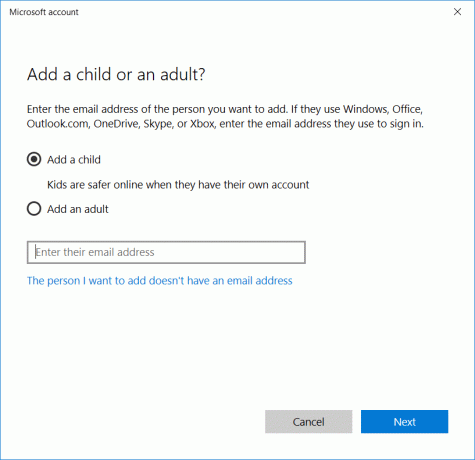
4. Acum faceți clic pe „Gestionați setările de familie online” pentru a modifica setarea parentală pentru conturi.
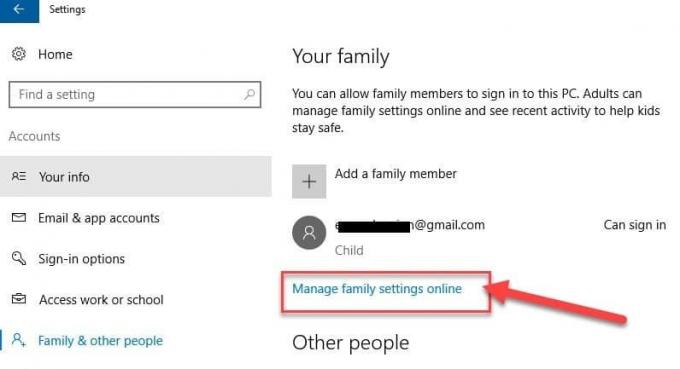
5.Acest lucru va deschide o pagină web de control parental Microsoft. Aici vor fi vizibile toate conturile pentru adulți și copii, pe care le-ați creat pentru computerul dvs. cu Windows 10.
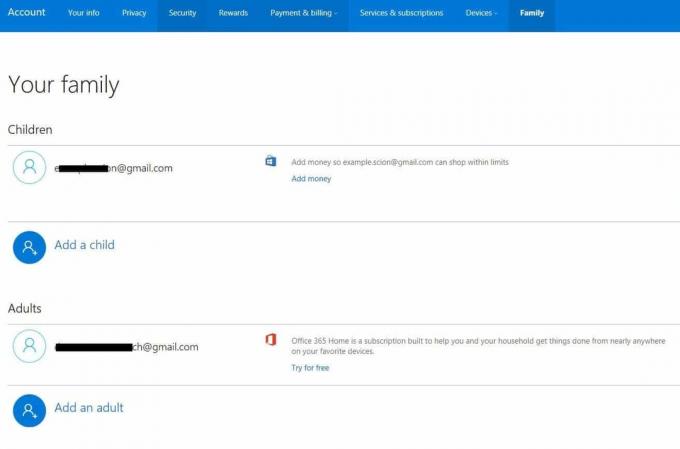
6. În continuare, faceți clic pe opțiunea de activitate recentă din colțul din dreapta sus al ecranului.
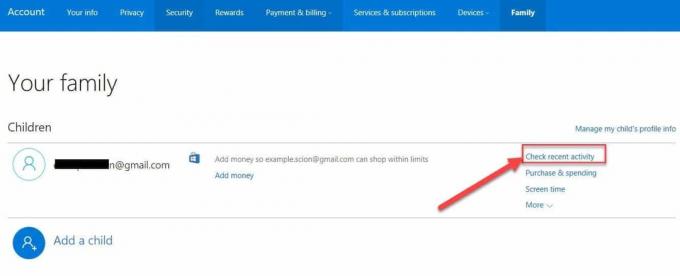
7.Acest lucru va deschide un ecran unde puteți aplica restrictii diferite legate de internet și jocuri sub „Restricție de conținut” fila.

8.Acum poți restricționați site-urile web Si deasemenea activați căutarea sigură. De asemenea, puteți specifica ce site-uri web sunt permise și care sunt blocate.

Metoda 4: Dezactivați accesul la Internet utilizând serverul proxy
Puteți bloca toate site-urile web utilizând opțiunea de server proxy din Internet Explorer. Puteți schimba serverul proxy prin acești pași:
1. Apăsați tasta Windows + R apoi tastați „inetcpl.cpl” și apăsați Enter pentru a deschide Internet Properties.

Notă: De asemenea, puteți deschide Proprietăți Internet utilizând Internet Explorer, selectați Setări > Optiuni de internet.

2. Comutați la Conexiunes și faceți clic pe „Setări LAN”.

4. Asigurați-vă că bifați „Utilizați un server proxy pentru LAN” opțiunea atunci introduceți orice adresă IP falsă (ex: 0.0.0.0) sub câmpul de adresă și faceți clic pe OK pentru a salva modificările.
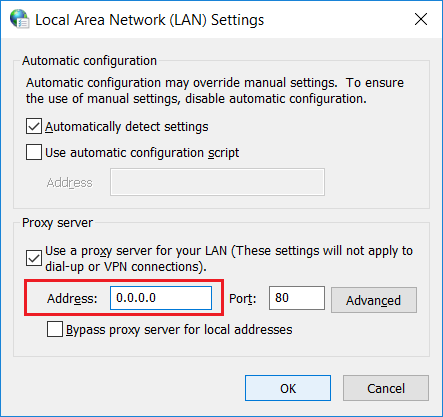
Dezactivați setările proxy utilizând Editorul de registru
Ar trebui să fiți atenți la utilizarea registrului, deoarece orice greșeală poate duce la deteriorarea permanentă a sistemului dumneavoastră. Așa că vă recomandăm creați o copie de rezervă completă a registrului dvs înainte de a face orice modificări. Doar urmați pasul de mai jos pentru a bloca conexiunea la internet prin intermediul registrului.
1.Apăsați tasta Windows + R apoi tastați regedit și apăsați Enter pentru a deschide Editorul Registrului.

2. Când rulați comanda de mai sus, aceasta vă va cere permisiunea. Click pe "da” pentru a deschide Editorul Registrului.
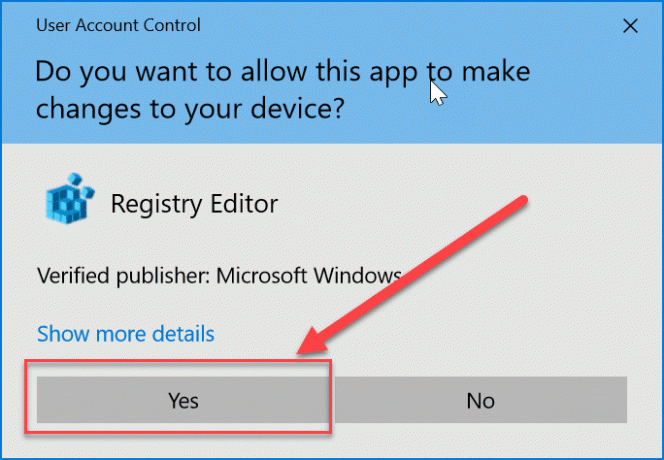
3. Acum, navigați la următoarea locație în Editorul Registrului:
HKEY_CURRENT_USER\Software\Policies\Microsoft\Internet Explorer
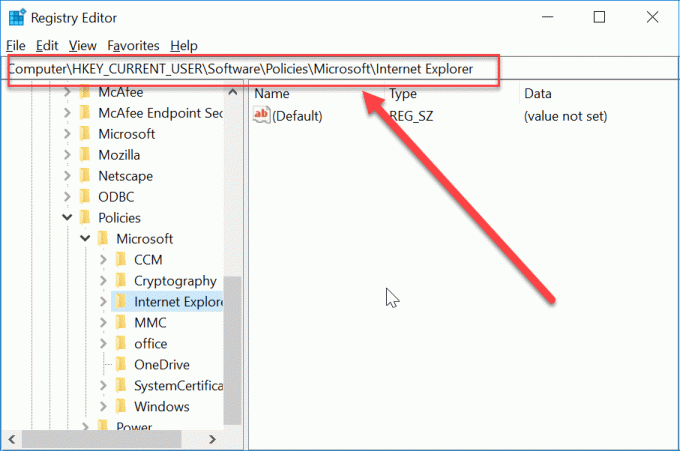
4.Acum faceți clic dreapta pe Internet Explorer și selectați Nou > cheie. Denumiți această cheie nouă ca „Restricții” și apăsați Enter.
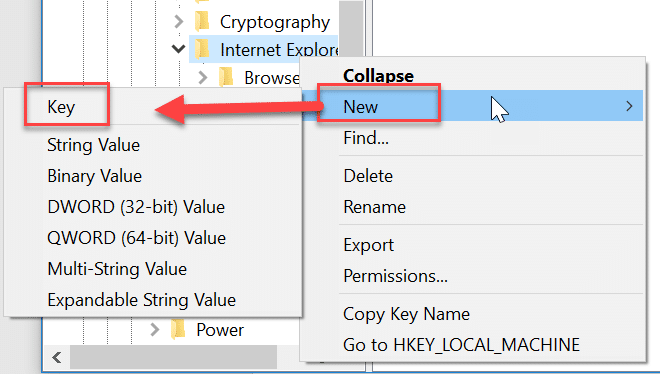
5. Apoi, din nou, faceți clic dreapta pe „Restricţie” apoi selectați Nou > Valoare DWORD (32 de biți).

6. Numiți acest nou DWORD ca „NoBrowserOptions”. Faceți dublu clic pe acest DWORD și modificați datele valorii la „1” de la „0”.
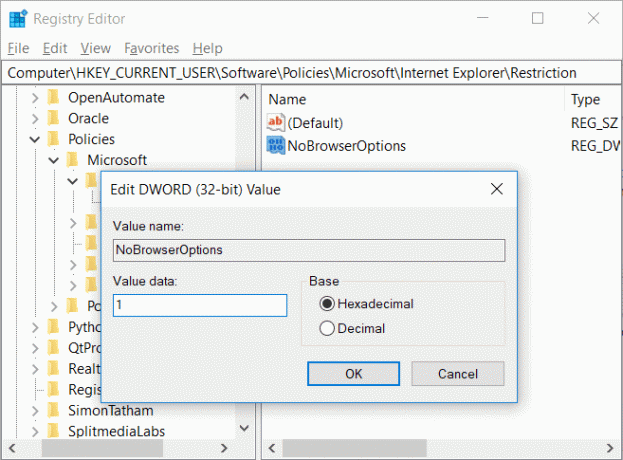
7. Din nou, faceți clic dreapta pe Internet Explorer apoi selectați Nou > Cheie. Denumiți această cheie nouă ca „Panou de control”.
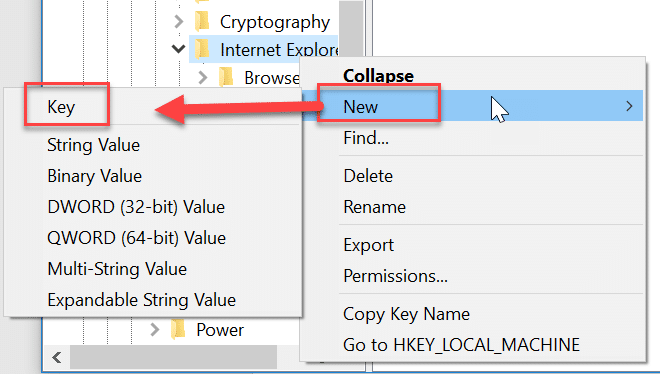
8.Clic dreapta pe Panou de control apoi selectați Nou > Valoare DWORD (32 de biți).

9. Numiți acest nou DWORD ca „ConnectionTab” și modificați datele valorii sale la „1”.

10. După ce ați terminat, închideți Editorul de registry și reporniți computerul pentru a salva modificările.
După repornirea computerului, nimeni nu va putea modifica setările proxy folosind Internet Explorer sau Control Panel. Adresa dumneavoastră proxy va fi ultima adresă pe care ați folosit-o în metoda de mai sus. În cele din urmă, ați dezactivat sau blocat accesul la Internet în Windows 10, dar dacă în viitor trebuie să accesați internetul, navigați la cheia de registry Internet Explorer. Click dreapta pe Restricţie și selectați Șterge. În mod similar, faceți clic dreapta pe Panoul de control și selectați din nou Ștergere.
Metoda 5: Dezactivați adaptorul de rețea
Puteți bloca internetul dezactivând adaptoarele de rețea. Prin această metodă, veți putea bloca tot accesul la internet de pe computer.
1. Apăsați tasta Windows + R apoi tastați „mmc compmgmt.msc” (fără ghilimele) și apăsați Enter.
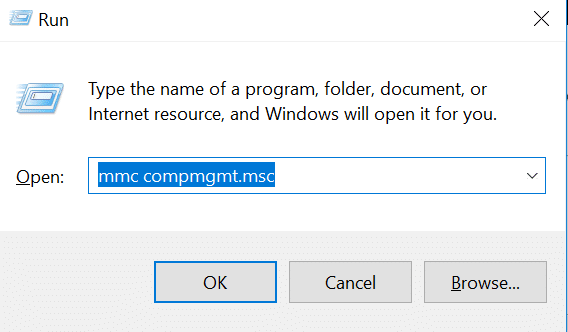
2.Acesta se va deschide Managementul computerelor, de unde dați clic pe Manager de dispozitiv sub secțiunea Instrumente de sistem.
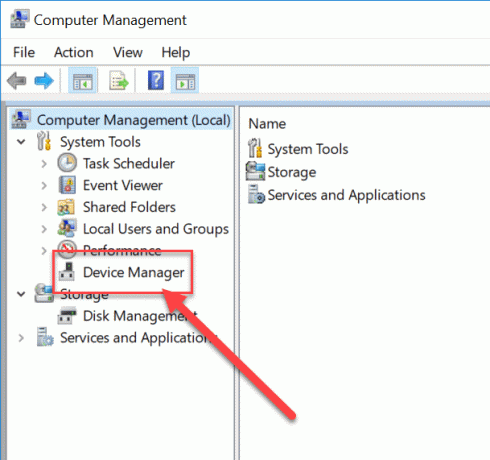
3.Odată ce Manager dispozitive se deschide, derulați în jos și faceți clic pe „Adaptor de retea” pentru a-l extinde.
4.Acum alege orice dispozitiv apoi faceți clic dreapta pe el și selectați Dezactivați.

Dacă în viitor doriți să utilizați din nou acel dispozitiv pentru conexiunea la rețea, urmați pașii de mai sus, apoi faceți clic dreapta pe acel dispozitiv și selectați Activare.
Cum să blocați accesul la Internet la programe
Metoda A: Utilizați Windows Firewall
Paravanul de protecție Windows este folosit practic pentru a preveni accesul neautorizat în sistem. Dar puteți folosi și un firewall de fereastră pentru a bloca accesul la internet pentru orice aplicație. Trebuie să creați o nouă regulă pentru acel program prin următorii pași.
1.Căutați Panou de control folosind Căutarea Windows.

2. În panoul de control, faceți clic pe „Windows Defender Firewall" opțiune.

3. Acum faceți clic pe „Setări avansate” din partea stângă a ecranului.
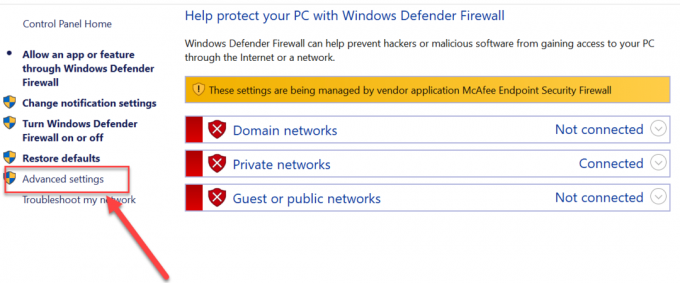
4. Se va deschide o fereastră de firewall cu asistent pentru setări avansate, faceți clic pe „Regula de intrare” din partea stângă a ecranului.

5. Accesați secțiunea Acțiune și faceți clic pe „Regulă nouă”.
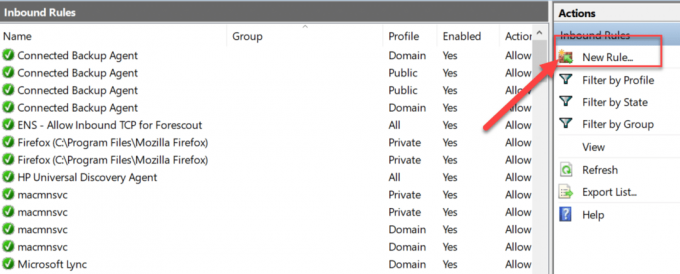
6.Urmați toți pașii pentru a crea regula. Pe "Program" Etapa, navigați la aplicație sau program pentru care creați această regulă.

7. După ce faceți clic pe butonul de răsfoire, „Explorator de fișiere" se va deschide fereastra. Alege fișier .exe din program și apăsați pe „Următorulbutonul ”.

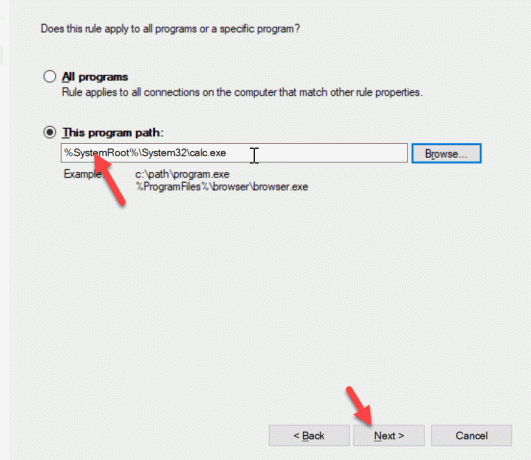
8.Acum selectați „Blocați conexiunea” sub Acțiune și apăsați pe Următorul buton. Apoi dă profil și din nou clic Următorul.

9. În sfârșit, introduceți numele și descrierea acestei reguli și faceți clic pe „finalizareabutonul ”.
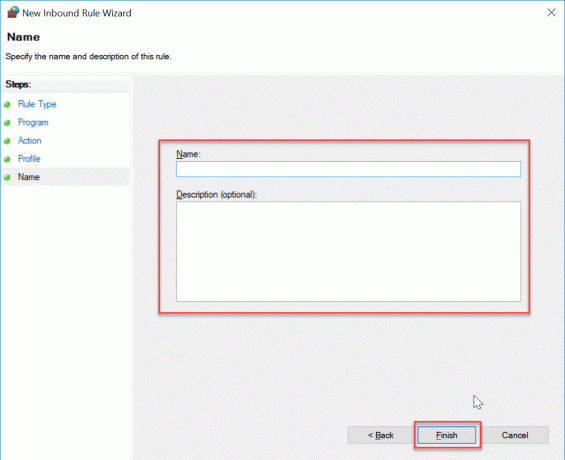
Asta este, va bloca accesul la internet pentru programul sau aplicația specifică. Puteți activa din nou accesul la internet pentru programul menționat, urmând aceiași pași până când se deschide fereastra cu regulile de intrare, apoi sterge regula pe care tocmai l-ai creat.
Metoda B: Blocați accesul la Internet pentru orice program utilizat Blocare Internet (Software terță parte)
Blocare Internet este software-ul terță parte pe care îl puteți instala pentru a bloca accesul la internet. Majoritatea metodelor despre care am discutat mai devreme necesită blocarea manuală a internetului. Dar prin acest software, puteți configura setările necesare legate de conexiunea la internet. Este un program gratuit și are o interfață foarte ușor de utilizat. Următoarele sunt caracteristicile acestui software:
- Poate bloca conexiunea la internet.
- Orice site web poate fi blocat.
- De asemenea, puteți crea reguli parentale legate de conexiunea la internet.
- Poate restricționa accesul la internet la orice program.
- Poate fi folosit pentru a pune pe lista neagră orice site web.
Metoda C: Blocați accesul la Internet pentru orice program utilizat OneClick Firewall
Firewall OneClick este instrumentul utilitar pe care îl puteți instala pe computer. Ar fi doar o parte a paravanului de protecție Windows și acest instrument nu are propria sa interfață. Ar apărea doar în meniul contextual, ori de câte ori faceți clic dreapta pe orice program.
În meniul contextual cu clic dreapta veți găsi aceste două opțiuni după instalare:
- Blocați accesul la internet.
- Restabiliți accesul la internet.
Acum, doar faceți clic dreapta pe fișierul .exe al programelor. În meniu, trebuie să alegeți „Blocați accesul la internet”. Acest lucru va bloca accesul la internet pentru programul respectiv și pentru firewall va crea automat o regulă pentru acest program.
Acestea sunt metodele care pot fi folosite pentru a restricționa accesul la internet pentru program și computer.
Recomandat:
- Cum se schimbă aspectul tastaturii în Windows 10
- 2 moduri de a schimba rezoluția ecranului în Windows 10
- GHID: Faceți capturi de ecran de defilare în Windows 10
- Cum să schimbați sistemul de operare implicit în configurarea cu pornire dublă
Sper că pașii de mai sus au fost de ajutor și acum puteți cu ușurință Schimbați aspectul tastaturii în Windows 10, dar dacă mai aveți întrebări cu privire la acest tutorial, nu ezitați să le întrebați în secțiunea de comentarii.



