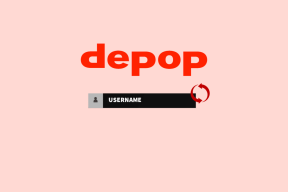Remediați Uplay Google Authenticator care nu funcționează
Miscellanea / / November 28, 2021
Ce trebuie să faceți dacă codul furnizat de Google Authenticator este invalid pentru aplicația Uplay. În acest caz, aplicația dvs. Google Authenticator generează coduri incorecte de verificare în doi pași. Diferiți utilizatori Uplay au raportat că de mult timp, Google Authenticator le dă coduri greșite și, din această cauză, nu se pot conecta la serviciu și nu pot juca jocurile lor preferate.

Pentru a rezolva această problemă, mai mulți utilizatori au sincronizat aplicația Google Authenticator cu Uplay, dar chiar și acest proces le cere să folosească metoda de autentificare în 2 pași.
Uplay: Este un distributie digitala, multiplayer de gestionare a drepturilor digitale și serviciu de comunicare dezvoltat de Ubisoft. Ei oferă acest serviciu pe mai multe platforme (PC, PlayStation, Xbox, Nintendo etc.)
Codul de autentificare a fost introdus greșit: Deși codul aplicației generat este afișat cu un spațiu după primele trei litere în interiorul aplicației Google Authenticator, uPlay ar respinge codul dacă conține spații.
Corecția de timp pentru coduri nu este sincronizată: Corecția timpului este un alt vinovat popular care ar putea respinge codurile generate de Google Authenticator. Practic, dacă utilizatorul călătorește între mai multe fusuri orare, corecția de timp se poate desincroniza în aplicația Google Authentication.
Data și ora sunt incorecte pe dispozitivele mobile: Ori de câte ori data și ora și fusurile orare sunt incorecte cu regiunea, atunci Google Authenticator generează coduri defecte. Mulți utilizatori au rezolvat această problemă setând valorile corecte și repornind dispozitivul.
O eroare internă în uPlay: La început, implementarea cu doi factori pe uPlay a fost plină de erori și încă este într-o oarecare măsură. În multe cazuri, utilizatorii nu au putut să-și acceseze contul după ce au urmat cele mai comune remedieri, deoarece singura remediere disponibilă a fost deschiderea unui bilet de asistență la biroul Ubisoft.
Cu toate acestea, dacă în prezent vă străduiți să rezolvați această problemă, atunci acest articol vă va ajuta să găsiți cele mai bune strategii pentru remediați Uplay Google Authenticator care nu funcționează:
Cuprins
- Remediați Uplay Google Authenticator nu funcționează
- Metoda 1: introduceți codul Google Authenticator fără spații
- Metoda 2: Sincronizarea corecției de timp pentru coduri
- Metoda 3: Setarea datei și orei corecte pe dispozitivele mobile
- Metoda 4: Deschideți un Tichet de asistență
Remediați Uplay Google Authenticator nu funcționează
Metoda 1: introduceți codul Google Authenticator fără spații
Când este generat codul de autentificare Google folosind care veți putea accesa contul Uplay, acesta conține trei numere, apoi spațiu și din nou trei numere, așa cum este prezentat în imaginea de mai jos.
În general, pentru a evita orice greșeală la introducerea codului, oamenii doar copiază codul și îl lipesc oriunde au nevoie de el.
Dar în Uplay, în timp ce introduceți codul, trebuie să aveți în vedere că codul trebuie introdus fără niciun spațiu, adică dacă ați copiat și lipit codul, atunci după lipirea codului, trebuie să eliminați spațiul dintre numere, altfel va considera codul greșit și veți continua să obțineți autentificarea Google eroare.
După eliminarea spațiului din codul de autentificare Google, cel mai probabil, eroarea dvs. poate fi rezolvată.
Metoda 2: Sincronizarea corecției de timp pentru coduri
După cum sa discutat mai sus, din cauza diferitelor fusuri orare, uneori, „ora de primire” a codului și ora dispozitivului pot varia, din cauza faptului că apare eroarea de autentificare Google care nu funcționează. Deci, prin sincronizarea corecției de timp pentru coduri, eroarea dvs. poate fi rezolvată.
Pentru a sincroniza corecția de timp pentru coduri în Google Authenticator, urmați pașii de mai jos:
Notă: Pașii menționați mai jos pentru sincronizarea corecției de timp pentru coduri sunt aceiași pentru toate platformele precum Android, iOS etc.
1. Deschide Google Authenticator aplicația pe dispozitivul dvs. mobil făcând clic pe pictograma acesteia.
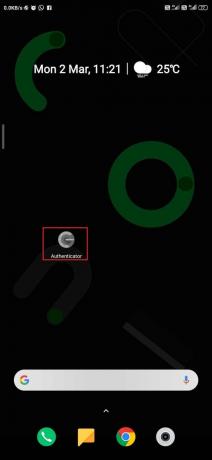
2. În interiorul aplicației, faceți clic pe trei puncte pictograma disponibilă în colțul din dreapta sus al ecranului.
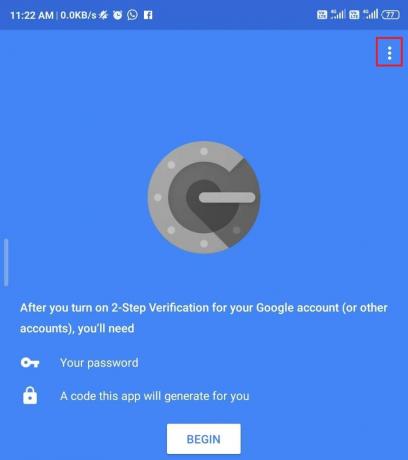
3. A meniul se va deschide. apoi, faceți clic pe Setări opțiunea din meniu
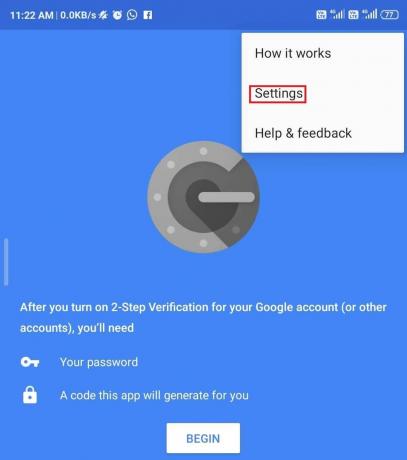
5. Sub Setări, Click pe Corecție de timp pentru coduri opțiune.
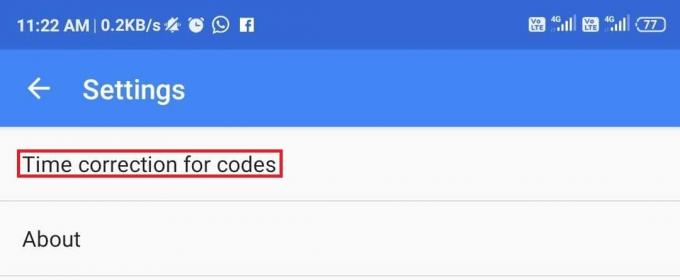
6. Sub Corecție de timp pentru coduri, faceți clic pe „Sincronizează acum" opțiune.
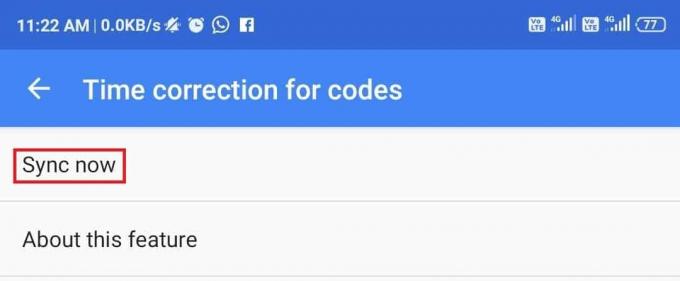
7. Acum, așteptați ca procesul să fie finalizat.
După parcurgerea pașilor de mai sus, corecția de timp pentru coduri va fi sincronizată. Acum, încercați să introduceți codul Google Authenticator. Problema ta va fi rezolvată acum.
Citește și:Cele mai bune 10 emulatori Android pentru Windows și Mac
Metoda 3: Setarea datei și orei corecte pe dispozitivele mobile
Uneori, ora și data dispozitivului dvs. mobil nu sunt setate în funcție de regiunea dvs. din cauza faptului că codul de autentificare Google poate da o eroare. Setând ora și data dispozitivului dvs. mobil în funcție de regiunea dvs., problema dvs. poate fi rezolvată.
Pentru a seta data și ora dispozitivului mobil Android, urmați pașii de mai jos:
1. Deschis Setări a telefonului dvs. făcând clic pe pictograma setări.

2. Sub Setări, derulați în jos și ajungeți la setari aditionale opțiunea și faceți clic pe ea.
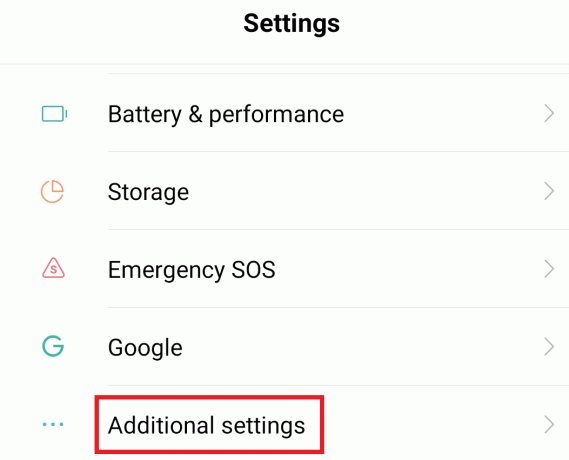
3. Acum, sub Setari aditionale, faceți clic pe Data și ora opțiune.

4. Sub Data și ora, asigurați-vă că comutarile asociate cu Data și ora automate și Fusul orar automat sunt activate. Dacă nu, atunci activați-le activând butonul.

5. Acum, Repornire dispozitivul tau.
Pentru a seta data și ora dispozitivului mobil iOS, urmați pașii de mai jos:
1. Deschis Setări a dispozitivului dvs. iOS.
2. Sub setări, faceți clic pe General opțiune.

3. Sub General, Click pe Data și ora și setați-l la Automat.

4. Din nou sub setări, faceți clic pe Confidențialitate opțiune.

5. Sub Confidențialitate, Click pe Servicii de localizare și setați-l la utilizați întotdeauna pentru aplicația Google Authenticator.
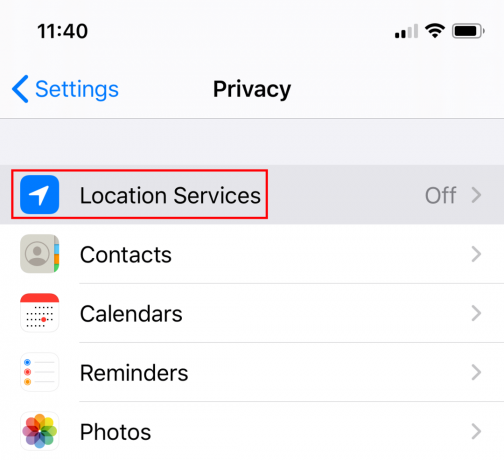
6. Repornire dispozitivul tau.
Odată finalizați pașii de mai sus, reporniți dispozitivul, introduceți codul Google Authenticator acum și problema dvs. va fi rezolvată.
Citește și:Cum să vă conectați telefonul Android cu Windows 10?
Metoda 4: Deschideți un Tichet de asistență
Dacă, folosind oricare dintre metodele de mai sus, dacă Google Authenticator încă nu funcționează, atunci trebuie să apelați la ajutorul biroului de asistență al Ubisoft. Vă puteți înregistra interogarea acolo, iar aceasta va fi rezolvată de echipa lor de asistență cât mai curând posibil.
Pentru a ridica un bilet pentru întrebarea dvs., accesați linkul de mai jos și înregistrați-vă interogarea acolo, care va fi rezolvată în general în 48 de ore.
Link pentru ridicarea biletului: distributie digitala
Sperăm că, folosind una dintre metodele de mai sus, veți putea remediați problema Uplay Google Authenticator care nu funcționează. Dar dacă mai aveți întrebări, nu ezitați să le întrebați în secțiunea de comentarii.