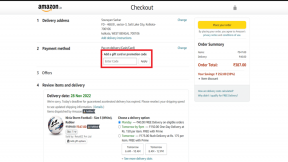Un ghid pentru remedierea Nu se pot salva imagini de la Google pe iPhone, iPad și Android
Miscellanea / / November 29, 2021
Căutarea Google este poarta de acces către lumea minunată a internetului pentru majoritatea utilizatorilor. O interogare simplă de căutare afișează rezultate dintr-un spectru diferit. Nu numai că căutarea Google este utilă pentru informații bazate pe text, dar puteți găsi imagini relevante folosind și căutarea de imagini Google. Din păcate, funcționalitatea nu funcționează uneori pentru unii utilizatori. Ei sunt incapabili descărcați imagini din căutarea Google pe telefonul lor Android, iPhone și iPad.

Unii utilizatori fie nu primesc opțiunea Salvare imagine, fie apăsând pe aceeași, nu o descarcă. Indiferent de problema cu care vă confruntați în timp ce descărcați imagini de pe Google, următorul ghid vă va ajuta să o remediați.
Să verificăm diverse soluții pentru a remedia problema imposibilității de a descărca imagini de pe Google pe dispozitivul iPhone, iPad sau Android.
De asemenea, pe Guiding Tech
1. Reporniți telefonul
Dacă problema a apărut pentru prima dată, nu intrați în panică. Doar reporniți. telefonul sau tableta dvs. Sperăm că veți putea salva imagini din. Google după repornirea dispozitivului.
2. Utilizați metoda corectă
Pașii pentru a descărca imagini din căutarea Google sunt destul de simpli. Cu toate acestea, uneori oamenii le uită și cred că ceva nu este în regulă.
Când descărcați o imagine din căutarea Google, asigurați-vă că. atingeți mai întâi imaginea pentru a o mări. Odată ce se întâmplă asta, numai atunci. atingeți și mențineți apăsată imaginea. Selectați Descărcare imagine, Adaugă la fotografii sau Salvare. la Fotografii din meniu, în funcție de browserul pe care îl utilizați. În mod similar, poți descărcați alte tipuri de fișiere. Verificați altele modalități de a descărca imagini de pe Google pe iOS.


3. Verificați permisiunile browserului
Browserul sau aplicația pe care o utilizați descărcați imagini din căutarea Google ar trebui să aibă permisiunea de stocare necesară. Dacă browserul nu are permisiunea, nu veți putea salva imaginile. În unele cazuri, veți primi mesajul „Descărcare finalizată”, dar imaginea nu va apărea niciodată în galeria dvs. sau în aplicația Fotografii.
Iată cum să acordați permisiunea de stocare aplicațiilor de pe Android și iOS/iPadOS.
Acordați permisiunea de stocare pe Android
Pasul 1: Accesați Setări pe telefon, urmat de Aplicații sau Manager de aplicații.
Pasul 2: sub Toate aplicațiile, accesați aplicația din care încercați să descărcați imaginea. Să spunem Chrome. Atingeți Chrome.

Pasul 3: Atingeți Permisiuni sub Chrome.

Pasul 4: Atingeți Stocare sau Fișiere și media, în funcție de opțiunea disponibilă. Alege Permite. Închideți browserul și încercați să descărcați imaginea. Aflați mai multe despre permisiunile aplicației pe Android.

Acordați permisiunea de stocare pe iPhone și iPad
Pasul 1: Deschideți aplicația Setări.
Pasul 2: Accesați Confidențialitate și atingeți Fotografii.

Pasul 3: Atingeți aplicația folosită pentru descărcarea imaginilor de pe Google. Să spunem Chrome. Selectați Adăugați numai fotografii. Dacă nu este disponibil, atunci alegeți Toate fotografiile.

4. Dezactivați 3D Touch (numai iOS)
Dacă ale tale iPhone acceptă 3D Touch, ar trebui să încercați să-l dezactivați, deoarece afectează și modul în care funcționează telefonul dvs. Cu 3D Touch, ecranul iPhone-ului tău devine sensibil atât la atingere, cât și la presiune. Deci, în funcție de presiunea aplicată, este posibil să nu vedeți meniul cu opțiunea Descărcare imagine când țineți apăsat imaginea de la Google.
Pentru a o remedia, trebuie să dezactivați 3D Touch. Pentru asta, urmați acești pași:
Pasul 1: Deschide Setări pe iPhone-ul tău.
Pasul 2: Accesați Accesibilitate. Dacă nu găsiți Accesibilitate direct în Setări, ar trebui să fie sub General > Accesibilitate.
Pasul 3: Atingeți Touch, urmat de 3D & Haptic Touch. Dezactivați comutatorul de lângă 3D Touch.


Notă: Dacă doriți să continuați să utilizați 3D Touch, ar trebui fie să aplicați o presiune minimă în timp ce salvați imaginea, fie să modificați sensibilitatea la presiune a 3D Touch. Veți găsi opțiunea în setările 3D Touch la pasul 3 de mai sus.
5. Ștergeți memoria cache a browserului
Deoarece majoritatea utilizatorilor vor folosi un browser pentru a descărca imagini de pe Google, problema poate fi cu browserul. Deci, prima remediere care implică browser-ul ar fi să ștergeți memoria cache și cookie-urile browserului. Vă vom spune pașii pentru Chrome și Safari.
Golirea memoriei cache pentru Chrome pe Android și iOS
Pasul 1: Deschideți browserul Chrome și atingeți pictograma cu trei puncte. Selectați Setări din meniu.


Pasul 2: Accesați Confidențialitate, urmat de Ștergeți datele de navigare.


Pasul 3: Selectați Imagini și fișiere stocate în cache și opțiuni pentru cookie-uri. Lăsați restul nebifat. Atingeți Ștergeți datele. Aflați în detaliu ce se întâmplă prin ștergerea datelor de navigare din Chrome. În caz că vrei, poți ștergeți memoria cache și cookie-urile pentru un singur site web, adică Google.com.

Bacsis: Pe Android, ar trebui să ștergeți și memoria cache a aplicației. Pentru asta, accesați Setări > Aplicații > Browserul dvs. > Stocare. Atingeți Ștergeți memoria cache. Golirea memoriei cache nu se va șterge oricare dintre fișierele sau datele personale descărcate, cum ar fi marcajele.
De asemenea, pe Guiding Tech
Golirea memoriei cache pentru Safari pe iOS
Pasul 1: Deschide Setări pe iPhone sau iPad.
Pasul 2: Accesați Safari. Atingeți Ștergeți istoricul și datele site-ului. Procedând astfel, istoricul de navigare va fi eliminat de pe toate dispozitivele. Cu toate acestea, memoria cache și cookie-urile vor fi șterse numai de pe dispozitivul actual. Dacă nu doriți să eliminați istoricul de navigare, aflați cum goliți memoria cache pentru un singur site web în Safari.
Sfat pro: Aflați cum să remediați problema dacă Opțiunea de ștergere a istoricului și a datelor site-ului este inactivă.

6. Actualizați și reinstalați browserul
Dacă ștergerea memoriei cache nu vă ajută să descărcați imagini de pe Google, următorul pas ar fi să vă actualizați browserul. Uneori, problema este cu browserul în sine. Actualizarea aplicației ar trebui să o repare.
În cazul în care problema persistă, va trebui să faceți un pas ușor drastic de dezinstalare a browserului. Daca ai v-a conectat browserul cu un cont de e-mail, istoricul dvs. de navigare și alte date, cum ar fi parole, marcaje etc., nu vor fi șterse. Dezinstalați browserul de pe telefon așa cum ați dezinstala orice altă aplicație. Reporniți telefonul și apoi instalați din nou aplicația.
7. Eliberați spațiu de stocare
Telefonul sau tableta dvs. ar trebui să aibă spațiu liber pentru a stoca imaginile descărcate de la Google. Dacă iPhone-ul sau Android-ul dvs. are spațiu de stocare insuficient, vă veți confrunta cu probleme în timp ce încercați să descărcați imagini. Poti incerca descărcarea aplicațiilor pe iPhone pentru a economisi spațiu sau pentru a șterge aplicațiile și datele inutile. Ar trebui, de asemenea mutați datele în stocarea iCloud pentru a elibera stocarea dispozitivului. Verificați altele modalități utile de a elibera spațiu de stocare pe iOS și iPadOS.
În mod similar, verificați sfaturi pentru a elibera spațiu de stocare pe Android și cum să creșteți stocarea internă în Android. De asemenea, cunoașteți cum să remediați alerta de epuizare a spațiului de stocare. Dacă îți este greu să eliberezi spațiu, învață cum să supraviețuiești cu stocare internă scăzută.
De asemenea, pe Guiding Tech
Există speranță
Dacă încă nu puteți descărca imagini de pe Google, nu vă faceți griji. Uneori, cineva nu poate descărca imagini de pe Google folosind doar un anumit browser. Așa că încercați să comutați la alt browser.
Alternativ, până când problema este remediată, ar trebui să faceți capturi de ecran ale imaginilor de care aveți nevoie. Pe Android și iOS, vi se va afișa previzualizarea capturii de ecran după ce o faceți. Atingeți-l și decupați imaginea după nevoie. Alternativ, folosiți galeria sau instrumente de editare foto terță parte pentru a decupa și adnota imaginile.
Urmatorul: Doriți să vă eliminați istoricul căutărilor de pe Google de pe toate dispozitivele dvs.? Aflați cum să faceți acest lucru din următorul link.