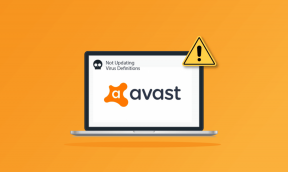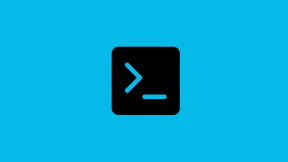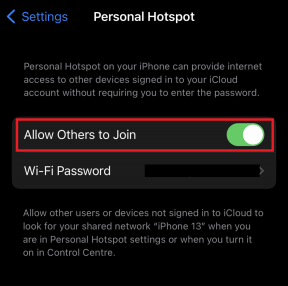4 sfaturi Google Drive pentru salvarea, găzduirea, editarea imaginilor
Miscellanea / / November 29, 2021

Google Drive devine în mod constant centrul pentru viețile noastre digitale. Mulți utilizatori au preluat Google Docs și Foi de calcul ca înlocuitor total pentru Word și Excel, iar numărul continuă să crească. Google Drive oferă 15 GB spațiu de stocare gratuit, comparativ cu 2 GB pe Dropbox. Toată această stocare poate fi folosită pentru a stoca în siguranță orice tip de fișier în cloud landul Google.
Citește: De când a fost lansat, ne-am jucat și ne-am jucat cu Google Drive. Citiți postările noastre pe Google Drive.
Astăzi vom vorbi în special despre stocarea, găzduirea, partajarea și manipularea imaginilor, toate în limitele unei ferestre de browser web care rulează Google Drive. Și poți face multe aici.
1. Salvarea imaginilor de pe web pe Google Drive direct
Balloon Beta ( da, aia este cum se scrie) este o extensie Chrome care vă permite să salvați o fotografie (formate acceptate: .jpeg, .png, .gif, .tiff, .bmp) de pe orice pagină web direct într-un dosar Google Drive sau Dropbox.
Conectați-vă cu contul dvs. Google+ pentru a începe.

Accesați un site web, plasați cursorul peste oricare fotografie si daca se poate salvat pe Google Drive, veți vedea o pictogramă în dreapta sus. Faceți clic pe sigla Drive și când o faceți pentru prima dată, aplicația vă va cere să creați un dosar nou în Google Drive. Acordați acces și fotografia va fi salvată instantaneu.

Puteți face acest lucru oricând întâlniți o infografică, meme sau o imagine pe care doriți să o salvați. Doar asigurați-vă că este pentru arhivarea dvs. personală și că nu distribuiți imagini protejate prin drepturi de autor.

2. Găzduire și partajare de imagini
Mergi la drive.google.com și faceți un nou folder numit Imagini. Du-te la Acțiune meniu și faceți folderul public.

Acum încărcați orice imagini în dosar trăgându-l în interior sau utilizând pictograma roșie de încărcare.

Odată încărcat, scoateți activitate meniul din stânga și de acolo veți găsi un link sub Gazduire opțiune.

Acesta nu este linkul către o imagine individuală, ci pentru întregul folder. Când deschideți linkul, conținutul întregului Imagini folderul va apărea. Acum puteți da clic pe o anumită imagine pentru a o deschide sau pur și simplu adăugați numele exact al imaginii la sfârșitul linkului gazdă.
3. Editarea și decuparea imaginilor
Google Drive vă va permite să editați și să decupați imagini, dar mai întâi va trebui să le importați într-un Google Docs. Dacă ați folosit MS Word, știți cât de dificil este să învețe textul în jurul unei imagini. Iar mutarea imaginii cu câțiva pixeli poate distruge întregul document. Vestea bună este că Google Drive face acest lucru foarte bine.
După ce trageți imaginea, puteți alege să o aveți în linie sau încadra textul unde textul va curge în jurul imaginii. Pauza de text va sparge textul indiferent de cât spațiu ocupă imaginea.

Mergi la Format -> Decupați imaginea pentru a decupa imaginea chiar în document. Puteți vedea cum se va mișca textul în jurul imaginii chiar înainte de a finaliza editarea.
Imagini în prezentări și desene
Când ai de-a face cu imagini în Prezentare sau Desene, aveți mai multe opțiuni. Din meniul drop-down pe lângă A decupa pictograma, puteți alege diferite forme și obiecte în care să vă modificați imaginea. Selecția nu este atât de mare, dar pentru o prezentare simplă, veți avea suficient.

4. Imagini OCR și căutare
Dacă scanați o mulțime de documente și le stocați pe Google Drive ca imagini sau PDF-uri, puteți cere Google Drive să scaneze automat textul din imagini și să facă apoi căutabile folosind tehnologia OCR (Recunoaștere optică a caracterelor).

Apasă pe Setări pictograma, selectați Setări de încărcare și bifați opțiunea Convertiți textul din fișiere PDF și fișiere imagine încărcate.
Acum, căutarea textului într-o imagine sau PDF va aduce instantaneu fișierul relevant.
Asta e. Ai alte sfaturi similare pe care le-ai luat de mânecă? Anunță-ne.