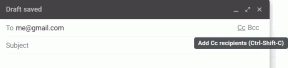Cum să sincronizați Apple Notes cu OneNote
Miscellanea / / November 29, 2021
Apple Notes și OneNote sunt două dintre cele mai bune aplicații de luat note de pe iPhone. În timp ce Apple Notes se concentrează pe simplitate, OneNote aduce toate funcțiile de care are nevoie un utilizator cu putere. Deși nu este disponibil oficial pe Windows și Android, puteți vizualiza cu ușurință Apple Notes cu OneNote. Și cu un singur truc, puteți chiar să continuați și să sincronizați Apple Note cu OneNote.

Aplicațiile mobile OneNote au acum integrarea Sticky Notes. Vă vom arăta cum să adăugați note lipicioase folosind aplicația Apple Notes și să le vizualizați cu aplicația mobilă OneNote.
Metoda poate suna simplă în teorie, dar trebuie să parcurgeți câțiva pași pentru a o activa. Este un proces de configurare unic și, prin urmare, puteți sincroniza cu ușurință Apple Notes cu OneNote.
De asemenea, pe Guiding Tech
Adăugați un cont Outlook în aplicația Mail
În primul rând, trebuie să adăugați un cont Outlook asociat serviciului OneNote pe iPhone. Vom folosi aplicația Mail pentru a adăuga asta. În acest fel, veți putea verifica e-mailurile Outlook, contactele, notele și multe altele pe iPhone. Urmați pașii de mai jos.
Pasul 1: Deschideți aplicația Setări pe iPhone.
Pasul 2: Derulați în jos la meniul Mail.
Pasul 3: Deschideți Conturi din următorul meniu.


Pasul 4: Atingeți Adăugați un cont și selectați outlook.com.
Pasul 5: Conectați-vă folosind datele de conectare ale contului Microsoft.


După instalarea cu succes, veți vedea Outlook care apare în același cont. Acum contul dvs. Outlook este gata pentru sincronizare cu iPhone.
Activați Notele Outlook
Acum că ați adăugat un cont Outlook pe iPhone, este timpul să activați e-mailul Outlook, contactele și Notele pe iPhone. Iată cum să o faci.
Pasul 1: Accesați aplicația Setări de pe iPhone.
Pasul 2: Deschide Mail și selectează Conturi.


Pasul 3: Atingeți Outlook și activați Note pentru Outlook.
Acum puteți vizualiza notele Outlook din aplicația implicită Note de pe iPhone. Hai să verificăm.
De asemenea, pe Guiding Tech
Verificați notele Outlook
Puteți vizualiza notele Outlook în aplicația Note de pe iPhone. Iată cum le puteți accesa și edita.
Pasul 1: Deschideți aplicația Note pe iPhone.
Pasul 2: Veți găsi Outlook împreună cu iCloud în aplicația Note.
Pasul 3: Extindeți meniul Outlook și veți vedea toate notele adezive pe care le-ați adăugat prin aplicația Windows sau aplicațiile mobile OneNote.


Pasul 4: Atingeți folderul Note Outlook și compuneți o notă nouă din colțul din dreapta jos.
Adăugați o notă nouă cu editorul de text și apăsați butonul Efectuat din partea de sus. Deoarece aceste note se vor sincroniza cu note lipicioase în OneNote, nu veți putea folosi un editor de text îmbogățit, cum ar fi Bold, Italic, Tabel, titlu și multe altele. Este un editor de text simplu pentru adăugarea de cuvinte.
Accesați Apple Notes în OneNote
Notele pe care le adăugați prin Outlook în Apple Notes sunt accesibile din aplicațiile mobile Microsoft OneNote. Microsoft OneNote pentru Android și iOS vin cu integrarea Sticky Notes.
Deschideți OneNote pe iPhone sau Android și accesați secțiunea Note lipicioase. Puteți vedea notele dvs. nou adăugate aici. Le puteți deschide și edita folosind editorul de text Sticky Notes.


Editați textul cu aldin, cursiv, subliniat sau cu marcatori. De asemenea, puteți adăuga imagini din meniul camerei. Indiferent de modificarea pe care o faceți prin secțiunea Sticky Notes din OneNote, le veți vedea lansând în aplicația Apple Notes.
Creați un cont implicit Outlook în Note
Puteți face din Outlook contul implicit pentru crearea de note pe iPhone. Aceasta înseamnă că iPhone va folosi iCloud pentru a sincroniza notele între dispozitive. Pentru aceasta, va trebui să modificați setarea implicită la Outlook, astfel încât să le puteți vizualiza cu ușurință în aplicațiile mobile OneNote și Sticky Notes pe Windows.
Pasul 1: Deschideți aplicația Setări pe iPhone.
Pasul 2: Accesați meniul Note.
Pasul 3: Atingeți Cont implicit.

Pasul 4: Selectați Outlook din următorul meniu.
De acum înainte, Apple Notes va considera Outlook ca modalitate implicită de a crea note.
Limitări ale utilizării Apple Notes cu OneNote
- Nu puteți utiliza editorul de text îmbogățit de care vă bucurați cu notele iCloud din Apple Notes.
- Nu puteți crea foldere.
- Lipsește și capacitatea de a folosi etichete pentru a organiza notele.
De asemenea, pe Guiding Tech
Începeți să utilizați Apple Notes cu OneNote
Dacă limitările de mai sus nu vă deranjează, puteți integra cu ușurință Outlook cu Apple Notes și puteți vizualiza notele create din software-ul OneNote. Sperăm să vedem că Microsoft și Apple se unesc și să ofere o experiență mai bună, fără întreruperi, folosind Apple Notes cu OneNote pe iPhone și alte platforme.