Remediați gazdă serviciu: Serviciu de politică de diagnosticare Utilizare ridicată a CPU
Miscellanea / / November 28, 2021
După cum probabil știți, există o serie de procese și servicii active de fundal care contribuie la buna funcționare a Windows. Cele mai multe dintre aceste procese/servicii de fundal utilizează o cantitate minimă de putere CPU și RAM. Deși, uneori, un proces poate funcționa defectuos sau poate fi corupt și poate ajunge să utilizeze mult mai multe resurse decât de obicei, lăsând puțin pentru alte aplicații din prim-plan. Serviciul de politică de diagnosticare este un astfel de proces notoriu pentru acumularea resurselor sistemului în rare ocazii.
Serviciul de politică de diagnosticare este unul dintre procesele partajate de Svchost.exe (Serviciul Gazdă) și este responsabil pentru detectarea problemelor cu diferite componente Windows și, de asemenea, depanarea acestora. Serviciul încearcă să remedieze automat orice probleme detectate, dacă este posibil, iar dacă nu, înregistrează informațiile de diagnosticare pentru analiză. Deoarece diagnosticarea și depanarea automată a problemelor este o caracteristică importantă pentru o experiență fără probleme, Serviciul de politică de diagnosticare a fost setat să pornească automat când computerul pornește și să rămână activ în fundal. Motivul exact din spatele lui care consumă mai multă putere CPU decât era prevăzut nu este cunoscut, dar se bazează pe potențialele soluții vinovații pot fi o instanță coruptă a serviciului, fișiere de sistem corupte, un atac de viruși sau programe malware, fișiere jurnal de evenimente mari, etc.
În acest articol, am explicat cinci metode diferite care vă vor ajuta să reduceți la normal consumul CPU al Serviciului de politică de diagnosticare.
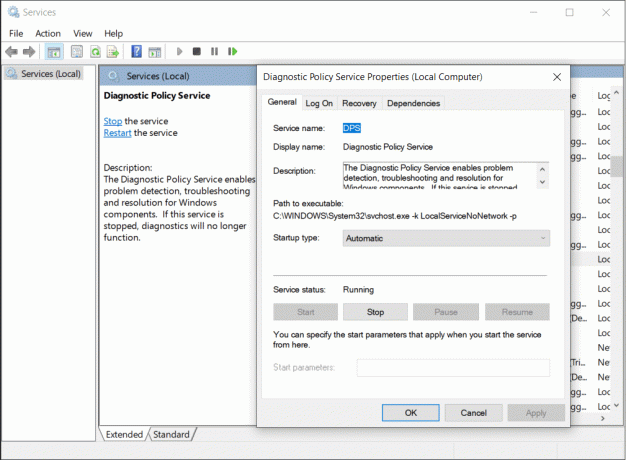
Cuprins
- Remediați gazdă serviciu: Serviciu de politică de diagnosticare Utilizare ridicată a CPU
- Remedieri potențiale pentru utilizarea ridicată a CPU-ului Serviciului de politici de diagnosticare
- Metoda 1: Încheiați procesul din Managerul de activități
- Metoda 2: Rulați scanarea SFC și DISM
- Metoda 3: Actualizați Windows și rulați Instrumentul de depanare a performanței
- Metoda 4: Ștergeți jurnalul de vizualizare a evenimentelor
- Metoda 5: Dezactivați serviciul de politică de diagnosticare și ștergeți fișierul SRUDB.dat
Remediați gazdă serviciu: Serviciu de politică de diagnosticare Utilizare ridicată a CPU
Remedieri potențiale pentru utilizarea ridicată a CPU-ului Serviciului de politici de diagnosticare
Majoritatea utilizatorilor vor putea rezolva utilizarea neobișnuit de mare a discului a Serviciului de politică de diagnosticare prin simpla repornire a acestuia. Alții ar putea avea nevoie să efectueze câteva scanări (SFC și DISM) pentru a căuta fișiere de sistem corupte sau pentru a rula instrumentul de depanare de performanță încorporat. Actualizare la cea mai recentă versiune de Windows și ștergerea jurnalelor de vizualizare a evenimentelor poate rezolva, de asemenea, problema. În cele din urmă, dacă nimic nu pare să funcționeze, utilizatorii au opțiunea de a dezactiva serviciul. Cu toate acestea, dezactivarea serviciului de politică de diagnosticare implică faptul că Windows nu va mai efectua diagnosticarea automată și nu va mai rezolva erorile.
Metoda 1: Încheiați procesul din Managerul de activități
Un proces poate acumula resurse suplimentare de sistem dacă ceva a determinat o instanță coruptă a acestuia. În acest caz, puteți încerca să opriți manual procesul (Serviciul de politică de diagnosticare aici) și apoi să îi permiteți repornirea automată. Toate acestea pot fi realizate din Windows Task Manager (Omorâți procesele cu resurse intensive cu Windows Task Manager).
1. Click dreapta pe Meniul Start butonul și selectați Gestionar de sarcini.
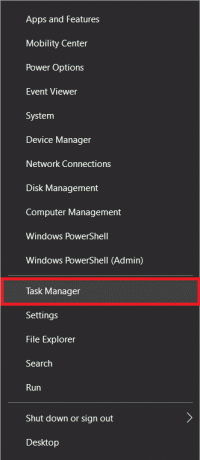
2. Click pe Mai multe detalii pentru a extinde Gestionar de sarcini și aruncați o privire la toate procese și servicii active în prezent.

3. Localizați Gazdă serviciu: Serviciu de politici de diagnosticare sub procesele Windows. Click dreapta pe el și selectați Încheiați sarcina. (De asemenea, puteți selecta serviciul prin clic stânga și apoi faceți clic pe Încheiați sarcinabuton în dreapta jos.)

Serviciul de politică de diagnosticare va reporni automat, deși, dacă nu, pur și simplu reporniți computerul și verificați dacă problema persistă.
Metoda 2: Rulați scanarea SFC și DISM
Este posibil ca o actualizare recentă a sistemului Windows sau chiar un atac antivirus să fi corupt anumite fișiere de sistem, ceea ce a dus la utilizarea ridicată a CPU a Serviciului de politică de diagnosticare. Din fericire, Windows are utilitare încorporate pentru a scana și reparați fișierele de sistem corupte/lipsă. Primul este utilitarul System File Checker și, după cum sugerează și numele, verifică integritatea tuturor fișierelor de sistem și le înlocuiește pe cele stricate cu o copie în cache. Dacă o scanare SFC nu reușește să repare fișierele de sistem corupte, utilizatorii pot folosi instrumentul de linie de comandă Deployment Image Service and Management (DISM).
1. Tip Prompt de comandă în bara de căutare Windows și faceți clic pe Rulat ca administrator în panoul din dreapta când ajung rezultatele căutării.

2. Tip sfc /scannow în fereastra Command Prompt și apăsați Enter pentru a executa. Scanarea poate dura ceva timp, așa că stați pe spate și nu închideți fereastra până când procesul de verificare ajunge la 100%.
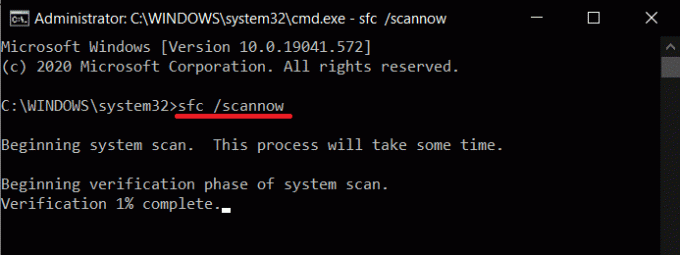
3. După finalizarea Scanare SFC, executați următoarele comanda DISM. Din nou, așteptați cu răbdare ca procesul de scanare și restaurare să se termine înainte de a părăsi aplicația. Repornire computerul când ați terminat.
DISM /Online /Cleanup-Image /RestoreHealth

Citește și:Cum să remediați utilizarea ridicată a procesorului prin procesul de inactivitate a sistemului
Metoda 3: Actualizați Windows și rulați Instrumentul de depanare a performanței
După cum am menționat mai devreme, o actualizare recentă Windows poate fi, de asemenea, vinovată din spatele comportamentului anormal al Serviciului de politici de diagnosticare. Puteți încerca să reveniți la actualizarea anterioară sau să căutați orice actualizări noi impuse de Microsoft pentru a remedia greșeala. Dacă întâmpinați probleme în timpul actualizării Windows, rulați instrumentul de depanare a actualizării încorporat.
Pe lângă actualizarea Windows, rulați și instrumentul de depanare a performanței sistemului pentru a scana orice probleme de performanță și pentru a le rezolva automat.
1. apasă pe Tasta Windows + I simultan pentru a lansa Setarile sistemului apoi faceți clic pe Actualizare și securitate setări.

2. În fila Windows Update, faceți clic pe Verifică pentru actualizări. Aplicația va începe să caute actualizările disponibile și va începe automat să le descarce. Repornire computerul dvs. după ce noua actualizare a fost instalată.

3. Verificați dacă Serviciul de politică de diagnosticare încă adună resursele sistemului și dacă este, apoi executați Actualizați instrumentul de depanare. Deschis Actualizare și securitate setările din nou și treceți la Depanați apoi dați clic pe Instrumente suplimentare de depanare.
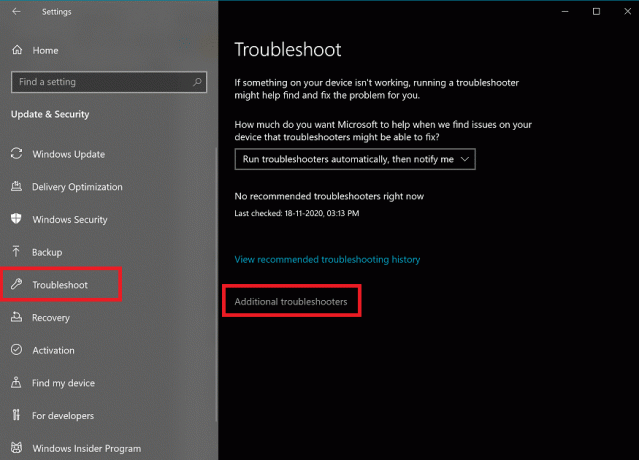
4. În secțiunea Pornire, faceți clic pe Windows Update pentru a vedea opțiunile disponibile și apoi faceți clic pe următorul Rulați instrumentul de depanare buton. Urmați instrucțiunile de pe ecran și parcurgeți procesul de depanare.
Pentru a rula instrumentul de depanare a performanței sistemului:
1. Tip Panou de control în Start Bara de căutare și apăsați introduce pentru a deschide la fel.

2. Click pe Depanare.

3. Sub Sistem și securitate, faceți clic pe Rulați sarcini de întreținere hyperlink.
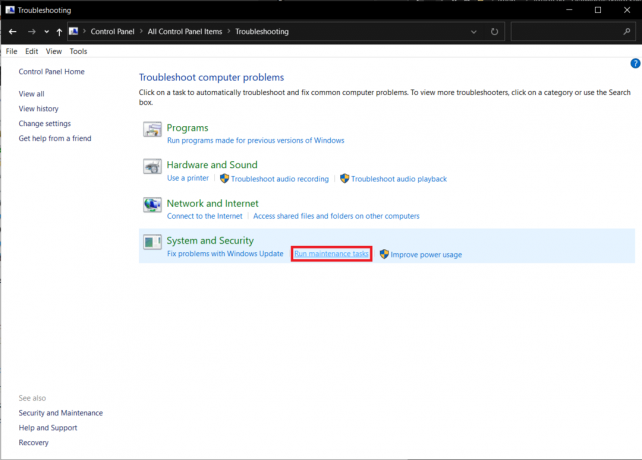
4. În fereastra următoare, faceți clic pe Avansat și bifați caseta de lângă Aplicați automat reparațiile. Click pe Următorul pentru a rula instrumentul de depanare.

Citește și:Remediați CPU pentru Windows Desktop Window High CPU (DWM.exe)
Metoda 4: Ștergeți jurnalul de vizualizare a evenimentelor
Programul Event Viewer păstrează o evidență a tuturor mesajelor de eroare, avertismentelor etc. ale aplicației și ale sistemului. Aceste jurnale de evenimente se pot acumula până la o dimensiune considerabilă și pot provoca probleme pentru procesul de gazdă a serviciului. Pur și simplu ștergerea jurnalelor poate ajuta la rezolvarea problemelor cu Serviciul de politici de diagnosticare. Vă recomandăm să ștergeți în mod regulat jurnalele de vizualizare a evenimentelor pentru a evita orice probleme viitoare.
1. Lansați caseta de comandă Run apăsând Tasta Windows + R, tip eventvwr.msc și faceți clic pe Bine pentru a deschide Vizualizator de eveniment aplicarea.

2. În panoul din stânga, extindeți Jurnalele Windows folder făcând clic pe săgeata mică și selectați Aplicație din lista care urmează.
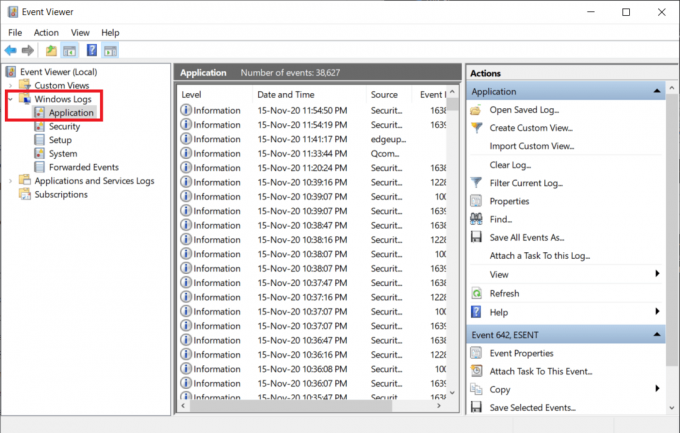
3. Mai întâi, salvați jurnalul de evenimente curent făcând clic pe Salvați toate evenimentele ca... în panoul din dreapta (în mod implicit fișierul va fi salvat în format .evtx, salvați o altă copie în format .text sau .csv.) și odată salvat, faceți clic pe Curăță Jurnalul… opțiune. În fereastra pop-up care urmează, faceți clic pe clar din nou.

4. Repetați pașii de mai sus pentru Securitate, Configurare și Sistem. Repornire computer după ștergerea tuturor jurnalelor de evenimente.
Metoda 5: Dezactivați serviciul de politică de diagnosticare și ștergeți fișierul SRUDB.dat
În cele din urmă, dacă niciuna dintre metodele de mai sus nu a reușit să remedieze Service Host: Diagnostic Policy Service Problema de utilizare ridicată a CPU, atunci puteți alege să o dezactivați complet. Există patru moduri diferite prin care puteți dezactiva serviciul, cel mai simplu fiind din aplicația Servicii. Odată cu dezactivarea, vom șterge și fișierul SRUDB.dat care stochează tot felul de informații privind computer (utilizarea bateriei aplicației, octeți scrierea și citirea de pe hard disk de aplicații, diagnosticare, etc.). Fișierul este creat și modificat de serviciul de politică de diagnosticare la fiecare câteva secunde, ceea ce duce la o utilizare ridicată a discului.
1. Tip servicii.msc în caseta de comandă Run și faceți clic pe Bine pentru a deschide Servicii aplicarea. (Sunt 8 moduri de a deschide Windows Services Manager așa că nu ezitați să faceți propria alegere.)

2. Asigurați-vă că toate serviciile sunt sortate alfabetic (faceți clic pe Coloana de nume antet pentru a face acest lucru) și apoi căutați Serviciul de politică de diagnosticare Click dreapta și selectați Proprietăți.

3. Sub General Tab, faceți clic pe Stop butonul pentru a opri serviciul.
4. Acum, extindeți Tip de pornire meniul derulant și selectați Dezactivat.
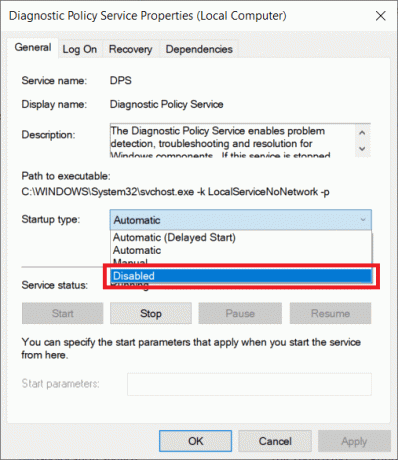
5. Faceți clic pe aplica butonul pentru a salva modificările și apoi porniți Bine pentru a închide fereastra Proprietăți.

6. Apoi, faceți dublu clic pe Explorator de fișiere pictograma de comandă rapidă de pe desktop pentru a o deschide și mergeți în jos la următoarea adresă:
C:\WINDOWS\System32\sru
7. Găsi SRUDB.dat fişier, Click dreapta pe el și selectați Șterge. Confirmați orice ferestre pop-up care pot apărea.

Dacă nu ați reușit să dezactivați serviciul de politică de diagnosticare din aplicația Services Manager, încercați una dintre celelalte trei metode.
1. Din configurația sistemului: Deschideți Configurare sistem > fila Servicii > Debifați/debifați Serviciul de politici de diagnosticare.
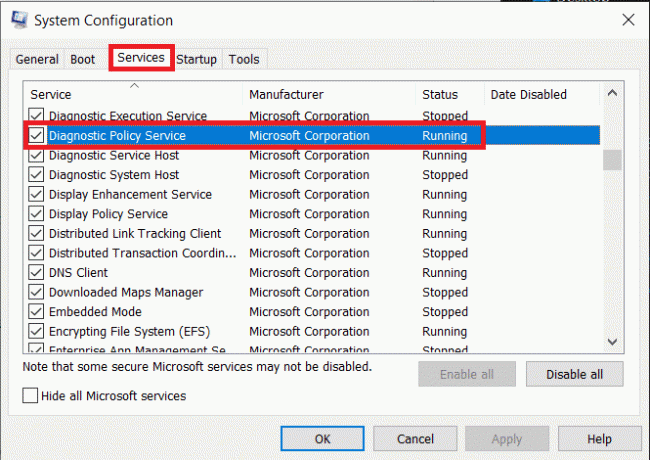
2. Din Editorul Registrului: Deschideți Editorul Registrului și mergeți în jos la:
Computer\HKEY_LOCAL_MACHINE\SYSTEM\CurrentControlSet\Services\DPS
3. Faceți dublu clic pe start în panoul din dreapta, apoi Schimbați datele valorii în 4.

4. Reporniți computerul iar Windows va recrea automat fișierul SRDUB.dat. Serviciul de politică de diagnosticare ar trebui să nu mai fie activ și, prin urmare, să provoace probleme de performanță.
Recomandat:
- Remediați gazdă serviciu: Sistem local (svchost.exe) Utilizare ridicată a CPU și a discului
- Remediați utilizarea ridicată a procesorului de către gazda serviciului: sistem local
- Cum să reparați sau să reparați un hard disk corupt utilizând CMD?
- Remediați utilizarea ridicată a CPU-ului pentru izolarea graficului dispozitivului audio Windows
Sperăm că acest ghid a fost util și că ați putut remediați gazdă serviciu: serviciu de politică de diagnosticare Utilizare ridicată a procesorului pe computer cu Windows 10. Câteva lucruri pe care le puteți încerca pentru a preveni ca problema să apară din nou în viitor sunt actualizarea tuturor driverelor de computer și efectuarea de scanări antivirus regulate. De asemenea, ar trebui să dezinstalați aplicațiile terțe care și-au îndeplinit scopul și care nu mai sunt necesare. Pentru orice asistență cu privire la Serviciul de politici de diagnosticare, contactați-ne în secțiunea de comentarii de mai jos.



