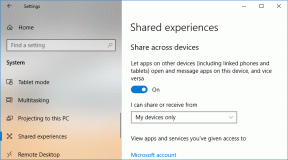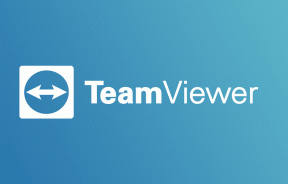Afișați numele fișierelor comprimate sau criptate color în Windows 10
Miscellanea / / November 28, 2021
Unul dintre cele mai bune lucruri despre Windows 10 este că vine cu o caracteristică minunată și una dintre aceste caracteristici este instrumentul de criptare încorporat care criptează folderele și fișierele în Windows 10. Cu această caracteristică, nu trebuie să utilizați niciun software terță parte, cum ar fi Winrar, 7 Zip etc. pentru criptarea sau comprimarea fișierelor sau folderelor. Pentru a identifica un fișier sau un folder comprimat, o săgeată dublă de culoare albastră va apărea în colțul din dreapta sus al folderului în Windows 10.

De asemenea, atunci când criptați sau comprimați un fișier sau un folder, atunci culoarea fontului (numele fișierului sau folderului) se schimbă de la negru implicit la albastru sau verde, în funcție de selecția dvs. Numele fișierelor criptate sunt modificate în culoarea verde și, în mod similar, numele fișierelor comprimate vor fi schimbate în culoarea albastră. Trebuie să urmați pașii de mai jos pentru a afișa numele fișierului sau folderului comprimat colorat în Windows 10. De asemenea, rețineți că, dacă fișierul sau folderul criptat EFS este comprimat, fișierul sau folderul compresiv nu va fi criptat din nou. Deci, fără a pierde timpul, să vedem Cum să afișați numele fișierelor comprimate sau criptate în Windows 10 color, cu ajutorul tutorialului de mai jos.
Cuprins
- Afișați numele fișierelor comprimate sau criptate color în Windows 10
- Metoda 1: Afișați numele fișierelor comprimate în culori în Windows 10 utilizând Opțiunea folder.
- Metoda 2: Pentru a activa sau dezactiva afișarea fișierelor NTFS criptate sau comprimate color, folosind Registry
Afișați numele fișierelor comprimate sau criptate color în Windows 10
Asigura-te ca creați un punct de restaurare doar în cazul în care ceva nu merge bine.
Metoda 1: Afișați numele fișierelor comprimate în culori în Windows 10 utilizând Opțiunea folder.
1. Apăsați tasta Windows + E pentru a deschide File Explorer, apoi faceți clic pe Vedere din Panglica File Explorer și apoi faceți clic pe Opțiuni.

2. Atunci Opțiunea folderului pentru File Explorer va apărea și puteți configura diferite setări.
3. Comutați la fila Vizualizare sub Opțiuni folder.
4. Apoi derulați în jos bifează marcajul “Afișați fișierele NEFS criptate sau comprimate color“.
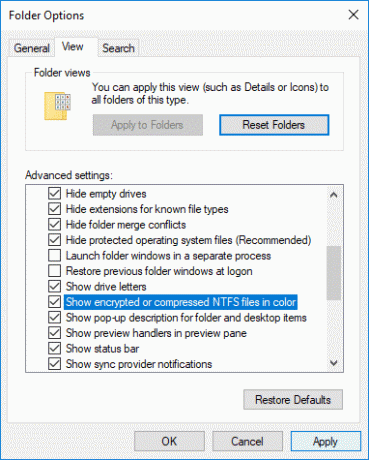
5. Faceți clic pe Aplicați urmat de BINE.
6. Culoarea fontului va fi schimbată în funcție de selecția dvs.
Așa tu Afișați numele fișierelor comprimate sau criptate color în Windows 10 fără a utiliza vreun instrument terță parte, dar dacă tot rămâneți blocat, nu vă faceți griji, puteți urma următoarea metodă.
Metoda 2: Pentru a activa sau dezactiva afișarea fișierelor NTFS criptate sau comprimate color, folosind Registry
1. Apăsați tasta Windows + R apoi tastați regedit și apăsați Enter pentru a deschide Editorul Registrului.

2. Navigați la următoarea cheie de registry:
HKEY_CURRENT_USER\Software\Microsoft\Windows\CurrentVersion\Explorer\Advanced
3. Faceți clic dreapta pe Avansd apoi selectați Nou și apoi faceți clic pe Valoare DWORD (32 de biți).

4. Denumiți acest DWORD nou creat ca ShowEncryptCompressedColor și faceți dublu clic pe el pentru a-i schimba valoarea.
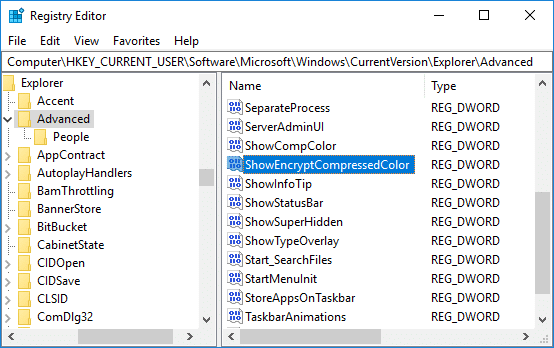
5. Introduceți valoarea în câmpul de date valoare conform:
Pentru a activa Afișarea fișierelor NTFS criptate sau comprimate în culoare: 1
Pentru a dezactiva Afișarea fișierelor NTFS criptate sau comprimate în culoare: 0
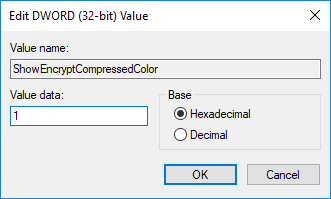
6. După ce ați tastat valoarea hit Bine sau Enter.
7. Închideți totul și reporniți computerul pentru a salva modificările.
În cele din urmă, Windows 10 face numele fișierelor colorate și ajută utilizatorii să identifice cu ușurință fișierul și folderul criptat sau comprimat.
Recomandat:
- Schimbați dimensiunea și nivelul de transparență pentru ecranul promptului de comandă
- Arhivați sau dezarhivați fișierele și folderele în Windows 10
- Eliminați fila de compatibilitate din proprietățile fișierului în Windows 10
- Cum se schimbă numele computerului în Windows 10
Asta ai învățat cu succes Cum să afișați numele fișierelor comprimate sau criptate color în Windows 10 dar dacă mai aveți întrebări despre această postare, nu ezitați să le întrebați în secțiunea de comentarii.