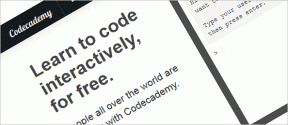Top 4 moduri de a remedia aplicațiile care nu răspund pe Mac
Miscellanea / / November 29, 2021
În general, nu vei face asta întâmpinați probleme semnificative când utilizați Mac-ul dvs. Dar uneori, s-ar putea să întâmpinați o problemă în care aplicațiile dvs. nu răspund.

În circumstanțe normale, o simplă resetare este suficientă pentru a rezolva problema. Uneori, totuși, aplicațiile dvs. vor continua să nu răspundă - vă deraiează productivitatea și provoacă ore de enervare.
Când se întâmplă acest lucru, este timpul să începeți să sapi puțin mai adânc. În acest articol, vom analiza patru moduri de a remedia aplicațiile care nu răspund pe Mac-ul dvs.
De asemenea, pe Guiding Tech
1. Actualizați aplicația
Unele aplicații nu sunt compatibile cu dispozitivele Mac. Cu toate acestea, dacă nu ați avut anterior probleme cu cel care continuă să nu răspundă, probabil că acesta nu este cazul.
Un potențial motiv pentru care aplicația nu mai funcționează cu dispozitivul este că nu mai aveți cea mai recentă versiune disponibilă.
Dacă acest lucru este valabil pentru dvs., nu vă faceți griji - nu trebuie să faceți prea mult pentru a remedia această problemă. Puteți deschide aplicația și vedeți dacă vă solicită să faceți o actualizare sau – dacă dvs l-am descărcat din App Store – ai putea face următoarele.
Pasul 1: Deschideți App Store pe Mac.
Pasul 2: Căutați fila Actualizări în bara de instrumente din stânga. Odată ce ați găsit acest lucru, faceți clic pe el.

Pasul 3: Dacă trebuie să actualizați o aplicație, veți vedea o opțiune pentru a face acest lucru. Dacă nu este cazul, veți vedea fereastra de mai jos.

2. Limitați numărul de aplicații permise să se deschidă la pornire
Dacă aplicația dvs. care nu răspunde este actualizată, va trebui să vă gândiți la alte modalități de a remedia problema. O altă posibilă problemă este că aveți prea multe aplicații care rulează pe dispozitiv la un moment dat, ceea ce afectează performanța Mac-ului.
Puteți remedia acest lucru limitând numărul de aplicații permise să se deschidă atunci când porniți dispozitivul.
Puteți face acest lucru în două moduri. Dacă doriți să opriți deschiderea unei aplicații atunci când vă înregistrați:
Pasul 1: Accesați aplicația din dock.
Pasul 2: Faceți clic pe aplicația pe care doriți să o opriți încărcarea atunci când porniți Mac-ul, în timp ce țineți apăsat butonul Ctrl.
Pasul 3: Extindeți fila Opțiuni.

Pasul 4: Debifați fila Deschidere la conectare.

Dacă doriți să opriți deschiderea mai multor aplicații când porniți computerul, urmați acești pași.
Pasul 1: Accesați sigla Apple din stânga sus a ecranului. Apoi, faceți clic pe Preferințe de sistem.

Pasul 2: Selectați Utilizatori și grupuri.

Pasul 3: Faceți clic pe fila Elemente de conectare.

Pasul 4: În această filă, veți vedea o fereastră albă care arată toate aplicațiile dvs. care se deschid automat când porniți dispozitivul.
Pentru a elimina aplicațiile, evidențiați cele pe care doriți să le opriți de la pornire. Apoi, faceți clic pe butonul - din partea de jos.

După finalizarea acestor pași, încercați să reporniți Mac-ul și vedeți dacă acest lucru a făcut o diferență.
3. Ștergeți memoria cache a aplicației
Uneori, modul în care rulați Mac-ul și compatibilitatea aplicației nu sunt motivele pentru care o aplicație nu mai răspunde. În schimb, este posibil să aveți o problemă cu memoria cache.
Deși acest pas poate părea puțin complicat, este mai ușor decât crezi.
Pasul 1: Deschideți Finder și faceți clic pe Go în bara de instrumente.

Pasul 2: Selectați Go to Folder, care este a doua opțiune din partea de jos.

Pasul 3: Introdu acest cod fără ghilimele: „~/Library/Caches”. Apoi, apăsați butonul Go.

Pasul 4: În fereastra următoare, veți vedea cache-urile aplicației pentru Mac. Faceți clic pe fiecare dintre ele pentru aplicația care nu răspunde și eliminați fișierele din interior.
Când finalizați acest pas, asigurați-vă că nu ștergeți fișierele albastre.
4. Dezinstalați și reinstalați aplicația
Până acum, am încercat să vă împiedicăm să treceți prin necazul dezinstalării și reinstalării unei aplicații pe Mac - și apoi să trebuiască să vă conectați din nou la conturile dvs. Dar dacă până acum totul nu a funcționat, este următoarea cea mai bună alternativă.
Pentru a dezinstala o aplicație de pe Mac:
Pasul 1: Deschideți Finder și faceți clic pe fila Aplicații.

Pasul 2: Trageți aplicația pe care doriți să o ștergeți în Coș.
Pasul 3: Deschideți Coșul și faceți clic pe Golire în partea de sus.

Când ați dezinstalat aplicația, o puteți descărca din nou din același loc în care ați făcut-o inițial.
De asemenea, pe Guiding Tech
Faceți ca aplicațiile dvs. Mac să răspundă mai bine
Faptul că aplicațiile dvs. nu mai răspund este cel puțin o enervare, mai ales dacă ați încercat deja să reporniți Mac-ul. Cu toate acestea, soluțiile sunt adesea surprinzător de ușor - și s-ar putea să nu fie nevoie să ștergeți și să reinstalați infractorul.
Cu aceste sfaturi, ar trebui să aveți mai mult decât suficiente soluții pentru a remedia o aplicație care nu răspunde pe dispozitivul dvs. Dacă problema persistă, merită să căutați ajutor de la echipa de asistență Apple.