2 moduri de a schimba cu ușurință pictogramele unității în Windows
Miscellanea / / November 29, 2021

Am și obiceiul de a întreținerea unităților computerului meu într-un mod similar. Să spunem, de exemplu, o unitate dedicată pentru toate lucrurile mele de divertisment, o alta pentru tot software-ul meu și așa mai departe și așa mai departe. Într-un astfel de scenariu, nu ar fi o idee rea să schimbați pictogramele unității în reprezentare la ceea ce conține. Exact asta vom discuta astăzi – un proces manual și altul care implică utilizarea unui instrument portabil.
Înainte de a ne uita la procesul de schimbare a pictogramelor unității, permiteți-ne să aruncăm o privire la două dintre pictogramele unității mele. Iată o secțiune a imaginii.

Calea manuală
În general, evit să folosesc instrumente pentru a rezolva astfel de lucruri. Acest lucru deschide oportunități de a învăța și, de asemenea, de a ști ce se întâmplă de fapt. Deci, acesta ar trebui să fie interesant. Urmați pașii pentru a schimba manual orice pictogramă de unitate.
Pasul 1: Selectați o pictogramă pentru unitatea dvs. și inserați o copie a acesteia la rădăcina unității a cărui pictogramă doriți să o schimbați. Luați notă de numele fișierului. Să spunem, de exemplu, că este TV.ico.

Pasul 2: Lansați Notepad și introduceți codul afișat mai jos (ca atare), cu diferența pe care ar trebui să o înlocuiți mydriveicon cu numele fișierului pictogramă.
[Autorun]
ICONA=mydriveicon.ico
Fișierul pe care l-am creat conține codul așa cum se arată în imaginea de mai jos. am inlocuit mydriveicon cu televizor ca exemplu.

Pasul 3: Salvați acest fișier în aceeași locație, adică rădăcina unității în cauză. Ar trebui să salvați fișierul cu numele autorun.inf. Asigura-te ca Toate filele tipul este selectat când salvați fișierul, altfel îl va salva ca fișier text.

Pașii de mai sus înseamnă că ar trebui să aveți două fișiere în rădăcina unității - pictograma și fișierul de executare automată.

Pasul 4: Reporniți aparatul și ar trebui să puteți vedea schimbarea. Verificați imaginea pentru a vedea noua mea pictogramă de unitate.

Notă: Acest proces nu va funcționa cu unități externe. Și dacă doriți vreodată să reveniți, eliminați aceste două fișiere și reporniți computerul.
Prin utilizarea Seven Drive Icon Changer
Acesta este un proces susținut de aplicație și este mult mai ușor de configurat. Doar un clic și pictograma ta va fi schimbată.
Pasul 1:Descărcați aplicația și dezarhivați fișierul. Rulați fișierul executabil pentru a vedea următoarea interfață.

Pasul 2: Faceți clic pe Naviga butonul și alegeți fișierul pictogramă. Puteți căuta pe cele disponibile folosind expresia *.ico.

Pasul 3: Înapoi pe instrument, selectați litera unității pentru a schimba pictograma și faceți clic pe Schimbă iconița! În cazul în care doriți să reveniți, executați din nou aplicația și faceți clic pe Resetați pictograma!

Concluzie
Computerul meu are pictograme diferite pentru toate unitățile mele și corespunde conținutului din acestea. În acest fel, dă un aspect decent sistemului meu și, de asemenea, impresionează oamenii care au șansa de a-mi folosi aparatul. Ai de gând să faci un lucru similar? Dacă da, ce proces intenționați să utilizați?

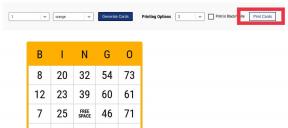

![Remediați eroarea de instalare a imprimantei 0x00000057 [SOLUȚIONAT]](/f/c872b055e185f31b5537ecaa3275a404.png?width=288&height=384)