Ce este Usoclient și cum se dezactivează popup-ul Usoclient.exe
Miscellanea / / November 28, 2021
Actualizările Microsoft Windows sunt esențiale, deoarece remediază erorile și lacunele de securitate din Windows. Dar, uneori, aceste actualizări fac ca Windows să devină instabil și creează mai multe probleme decât ar fi trebuit să rezolve actualizarea. Și o astfel de problemă care este creată de Windows Update este scurtul usoclient.exe CMD pop-up la pornire. Acum, majoritatea oamenilor cred că acest pop-up usoclient.exe apare deoarece sistemul lor este infectat cu un virus sau malware. Dar nu vă faceți griji, deoarece Usoclient.exe nu este un virus și apare pur și simplu din cauza Planificator de sarcini.
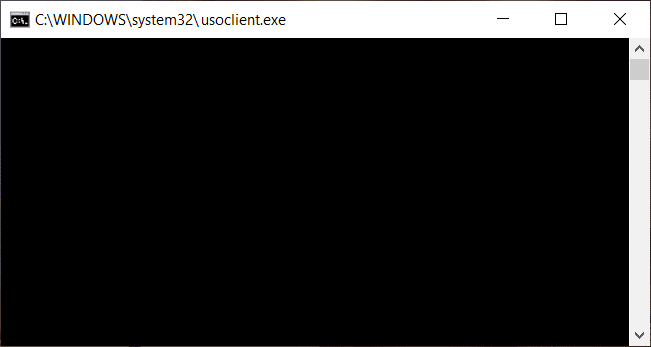
Acum, dacă usoclient.exe apare doar uneori și nu rămâne mult timp, puteți ignora cu siguranță problema. Dar dacă fereastra pop-up rămâne mult timp și nu dispare, atunci este o problemă și trebuie să remediați cauza de bază pentru a scăpa de pop-up-ul usoclient.exe. Deci, fără să pierdem timp, să vedem Ce este usoclient.exe și cum dezactivați usoclient.exe la pornire cu ajutorul tutorialului de mai jos.
Cuprins
- Ce este Usoclient.exe?
- Este Usoclient.exe un virus?
- Este ok să ștergeți Usoclient.exe?
- Cum se dezactivează Usoclient.exe?
- 3 moduri de a dezactiva UsoClient.exe în Windows 10
- Metoda 1: Dezactivați Usoclient.exe folosind Task Scheduler
- Metoda 2: Dezactivați Usoclient.exe folosind Editorul de politici de grup
- Metoda 3: Dezactivați Usoclient.exe utilizând Editorul Registrului
Ce este Usoclient.exe?
Usoclient înseamnă Update Session Orchestra. Usoclient este înlocuitorul Windows Update Agent în Windows 10. Este o componentă a Windows 10 Update și, desigur, sarcina sa principală este să verifice automat noi actualizări în Windows 10. Deoarece usoclient.exe a înlocuit Windows Update Agent, așa că trebuie să se ocupe de toate sarcinile Agent de actualizare Windows cum ar fi instalarea, scanarea, întreruperea sau reluarea actualizării Windows.
Este Usoclient.exe un virus?
După cum sa discutat mai sus, usoclient.exe este un fișier executabil foarte legitim care este asociat cu actualizările Windows. Dar, în unele cazuri, a infecție cu virus sau malware este, de asemenea, capabil să creeze ferestre pop-up pentru a împiedica experiența utilizatorului sau pentru a crea probleme inutile. Prin urmare, este important să verificați dacă pop-up-ul usoclient.exe este într-adevăr cauzat de Windows Update USOclient sau din cauza unei infecții cu virus sau malware.
Pentru a verifica pop-up-ul care apare este Usoclient.exe sau nu, urmați pașii de mai jos:
1.Deschideți Task Manager căutându-l folosind bara de căutare sau apăsați Tastele Shift + Ctrl + Esc împreună.

2. De îndată ce apăsați butonul Enter, se va deschide fereastra Task Manager.
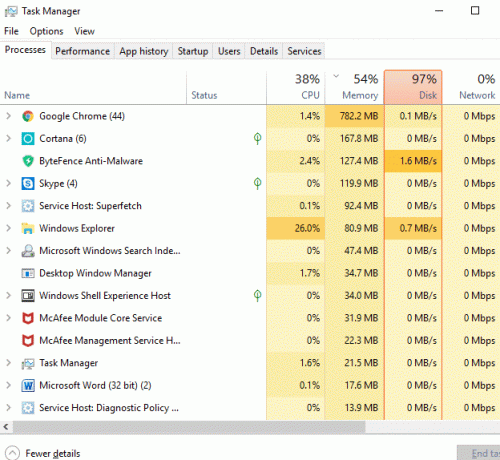
3. Sub fila procese, căutați procesul Usoclient.exe derulând lista de procese.
4.Odată ce găsiți usoclient.exe, Click dreapta pe el și selectați „Deschide locația fișierului“.
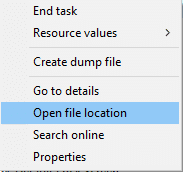
5.Dacă locația fișierului care se deschide este C:/Windows/System32 atunci înseamnă că ești în siguranță și nu există niciun rău pentru sistemul dumneavoastră.
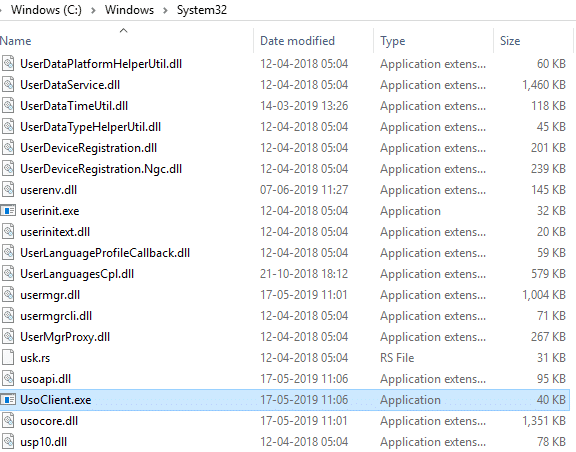
6.Dar dacă locația fișierului se deschide în altă parte, atunci este sigur că sistemul dumneavoastră este infectat cu viruși sau malware. În acest caz, trebuie să rulați un software antivirus puternic care va scana și va elimina infecția cu virus din sistemul dumneavoastră. Dacă nu aveți unul, puteți verifica articol aprofundat pentru a rula Malwarebytes pentru a elimina virușii sau programele malware din sistemul dvs.
Dar dacă fereastra pop-up Usoclient.exe este de fapt cauzată de Windows Update, atunci instinctul tău natural va fi să eliminați UsoClient.exe de pe computer. Deci acum vom vedea dacă este o idee bună să ștergeți UsoClient.exe din folderul Windows sau nu.
Este ok să ștergeți Usoclient.exe?
Dacă fereastra pop-up Usoclient.exe apare pe ecran de mult timp și nu dispare ușor, atunci evident că trebuie să luați unele măsuri pentru a rezolva problema. Dar ștergerea Usoclient.exe nu este recomandabilă, deoarece poate declanșa un comportament nedorit din Windows. Deoarece Usoclient.exe este un fișier de sistem care este utilizat în mod activ de Windows 10 în fiecare zi, deci chiar dacă ștergeți fișierul din sistem, sistemul de operare va recrea fișierul la următoarea pornire. Pe scurt, nu are rost să ștergeți fișierul Usoclient.exe, deoarece acest lucru nu va rezolva problema pop-up-ului.
Deci, trebuie să găsiți o soluție care să remedieze cauza de bază a ferestrei pop-up USoclient.exe și să rezolve cu totul această problemă. Acum, cel mai bun mod de a face acest lucru este pur și simplu dezactivați Usoclient.exe pe sistemul dvs.
Cum se dezactivează Usoclient.exe?
Există mai multe metode prin care puteți dezactiva ușor Usoclient.exe. Dar înainte de a continua și de a dezactiva Usoclient.exe, este important să înțelegeți că, dezactivându-l, împiedicați computerul să rămână. actualizat cu cele mai recente actualizări Windows, care vă vor face sistemul mai vulnerabil, deoarece nu veți putea instala actualizări de securitate și corecții lansate de Microsoft. Acum, dacă sunteți de acord cu acest lucru, puteți continua cu metodele de mai jos pentru a dezactiva Usoclient.exe
3 moduri de a dezactiva UsoClient.exe în Windows 10
Înainte de a continua, asigurați-vă că creați un punct de restaurare doar în cazul în care ceva nu merge bine.
Metoda 1: Dezactivați Usoclient.exe folosind Task Scheduler
Puteți dezactiva fereastra de tip pop-up Usoclient.exe să apară pe ecran utilizând Task Scheduler, pentru a face acest lucru, urmați pașii de mai jos:
1.Apăsați tasta Windows + R apoi tastați taskschd.msc și apăsați Enter pentru a deschide Task Scheduler.

2. Navigați la calea de mai jos în fereastra Task Scheduler:
Bibliotecă Task Scheduler > Microsoft > Windows > UpdateOrchestrator

3.Odată ce ați ajuns la calea selectată, faceți clic pe UpdateOrchestrator.
4.Acum, din panoul din mijloc, faceți clic dreapta pe Programați scanarea opțiunea și selectați Dezactivați.
Notă: Sau puteți face clic pe opțiunea Programare scanare pentru a o selecta, apoi din fereastra din dreapta faceți clic pe Dezactivare.
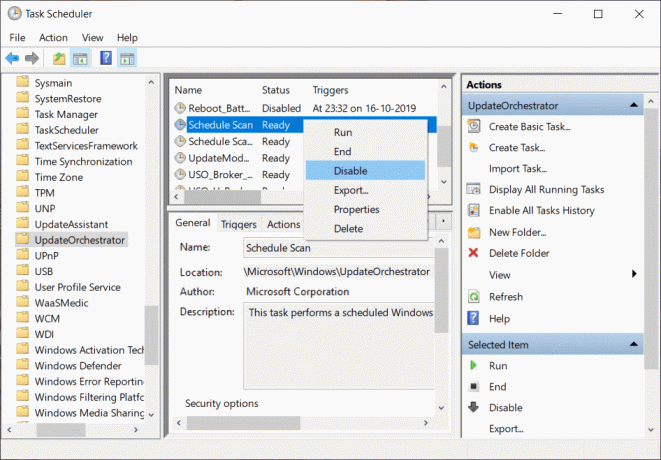
5. Închideți fereastra Task Scheduler și reporniți computerul pentru a salva modificările.
După ce computerul repornește, veți observa că Pop-up-ul Usoclient.exe nu va mai apărea pe ecran.
Metoda 2: Dezactivați Usoclient.exe folosind Editorul de politici de grup
Puteți dezactiva fereastra pop-up Usoclient.exe să apară pe ecran utilizând Editorul de politici de grup. Această metodă funcționează numai pentru versiunea Windows 10 Pro, Education și Enterprise, dacă sunteți pe Windows 10 Home, trebuie să fie instalați Gpedit.msc pe sistemul dvs. sau puteți trece direct la următoarea metodă.
Să vedem cum să dezactivați repornirea automată pentru actualizările automate deschizându-vă Editor de politici de grup:
1.Apăsați tasta Windows + R apoi tastați gpedit.msc și apăsați Enter.

2. Acum navigați la următoarea locație din Editorul politicii de grup:
Configurare computer > Șabloane administrative > Componente Windows > Actualizare Windows
3. Selectați Actualizare Windows decât în panoul din dreapta ferestrei, faceți dublu clic pe „Fără repornire automată cu utilizatorii conectați pentru instalările de actualizări automate programate“.
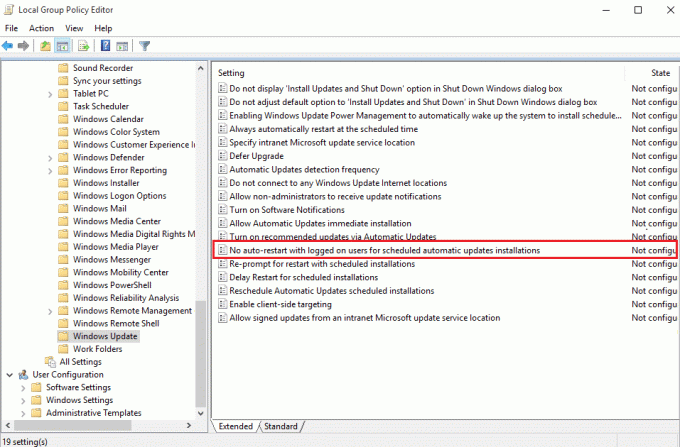
4. În continuare, Permite cel Fără repornire automată cu utilizatorii conectați pentru setarea instalărilor de actualizări automate programate.
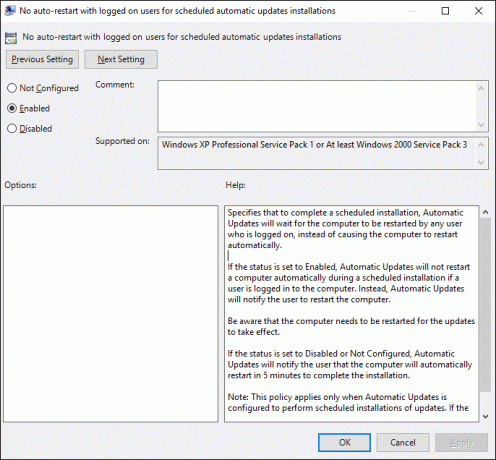
5. Faceți clic pe Aplicare urmat de OK.
6. Închideți Editorul de politici de grup și reporniți computerul.
Metoda 3: Dezactivați Usoclient.exe utilizând Editorul Registrului
De asemenea, puteți utiliza Editorul de registru pentru a dezactiva pop-ul Usoclient.exe la pornire. Această metodă implică crearea unei valori Dword pe 32 de biți numită NoAutoRebootWithLoggedOnUsers.
Pentru a utiliza Registry Editor pentru a dezactiva Usiclient.exe, urmați pașii de mai jos:
1.Apăsați tasta Windows + R apoi tastați regedit și apăsați Enter.

2. Acum navigați la următorul folder din Editorul Registrului:
HKEY_LOCAL_MACHINE\SOFTWARE\Policies\Microsoft\Windows\WindowsUpdate\AU

3.Clic dreapta pe folderul AU și selectați Nou > Valoare DWORD (32 de biți).

4.Denumește acest DWORD nou creat ca NoAutoRebootWithLoggedOnUsers.
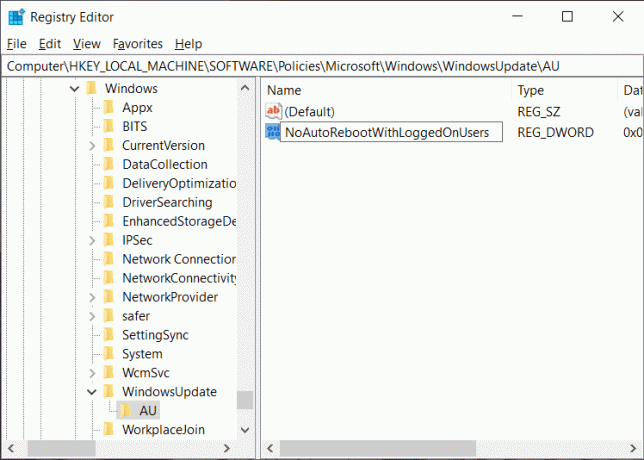
5.Faceți dublu clic pe NoAutoRebootWithLoggedOnUsers și setați valoarea sa la 1 introducând 1 în câmpul Date value.
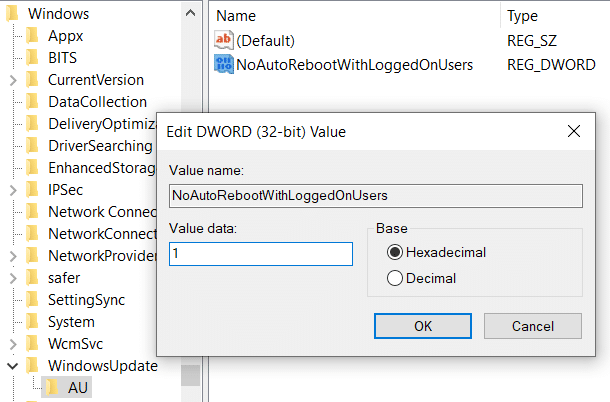
6. Faceți clic pe OK și închideți Editorul Registrului.
7.Reporniți computerul pentru a salva modificările și după ce computerul repornește, veți afla că Pop-up-ul Usoclient.exe nu va mai fi vizibil.
Deci, data viitoare când vedeți pop-up-ul USOClient.exe la pornire, nu trebuie să vă alarmați decât dacă fereastra pop-up rămâne acolo și intră în conflict cu pornirea Windows. Dacă fereastra pop-up cauzează probleme, atunci puteți utiliza oricare dintre metodele de mai sus pentru a dezactiva Usoclient.exe și pentru a-l lăsa să nu interfereze cu pornirea sistemului.
Recomandat:
- Remediați eroarea de execuție eșuată a serverului Windows Media Player
- Cum să conectați un dispozitiv Bluetooth pe Windows 10
- Fix Nu se pot imprima fișiere PDF din Adobe Reader
- Cum se formatează unitatea hard disk pe Windows 10
Sper că pașii de mai sus v-au putut ajuta Dezactivați Usoclient.exe în Windows 10 dar dacă mai aveți întrebări cu privire la acest ghid, nu ezitați să le întrebați în secțiunea de comentarii.



