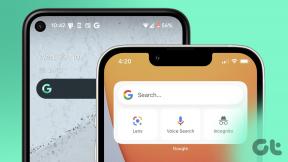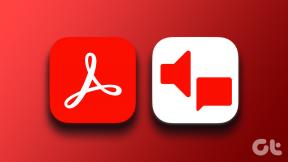Cum să dezactivați navigarea privată Safari pe Mac
Miscellanea / / November 29, 2021
Modul privat din Safari pe Mac nu numai că vă ajută să navigați pe internet fără a avea activitatea de navigare înregistrată offline. De asemenea, ajută împiedicați urmăritorii web să vă profileze. Dar, în ciuda numeroaselor sale beneficii legate de confidențialitate, nu poți să nu te gândești la reversul monedei.

Dacă predați Mac-ul altcuiva, de exemplu, este posibil să nu știți ce făcea el sau ea în timpul sesiunilor de navigare. Pune copiii în ecuație, iar asta devine o problemă serioasă din cauza numeroaselor site-uri web dăunătoare.
De aceea, este posibil să doriți să dezactivați ferestrele de navigare privată din Safari pe Mac. Dacă aveți instalat macOS 10.15 Catalina, atunci este ușor de realizat datorită prezenței Screen Time. Să vedem cum.
Utilizați timpul de utilizare pentru a dezactiva navigarea privată Safari
Timpul ecranului a debutat pe iPhone și iPad alături de iOS 12. Nu numai că oferă posibilitatea de a păstra o filă asupra activităților pe toate dispozitivele dvs. iOS, dar conține și o doză sănătoasă de restricții de conținut web. În special, restricția privind conținutul pentru adulți blochează nu numai tot conținutul NSFW, ci și
dezactivează filele de navigare privată din Safari.Și cu macOS Catalina, obțineți Screen Time cu un set similar de funcții și pentru Mac-ul dvs. Următorii pași vă vor arăta cum să configurați Screen Time și să activați restricția privind conținutul pentru adulți pentru a dezactiva navigarea privată în Safari.
Notă: Următorii pași se aplică atât pentru conturile de administrator, cât și pentru conturile de utilizator standard din macOS Catalina.
Pasul 1: Deschideți meniul Apple, apoi faceți clic pe Preferințe de sistem.

Pasul 2: Faceți clic pe opțiunea etichetată Timp de ecran.

Notă: Dacă aveți deja activată Ora de ecran pentru Mac, treceți la Pasul 4.
Pasul 3: Faceți clic pe Opțiuni în colțul din stânga jos al panoului Timp ecran. Urmați făcând clic pe opțiunea Pornire din colțul din dreapta sus al ecranului pentru a activa Durata ecranului pentru Mac.

Pasul 4: Faceți clic pe fila laterală etichetată Conținut și confidențialitate. Urmați făcând clic pe butonul Pornire din colțul din dreapta sus al panoului Timp ecran.

Pasul 5: Faceți clic pe butonul radio de lângă Limitare site-uri web pentru adulți din secțiunea Conținut web. În cele din urmă, ieșiți din panoul Screen Time.

Notă: Selectarea acestei opțiuni va bloca site-urile care conțin conținut legat de adulți. Cu toate acestea, puteți utiliza butonul Personalizare din secțiunea Conținut web pentru a lista albă anumite site-uri.
Si asta e. Navigarea privată în Safari este acum dezactivată. Nu mai puteți deschide ferestre de navigare privată în Safari — opțiunea Nouă fereastră privată din Meniul Fișier Safari va apărea cu gri și nici comanda rapidă de la tastatură Shift+Cmd+N aferentă nu va apărea muncă.

Dacă doriți să reactivați navigarea privată în Safari pe Mac, întoarceți-vă în panoul Screen Time, faceți clic pe Conținut și confidențialitate, apoi faceți clic pe Acces nerestricționat.
Alte dispozitive și coduri de acces pentru timpul de utilizare
Dacă aveți alt macOS sau iOS dispozitive legate de ID-ul dvs. Apple, restricțiile dvs. se vor transfera și asupra acestora în mod implicit. Dacă doriți să opriți acest lucru, faceți clic pe butonul Opțiuni din colțul din stânga jos al panoului Timp ecran. Apoi, este doar o chestiune de debifare a casetei de lângă Partajare pe dispozitive.

Puteți, de asemenea, să configurați un cod de acces pentru timpul de utilizare prin acest ecran, ceea ce va ajuta să împiedicați pe oricine altcineva să se încurce cu setările dvs. de timp de ecran. Pentru a face acest lucru, bifați caseta de lângă Utilizați codul de acces pentru timpul de ecran. Dacă aveți deja un Codul de acces pentru timpul ecranului pentru iPhone sau iPad, atunci îl puteți folosi în schimb - cu condiția să aveți bifată caseta Partajare pe dispozitive.
Dezactivați navigarea privată Safari în modul invitat
În mod implicit, macOS Catalina impune filtre de conținut pentru adulți atunci când sunteți conectat ca utilizator invitat. Asta înseamnă că navigarea privată în Safari este deja dezactivată. Dar dacă nu pare să fie cazul, atunci iată ce trebuie să faci. Începeți prin a face clic pe opțiunea Utilizatori și grupuri din Preferințe de sistem.

În ecranul Utilizatori și grupuri care apare, faceți clic pe pictograma în formă de lacăt din colțul din stânga jos al ecranului, apoi selectați Utilizator invitat. În cele din urmă, bifați caseta de lângă Limitare site-uri web pentru adulți. Acest lucru ar trebui să dezactiveze ferestrele de navigare privată atunci când utilizați Safari ca oaspete.

Cu toate acestea, toate datele din contul de utilizator invitat sunt șterse de fiecare dată când un utilizator se deconectează, ceea ce depășește scopul de a dezactiva navigarea privată în primul rând. Dar impunerea de limite asupra conținutului NSFW este încă un avantaj major.
Gestionarea timpului de ecran de la distanță
Screen Time pentru macOS Catalina vă permite, de asemenea, să dezactivați navigarea privată în Safari de la distanță, ceea ce sporește confortul atunci când gestionați un Mac care aparține unui membru al familiei. Pentru a face acest lucru, trebuie să adăugați persoana respectivă folosind opțiunea Family Sharing, găsit listat în panoul Preferințe sistem.

După aceea, mergeți la panoul Timp ecran, utilizați meniul derulant de sub fotografia de profil și apoi comutați la profilul membrului familiei.

Efectuați modificările necesare (toate controalele Durata ecranului rămân aceleași) și ați terminat. Nu uitați că restricțiile Safari se vor transfera și asupra oricăror dispozitive iOS sau iPadOS care aparțin membrului familiei.
Prea multă confidențialitate
Intimitatea ar trebui respectata. Dar nu atunci când vrei să știi ce se întâmplă când altcineva folosește Mac-ul tău. Și cu Screen Time, nimic nu vă împiedică să dezactivați complet ferestrele de navigare privată din Safari.
Deci, care a fost motivul pentru care ați dezactivat navigarea privată în Safari? Spune-ne în comentarii.
Urmatorul: Aveți și Chrome instalat pe Mac? Iată cum să dezactivați modul Incognito în browserul Google.
Browserul dvs. ține o evidență a sistemului dvs. de operare, a adresei IP, a browserului, precum și a pluginurilor și suplimentelor de browser.