Remediați Niciun sunet de la căști în Windows 10
Miscellanea / / November 28, 2021
Dacă ați făcut recent upgrade la Windows 10 sau chiar dacă ați instalat noua actualizare Creators pentru Windows 10, este posibil să știți a unei noi probleme în care nu puteți auzi niciun sunet de la căști, atunci nu vă faceți griji, deoarece astăzi vom vedea cum să remediați această problemă. Problema principală este că puteți auzi sunetul din difuzorul laptopului, dar nu există niciun sunet imediat ce vă conectați căștile. Căștile sunt detectate și atunci când le conectați la mufa pentru căști, dar singura problemă este că nu veți auzi nimic folosind căști.

Există multe motive pentru care apare această problemă, cum ar fi driverele corupte sau învechite, o problemă cu formatul implicit de sunet, îmbunătățirile audio, modul exclusiv, serviciul Windows Audio etc. Deci, fără a pierde timpul, să vedem cum să remediați de fapt nici un sunet de la o căști în Windows 10 cu ajutorul ghidului de depanare enumerat mai jos.
Cuprins
- Remediați Niciun sunet de la căști în Windows 10
- Metoda 1: Dezactivați detectarea mufei de pe panoul frontal
- Metoda 2: Dezactivați îmbunătățirile audio
- Metoda 3: Setați căștile ca dispozitiv implicit
- Metoda 4: Rulați Instrumentul de depanare audio Windows
- Metoda 5: Porniți serviciile audio Windows
- Metoda 6: Dezactivați modul exclusiv
- Metoda 7: Reinstalați driverul plăcii de sunet
- Metoda 8: Actualizați driverul plăcii de sunet
- Metoda 9: Utilizați Adăugare moștenire pentru a instala drivere care să accepte placa de sunet mai veche
- Metoda 10: Dezinstalați driverul Realtek High Definition Audio
Remediați Niciun sunet de la căști în Windows 10
Asigura-te ca creați un punct de restaurare doar în cazul în care ceva nu merge bine.
Metoda 1: Dezactivați detectarea mufei de pe panoul frontal
Dacă ați instalat software-ul Realtek, deschideți Realtek HD Audio Manager și verificați „Dezactivați detectarea mufelor de pe panoul frontal”, sub setările conectorului de pe panoul din dreapta. Căștile și alte dispozitive audio funcționează fără nicio problemă.

Metoda 2: Dezactivați îmbunătățirile audio
1. Faceți clic dreapta pe Pictograma difuzor în bara de activități și selectați Sunet.

2. Apoi, din fila Redare, faceți clic dreapta pe Difuzoare și selectați Proprietăți.

3. Comutați la Fila Îmbunătățiri și bifați opțiunea „Dezactivați toate îmbunătățirile.”

4. Faceți clic pe Aplicare, urmat de OK și apoi reporniți computerul pentru a salva modificările.
Metoda 3: Setați căștile ca dispozitiv implicit
1. Faceți clic dreapta pe Pictograma de volum pe bara de activități și selectați Dispozitive de redare.

2. Selectați dvs Căști apoi faceți clic dreapta pe el și selectați Setați ca Dispozitiv implicit.

3. Dacă nu ați putut găsi căștile, atunci sunt șanse să fie dezactivate, să vedem cum să le activăm.
5. Reveniți din nou la fereastra Dispozitive de redare și apoi faceți clic dreapta într-o zonă goală din interiorul acesteia și selectați Afișare dispozitive dezactivate.

6. Acum, când vă apar căștile, faceți clic dreapta pe ele și selectați Permite.
7. Din nou, faceți clic dreapta pe el și selectați Setați ca Dispozitiv implicit.

8. În unele cazuri, nu există opțiune pentru căști; în acest caz, trebuie să setați Difuzoare ca dispozitiv implicit.
9. Faceți clic pe Aplicare, urmat de OK.
10. Reporniți computerul pentru a salva modificările și pentru a vedea dacă puteți Remediați Niciun sunet de la o căști în Windows 10.
Metoda 4: Rulați Instrumentul de depanare audio Windows
1. Deschide panoul de control și în caseta de căutare tastați „depanare.”

2. În rezultatele căutării, faceți clic pe Depanare și apoi selectați Hardware și sunet.

3. Acum, în fereastra următoare, faceți clic pe „Redare audio” în cadrul subcategoriei Sunet.
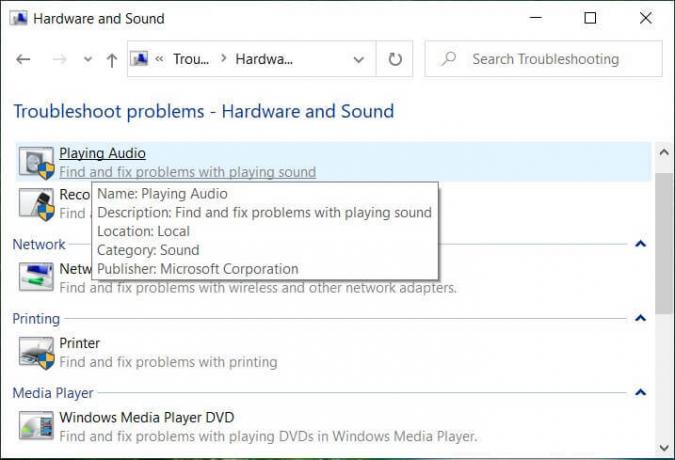
4. În cele din urmă, faceți clic Opțiuni avansate în fereastra Redare audio și bifați „Aplicați automat reparațiile” și faceți clic pe Următorul.

5. Instrumentul de depanare va diagnostica automat problema și vă va întreba dacă doriți să aplicați remedierea sau nu.
6. Faceți clic pe Aplicați această remediere și reporniți pentru a aplica modificările și pentru a vedea dacă poți Remediați Niciun sunet de la o căști în Windows 10.
Metoda 5: Porniți serviciile audio Windows
1. presa Tasta Windows + R apoi tastați servicii.msc și apăsați Enter pentru a deschide lista de servicii Windows.

2. Acum localizați următoarele servicii:
Windows Audio Windows Audio Endpoint Builder Plug and Play

3. Asigurați-vă că lor Tip de pornire este setat sa Automat iar serviciile sunt Alergare, în orice caz, reporniți-le pe toate încă o dată.

4. Dacă Tipul de pornire nu este Automat, faceți dublu clic pe servicii și setați-le în fereastra proprietății Automat.

5. Asigurați-vă că cele de mai sus serviciile sunt verificate în msconfig.exe

6. Repornire computerul dvs. pentru a aplica aceste modificări.
Metoda 6: Dezactivați modul exclusiv
1. Faceți clic dreapta pe Pictograma de volum în bara de activități și selectați Dispozitive de redare.

2. Acum faceți clic dreapta pe Difuzoare și selectați Proprietăți.

3. Comutați la fila Avansat și debifați următoarele în modul exclusiv:
Permite aplicațiilor să preia controlul exclusiv asupra acestui dispozitiv
Acordați prioritate aplicațiilor în modul exclusiv

4. Apoi faceți clic pe Aplicare urmat de OK.
5. Reporniți computerul pentru a salva modificările și pentru a vedea dacă puteți Remediați Niciun sunet de la o căști în Windows 10.
Metoda 7: Reinstalați driverul plăcii de sunet
1. Apăsați tasta Windows + R apoi tastați devmgmt.msc și apăsați Enter pentru a deschide Device Manager.

2. Extinde Controlere de sunet, video și jocuri apoi faceți clic dreapta pe Dispozitiv audio (Dispozitiv audio de înaltă definiție) și selectați Dezinstalează.

Notă: Dacă placa de sunet este dezactivată, faceți clic dreapta și selectați Permite.

3. Apoi bifați pe „Ștergeți software-ul driverului pentru acest dispozitiv” și faceți clic pe Ok pentru a confirma dezinstalarea.

4. Reporniți computerul pentru a salva modificările și Windows va instala automat driverele de sunet implicite.
Metoda 8: Actualizați driverul plăcii de sunet
1. Apăsați tasta Windows + R apoi tastați devmgmt.msc și apăsați Enter.
2. Extinde Controlere de sunet, video și jocuri apoi faceți clic dreapta pe Dispozitiv audio (Dispozitiv audio de înaltă definiție) și selectați Actualizați driver-ul.

3. Selectați „Căutați automat software-ul de driver actualizat” și lăsați-l să instaleze driverele corespunzătoare.

4. Reporniți computerul și vedeți dacă puteți Remediați Niciun sunet de la o căști în Windows 10, dacă nu, atunci continuă.
5. Reveniți din nou la Manager dispozitive, apoi faceți clic dreapta pe Dispozitiv audio și selectați Actualizați driver-ul.
6. De data aceasta, selectați „Răsfoiți computerul meu pentru software-ul de driver.”

7. Apoi, faceți clic pe „Permiteți-mi să aleg dintr-o listă de drivere disponibile pe computerul meu.”

8. Selectați cele mai recente drivere din listă și apoi faceți clic pe Următorul.
9. Așteptați ca procesul să se termine și apoi reporniți computerul.
Metoda 9: Utilizați Adăugare moștenire pentru a instala drivere care să accepte placa de sunet mai veche
1. Apăsați tasta Windows + R apoi tastați devmgmt.msc și apăsați Enter pentru a deschide Manager dispozitive.

2. În Manager dispozitive, selectați Controlere de sunet, video și jocuri și apoi faceți clic pe Acțiune > Adăugați hardware vechi.

3. Pe Bine ați venit la Add Hardware Wizard faceți clic pe Următorul.

4. Faceți clic pe Următorul, selectați „Căutați și instalați automat hardware-ul (recomandat).’

5. Dacă vrăjitorul nu am găsit niciun hardware nou, apoi faceți clic pe Următorul.

6. Pe ecranul următor, ar trebui să vedeți a lista de tipuri de hardware.
7. Derulați în jos până găsiți Controlere de sunet, video și jocuri opțiune atunci evidențiați-l și faceți clic pe Următorul.

8. Acum selectați producătorul și modelul placa de sunet apoi faceți clic pe Următorul.

9. Faceți clic pe Următorul pentru a instala dispozitivul și apoi faceți clic pe Terminare odată ce procesul este finalizat.
10. Reporniți sistemul pentru a salva modificările. Verificați din nou dacă puteți Remediați Niciun sunet de la o căști în Windows 10.
Metoda 10: Dezinstalați driverul Realtek High Definition Audio
1. Tip Control în Căutare Windows, apoi faceți clic pe Panou de control.

2. Click pe Dezinstalează un program si apoi cauta Intrare Realtek High Definition Audio Driver.

3. Faceți clic dreapta pe el și selectați Dezinstalează.

4. Reporniți computerul și deschideți Manager dispozitive.
5. Faceți clic pe Acțiune apoi pe „Scanați pentru modificări hardware.”

6. Sistemul dvs. va fi automat instalați din nou driverul Realtek High Definition Audio.
Recomandat:
- Remediați înghețarea redării video pe Windows 10
- Remediați previzualizările miniaturilor care nu se afișează în Windows 10
- Eliminați butonul Trimiteți un zâmbet din Internet Explorer
- Remediați eroarea Windows Media Player Media Library este coruptă
Asta ai cu succes Remediați Niciun sunet de la o căști în Windows 10 dar dacă mai aveți întrebări cu privire la această postare, nu ezitați să le întrebați în secțiunea de comentarii.



