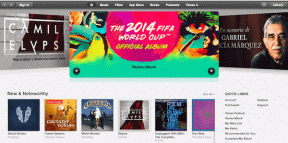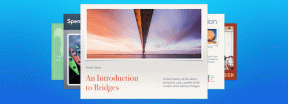Cum să schimbi imaginea de fundal pe Windows 11
Miscellanea / / November 28, 2021
Noul Windows 11 se concentrează în mare măsură pe aspectul interfeței grafice cu utilizatorul, adică GUI. Prima impresie a unui computer este foarte influențată de imaginea de fundal de pe desktop. Deci, Windows 11 i-a făcut diverse modificări care pot deruta utilizatorii noi. În acest articol, vom explora diferite moduri de schimbare a imaginii de fundal pe Windows 11. În plus, am explicat cum să schimbați fundalul desktopului pe Windows 11 și să personalizați imaginile de fundal și culorile. În timp ce unele dintre acestea pot părea familiare, altele sunt complet noi. Sa incepem!

Cuprins
- Cum să schimbați fundalul sau fundalul de pe desktop pe Windows 11
- Metoda 1: Prin Setări Windows
- Metoda 2: Prin File Explorer
- Metoda 3: Utilizarea imaginilor de fundal implicite
- Metoda 4: Prin vizualizatorul de fotografii
- Metoda 5: Prin intermediul browserelor web
- Cum să personalizați fundalul desktopului
- Metoda 1: Setați culoarea solidă ca fundal pentru desktop
- Metoda 2: Setați prezentarea de diapozitive în fundalul desktopului
Cum să schimbați fundalul sau fundalul de pe desktop pe Windows 11
Metoda 1: Prin Setări Windows
Aplicația Setări este centrul tuturor personalizărilor și modificărilor pe care le puteți face pe computer. Schimbarea tapetului este, de asemenea, o parte a acesteia. Iată cum să schimbați imaginea de fundal pe Windows 11 prin Setările Windows:
1. Faceți clic pe Pictograma de căutare și tip Setări. Apoi, faceți clic pe Deschis, așa cum se arată.

2. Click pe Personalizare în panoul din stânga și selectați fundal opțiunea, așa cum este evidențiată mai jos.

3. Acum, faceți clic pe Răsfoiți fotografii.
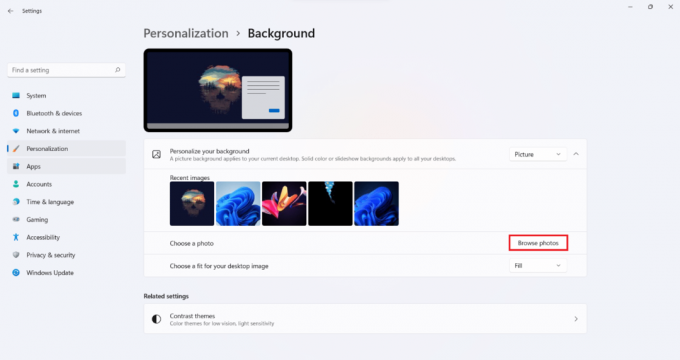
4. Răsfoiți prin stocarea fișierelor pentru a găsi tapet doriți să setați ca fundal pentru desktop. Selectați fișierul și faceți clic pe Alege imaginea, așa cum este prezentat mai jos.
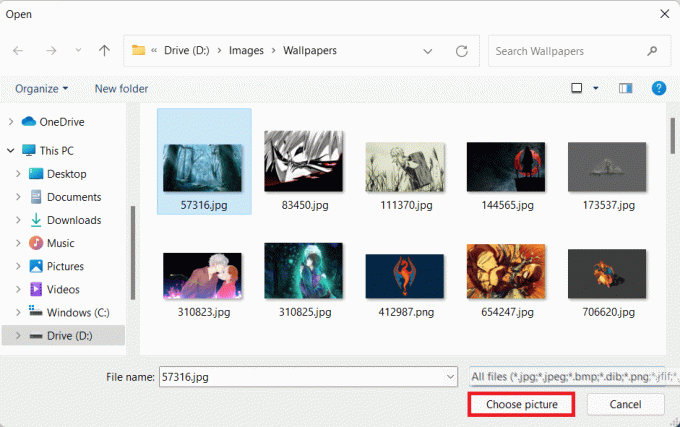
Metoda 2: Prin File Explorer
Alternativ, puteți seta imaginea de fundal în timp ce navigați prin directorul de fișiere, după cum urmează:
1. presa Tastele Windows + E simultan să se deschidă Explorator de fișiere.
2. Răsfoiți prin directoare pentru a găsi Imagine doriți să setați ca fundal pentru desktop.
3. Acum, faceți clic dreapta pe fișierul imagine și selectați Seteaza ca imagine de fundal opțiune.

Citește și:[SOLUȚIONAT] Se blochează Windows 10 File Explorer
Metoda 3: Utilizarea imaginilor de fundal implicite
Windows 11 vine pre-echipat cu toate imaginile de fundal și temele noi de care ați putea avea nevoie. Iată cum să schimbați imaginea de fundal pe Windows 11 prin File Explorer:
1. presa Tastele Windows + E împreună pentru a deschide Explorator de fișiere, ca mai devreme.
2. În Bara de adresa, tip X:\Windows\Web și apăsați Introduce cheia.
Notă: Aici, X reprezintă unitatea primară unde este instalat Windows 11.
3. Alege un categoria tapet din lista dată și selectați-vă dorit tapet.
Notă: Există 4 categorii de foldere de fundal: 4K, ecran, tastatură tactilă, & tapet. De asemenea, Tapet folderul are subcategorii precum Mișcare capturată, flux, strălucire, răsărit, ferestre.
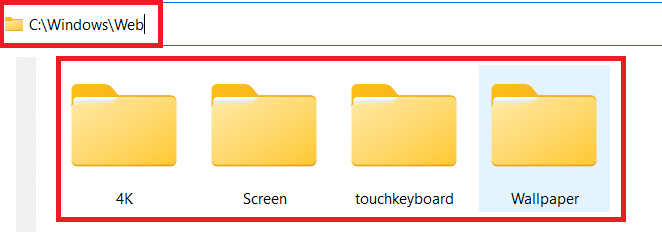
4. În cele din urmă, faceți clic dreapta pe fișierul imagine și selectați Seteaza ca imagine de fundal opțiune.

Metoda 4: Prin vizualizatorul de fotografii
Ați găsit un tapet perfect în timp ce vă uitați prin fotografii folosind Photo Viewer? Iată cum să-l setați ca fundal pentru desktop:
1. Răsfoiți prin imaginile salvate folosind Vizualizator de fotografii.
2. Apoi, faceți clic pe pictogramă cu trei puncte din bara de sus.
3. Aici, selectează Setați ca > Setați ca fundal opțiune, așa cum este ilustrat mai jos.

Citește și:Setați imaginea zilnică Bing ca fundal pe Windows 10
Metoda 5: Prin intermediul browserelor web
Internetul este locul perfect pentru următorul tău fundal pentru desktop. Dacă întâlniți o imagine care este perfectă pentru următorul fundal de pe desktop, ați putea să o setați ca fundal de desktop urmând acești pași:
1. Lansați un browser web, cum ar fi Google Chrome și căutare pentru imaginea dorită.
2. Faceți clic dreapta pe Imagine iti place si selecteaza Setați imaginea ca fundal pentru desktop... opțiunea, așa cum este prezentată.

Cum să personalizați fundalul desktopului
Acum, că știți cum să schimbați fundalul desktopului pe Windows 11, urmați metodele date pentru a-l personaliza.
Metoda 1: Setați culoarea solidă ca fundal pentru desktop
Setarea unei culori solide ca fundal pentru desktop este una dintre multele moduri prin care ai putea da un aspect minimalist computerului tău.
1. Lansa Setări din rezultatele căutării, după cum se arată.

2. Click pe Personalizare > fundal, așa cum este prezentat mai jos.

3. Selectați Solid color din Personalizează-ți fundalul lista verticală.

4A. Selectați culoarea dorită din opțiunile de culoare prezentate mai jos Alegeți culoarea de fundal secțiune.

4B. Alternativ, faceți clic pe Vedeți culorile pentru a alege o culoare personalizată.

Citește și:Remediați fundalul negru pentru desktop în Windows 10
Metoda 2: Setați prezentarea de diapozitive în fundalul desktopului
Puteți seta o expunere de diapozitive cu fotografiile preferate ale familiei sau prietenilor sau din vacanță. Iată cum să schimbați imaginea de fundal pe Windows 11 setând prezentarea de diapozitive ca fundal:
1. Mergi la Setări > Personalizare > Fundal conform instrucțiunilor din metoda anterioară.
2. De data aceasta, alege Prezentare de diapozitive în Personalizează-ți fundalul meniul derulant, așa cum este ilustrat mai jos.

3. În Alegeți un album de imagini pentru o prezentare de diapozitive opțiunea, faceți clic pe Naviga buton.
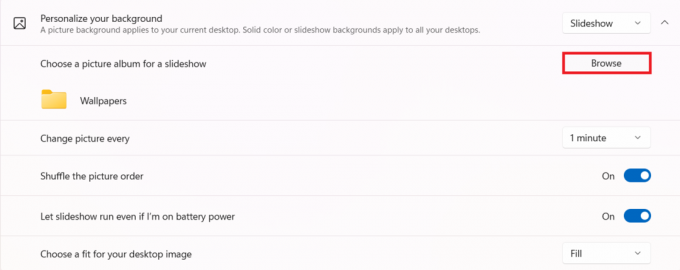
4. Răsfoiți prin directoare și selectați-vă Dosarul dorit. Apoi, faceți clic pe Alegeți acest folder așa cum se arată.

5. Puteți personaliza prezentarea de diapozitive din opțiunile date și anume:
-
Schimba poza fiecare
minute: Puteți alege perioada de timp după care imaginile se vor schimba. - Amestecă ordinea imaginilor: Imaginile nu vor apărea în ordine cronologică așa cum au fost salvate în dosar, ci vor fi amestecate aleatoriu.
- Lăsați prezentarea să ruleze chiar dacă sunt pe baterie: Opriți-l când doriți să economisiți bateria, altfel poate fi menținut pornit.
- Alegeți o potrivire pentru imaginea de pe desktop: Vă recomandăm să utilizați opțiunea Umplere pentru a vizualiza imaginile în modul ecran complet.
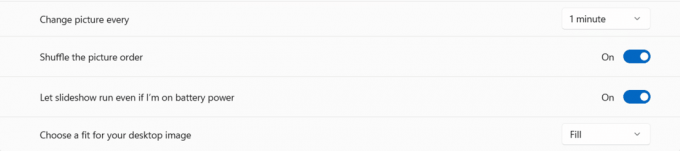
Recomandat:
- Cum să creșteți viteza de internet în Windows 11
- Cum să dezactivezi WiFi Direct în Windows 10
- C:\windows\system32\config\systemprofile\Desktop este indisponibil: remediat
- Cum să adăugați widget-uri pe desktopul Windows 10
Sperăm că ați găsit acest articol interesant și că ați putut învăța cum să schimbați tapetul de pe desktop sau fundalul pe Windows 11. Spune-ne ce metodă ai găsit cea mai bună. Puteți trimite sugestiile și întrebările dvs. în secțiunea de comentarii de mai jos. Ne-ar plăcea să știm ce subiect doriți să explorăm în continuare.