Cum se instalează ADB (Android Debug Bridge) pe Windows 10
Miscellanea / / November 28, 2021
Cum se instalează ADB pe Windows 10: Nu este posibil să transportați laptopuri sau desktop-uri oriunde mergeți. În schimb, purtați telefoane mobile pe care le puteți utiliza în diverse scopuri, cum ar fi apelarea, capturarea de fotografii, videoclipuri, documente etc. Dar problema cu telefoanele mobile este că vine cu o memorie limitată și odată ce memoria începe să se umple, atunci trebuie să transferați toate sau o parte din datele sale undeva în siguranță. Și majoritatea oamenilor își transferă datele mobile pe computerul lor, fiind singurul pas logic. Dar apare întrebarea cum vă transferați datele de pe telefoanele mobile pe computere?
Răspunsul la această întrebare este ADB (Android Debug Bridge). Deci, Windows este prevăzut cu ADB, care vă permite să vă conectați computerele la telefoanele Android. Să ne aruncăm puțin mai mult pentru a înțelege ce este ADB:
ADB: ADB înseamnă Android Debug Bridge, care este o interfață software pentru sistemul Android. Din punct de vedere tehnic, este folosit pentru a conecta un dispozitiv Android la un computer folosind un cablu USB sau folosind conexiuni fără fir precum Bluetooth. De asemenea, ajută la executarea comenzilor pe telefonul mobil prin intermediul computerelor și vă permite să transferați date de pe telefoanele Android pe computer. ADB face parte din Android SDK (Software Development Kit).

ADB poate fi utilizat prin linia de comandă (CMD) pentru Windows. Principalul său avantaj este că permite accesarea conținutului telefonului, cum ar fi copierea fișierelor de pe computer pe telefoane sau de pe telefon pe computer, instalați și dezinstalați orice aplicație și multe altele, direct folosind un computer fără nicio interacțiune reală cu telefon.
Cuprins
- Cum se instalează ADB (Android Debug Bridge) pe Windows 10
- Metoda 1 - Instalați instrumentele de linie de comandă Android SDK
- Metoda 2 - Activați depanarea USB pe telefon
- Metoda 3 – Testați ADB (Android Debug Bridge)
- Metoda 4 – Instalați driverul corespunzător
- Metoda 5 - Adăugați ADB la calea sistemului
Cum se instalează ADB (Android Debug Bridge) pe Windows 10
Pentru a utiliza linia de comandă ADB, trebuie mai întâi să o instalați pe computer. Pentru a instala ADB în computerele dvs., urmați pașii de mai jos:
Metoda 1 - Instalați instrumentele de linie de comandă Android SDK
1. Vizitați site-ul web și navigați numai la instrumentele din linia de comandă. Click pe sdk-tools-windows pentru a descărca instrumente SDK pentru Windows.
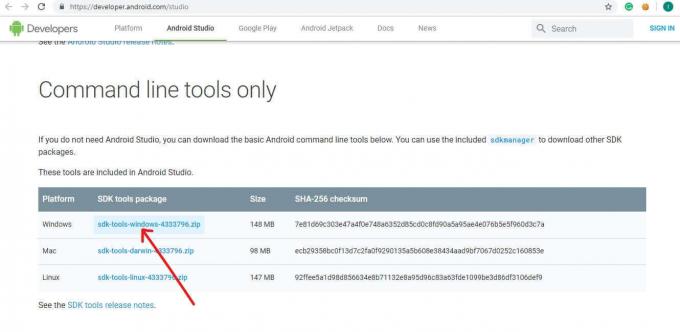
2.Bifeaza casuta aproape de "Am citit și sunt de acord cu termenii și condițiile de mai sus”. Apoi faceți clic pe „Descărcați instrumente pentru linia de comandă Android pentru Windows”. Descărcarea va începe în scurt timp.

3. Când descărcarea se termină, dezarhivați fișierul zip descărcat. Fișierele ADB de sub zip sunt portabile, astfel încât să le puteți extrage oriunde doriți.

4.Deschideți dosar dezarhivat.

5.Acum, faceți dublu clic pe folderul bin să-l deschidă. Acum tastați cmd în bara de adrese din File Explorer și apăsați Enter pentru a deschide Prompt de comandă.
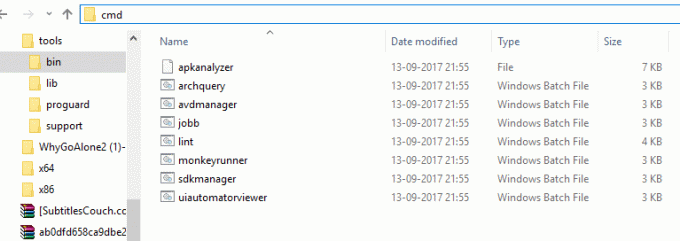
6.Promptul de comandă se va deschide în calea de mai sus.
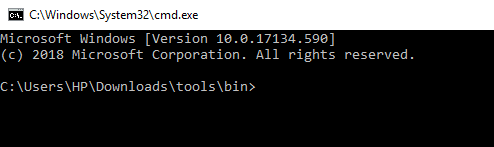
7. Rulați comanda de mai jos la promptul de comandă la descărcați și instalați instrumentele platformei Android SDK:
„platforme-instrumente” „platforme; Android-28”
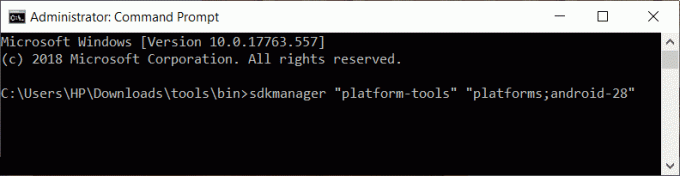
8.Veți solicita să tastați (da/nu) pentru permisiunea. Tastați y pentru da.
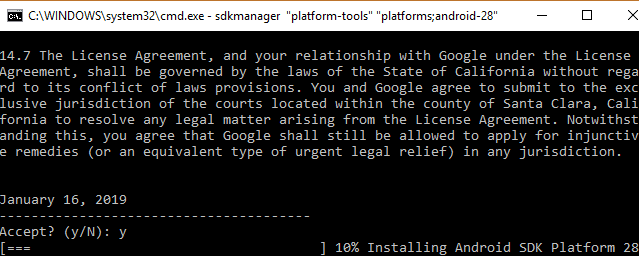
9. De îndată ce tastați da, descărcarea va începe.
10. După ce descărcarea este finalizată, închideți promptul de comandă.
Toate instrumentele platformei tale Android SDK vor fi descărcate și instalate până acum. Acum ați instalat cu succes ADB pe Windows 10.
Metoda 2 - Activați depanarea USB pe telefon
Pentru a utiliza instrumentul de linie de comandă ADB, mai întâi, trebuie să activați Funcție de depanare USB a telefonului dvs. Android. Pentru a face acest lucru, urmați pașii de mai jos:
1.Deschideți telefonul setări și faceți clic pe Despre telefon.
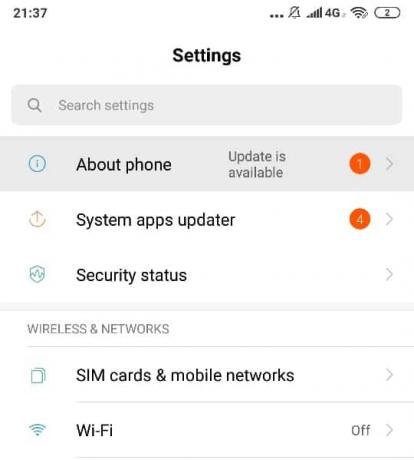
2. În Despre telefon, căutați Numărul versiunii sau versiunea MIUI.
3. Apăsați de 7-8 ori pe numărul versiunii și apoi veți vedea a pop spunând „Acum sunteți dezvoltator!” pe ecran.

4.Reveniți din nou la ecranul Setări și căutați Setari aditionale opțiune.

5. Sub Setări suplimentare, faceți clic pe Opțiuni pentru dezvoltatori.

6. Sub Opțiuni pentru dezvoltatori, caută depanare USB.
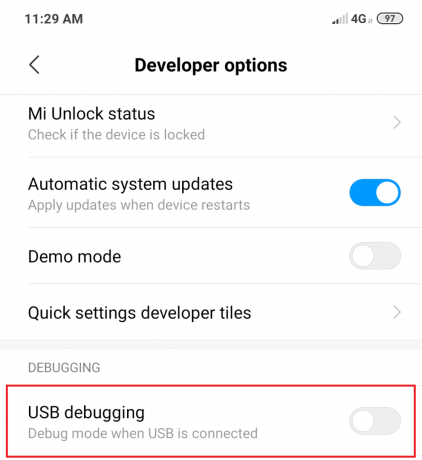
7.Activați butonul din fața depanării USB. Pe ecran va apărea un mesaj de confirmare, doar faceți clic BINE.

8.Tu Depanarea USB este activată și gata de utilizare.
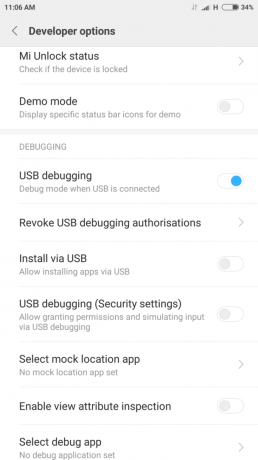
După ce ați urmat pașii de mai sus, apoi conectați telefonul Android la computer, acesta vă va cere confirmarea pentru a permite utilizarea Depanării USB pe telefon, doar faceți clic pe Bine să-i permită.
Metoda 3 – Testați ADB (Android Debug Bridge)
Acum trebuie să testați instrumentele platformei SDK și să vedeți dacă funcționează corect și compatibil cu dispozitivul dvs.
1.Deschideți folderul de unde ați descărcat și instalat Instrumente ale platformei SDK.

2.Deschide Prompt de comandă tastând cmd în bara de adrese și apăsând Enter. Se va deschide promptul de comandă.

3. Acum conectați telefonul Android la computer folosind cablul USB pentru a testa dacă ADB funcționează sau nu corect. Pentru a-l testa, executați următoarea comandă în cmd și apăsați Enter:
„dispozitive adb”
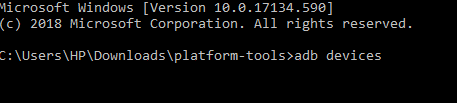
4.Va apărea o listă cu toate dispozitivele conectate la computer, iar dispozitivul Android va fi unul dintre ele.
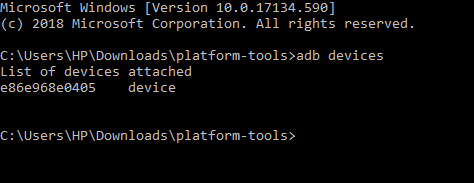
Acum ați instalat ADB pe Windows 10, ați activat opțiunea de depanare USB pe Android și ați testat ADB pe dispozitivul dvs. Dar euDacă nu ați găsit dispozitivul dvs. în lista de mai sus, va trebui să instalați driverul corespunzător pentru dispozitivul dvs.
Metoda 4 – Instalați driverul corespunzător
Notă:Acest pas este necesar doar dacă nu ați găsit dispozitivul în lista de mai sus când ați executat comanda „dispozitive adb”. Dacă ați găsit deja dispozitivul în lista de mai sus, săriți peste acest pas și treceți la următorul.
Mai întâi, descărcați pachetul de driver pentru dispozitivul dvs. de la producătorul telefonului. Așa că accesați site-ul lor web și găsiți driverele pentru dispozitivul dvs. De asemenea, puteți căuta în Dezvoltatori XDA pentru descărcări de drivere fără software suplimentar. După ce ați descărcat driverul, trebuie să le instalați folosind următorul ghid:
1.Apăsați tasta Windows + R apoi tastați devmgmt.msc și apăsați Enter pentru a deschide Device Manager.

2. Din Device Manager faceți clic pe Dispozitive portabile.
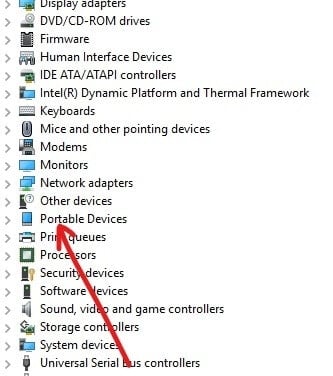
3.Veți găsi telefonul dvs. Android sub Dispozitive portabile. Click dreapta pe el și apoi faceți clic pe Proprietăți.

4. Comutați la Conducător auto fila din fereastra Proprietăți telefon.
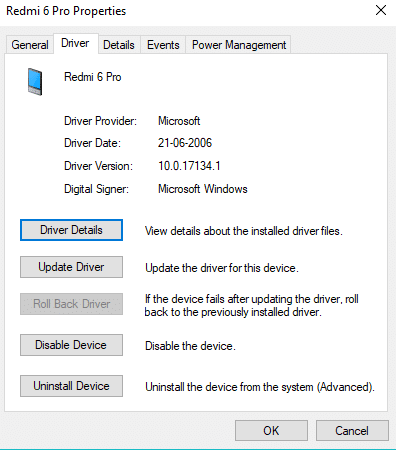
5. Sub fila Driver, faceți clic pe Actualizați driver-ul.
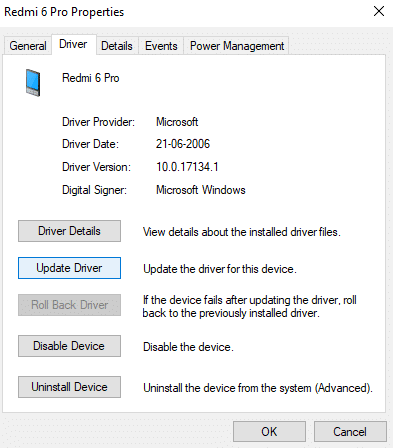
6. Va apărea o casetă de dialog. Click pe Răsfoiți computerul meu pentru software-ul de driver.
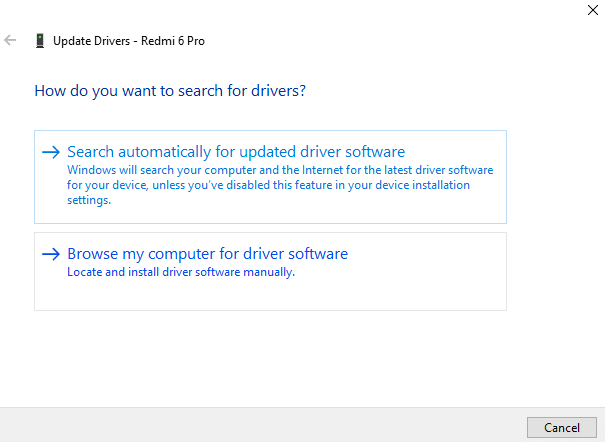
7.Răsfoiți pentru a căuta software-ul driver pe computer și faceți clic Următorul.

8.Va apărea o listă de drivere disponibile și faceți clic pe Instalare pentru a le instala.
După finalizarea procesului de mai sus, urmați din nou Metoda 3 și acum veți găsi dispozitivul dvs. în lista de dispozitive atașată.
Metoda 5 - Adăugați ADB la calea sistemului
Acest pas este opțional, deoarece singurul avantaj al acestui pas este că nu va trebui să vizitați întregul folder ADB pentru a deschide Linia de comandă. Veți putea deschide promptul de comandă oricând doriți să îl utilizați după adăugarea ADB-ului la Calea sistemului Windows. Odată ce l-ați adăugat, puteți pur și simplu să tastați adb din fereastra Command Prompt oricând doriți să-l utilizați și indiferent în ce folder vă aflați. Pentru a adăuga ADB la Calea sistemului Windows, urmați pașii de mai jos:
1.Apăsați tasta Windows + R apoi tastați sysdm.cpl și apăsați Enter pentru a deschide Proprietatile sistemului.

2. Comutați la Filă avansată.
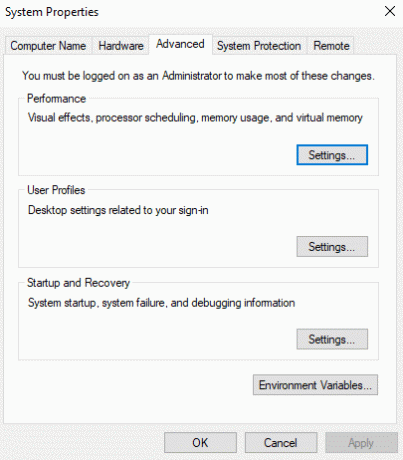
3. Faceți clic pe variabile de mediu buton.

4. Sub Variabile de sistem, căutați a variabila PATH.

5.Selectați-l și faceți clic pe butonul Editare.
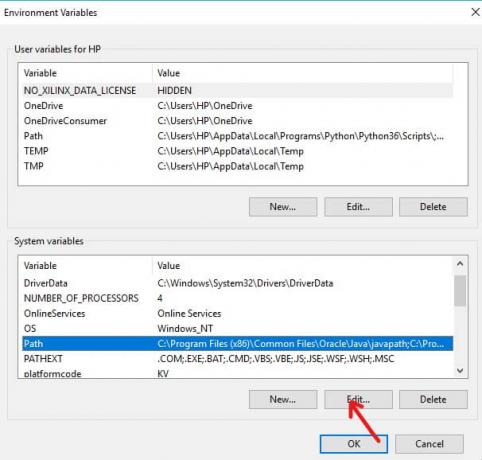
6. Va apărea o nouă casetă de dialog.
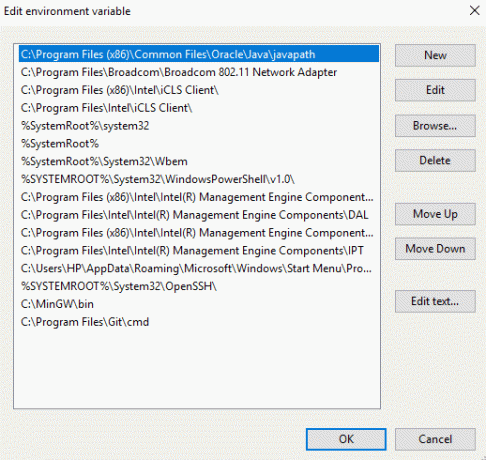
7. Faceți clic pe Buton nou. Va adăuga o nouă linie la sfârșitul listei.

8.Introduceți întreaga cale (adresă) de unde ați descărcat și instalat instrumentele platformei SDK.
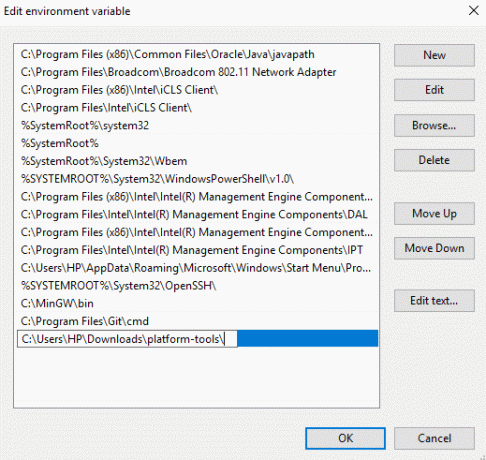
9.Odată ce ați terminat, faceți clic pe butonul Ok.
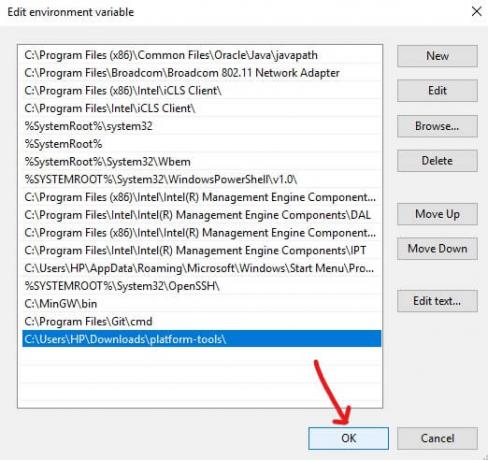
10.După finalizarea procesului de mai sus, acum ADB poate fi accesat din promptul de comandă oriunde, fără a fi nevoie să menționați întreaga cale sau director.
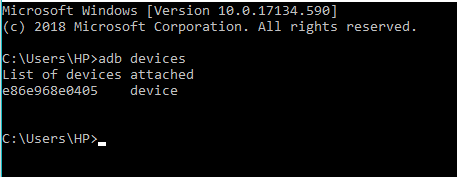
Recomandat:
- Hard disk extern nu este afișat sau recunoscut? Iată cum să o rezolvi!
- Cum să utilizați OneDrive: Noțiuni introductive cu Microsoft OneDrive
- Dezactivați touchpad-ul când mouse-ul este conectat în Windows 10
- Instalați și configurați XAMPP pe Windows 10
Sper că acest articol a fost util și că acum puteți cu ușurință Instalați ADB pe Windows 10, dar dacă mai aveți întrebări cu privire la acest tutorial, nu ezitați să le întrebați în secțiunea de comentarii.



