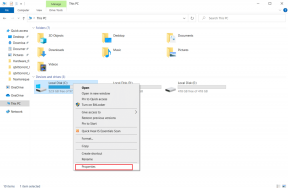Top 6 moduri de a elimina gestionat de organizația dvs. în Chrome pe Windows
Miscellanea / / November 29, 2021
Recent, în timp ce navigarea pe internet prin Chrome pe computerul meu cu Windows 10, antivirusul meu a primit o actualizare. Mi-a cerut să repornesc computerul pentru a finaliza actualizarea. Când am repornit, am fost surprins să văd că Google Chrome arăta acum „Administrat de organizația ta” în meniul de setări. Cu bucurie, am reușit să scap de mesajul Gestionat de organizația ta de pe computerul meu cu ore de muncă și încercând o mână de soluții recomandate. Așa că le-am compilat pe cele care au funcționat pentru mine și pentru mulți alții.

Toată lumea ar trebui să fie îngrijorată dacă observă că eticheta „Administrat de organizația ta” apare brusc în meniul browserului Chrome. S-ar putea să vă întrebați dacă Chrome a fost compromis. Să sperăm că nu și să ne dăm seama prin soluțiile noastre.
Să vedem de ce primiți mesajul „Gestionat de organizația dvs.” și cum să îl eliminați pe un computer Windows.
De ce vedeți mesajul „Administrat de organizația dvs.”.
Google a implementat un mecanism pentru ca utilizatorii Enterprise să arate ori de câte ori Chrome este gestionat de organizație - este departamentul lor IT
aplicarea politicilor cum ar fi dezactivarea modului incognito sau a conturilor de invitat. Dacă o setare Chrome este controlată de o astfel de politică, ești informat despre aceasta Google Chrome versiunea 73 Si mai sus. Politica poate fi adăugată de către o organizație precum locul de muncă sau școala dvs.Cu ajutorul politicilor, administratorul poate modifica funcționalitatea Chrome, adică modul în care se comportă browserul pe computer. Politicile sunt utile pentru organizațiile care trebuie să gestioneze modul în care funcționează Chrome pentru toți angajații. Deci, dacă o politică este modificată pentru Chrome, veți vedea acest mesaj. Puteți verifica politicile active pe Chrome accesând chrome://policy/. Pe pagina respectivă, dacă există vreo politică aplicată, aceasta va apărea sub titlul Politici Chrome.

Mesajul ar fi avut sens pentru utilizatorii Chrome care erau de fapt gestionați de organizația lor. Pentru ei, mesajul este legitim și nu ar trebui să-și facă griji. Dar cum rămâne cu utilizatorii obișnuiți ca mine? De ce vedeam mesajul?
Utilizatorii computerului de acasă văd acest mesaj dacă a Extensia Chrome, un software terță parte, în special antivirus, sau malware care acționează ca căutare implicită, preia controlul asupra Chrome și modifică funcțiile Chrome, cum ar fi motorul de căutare, pagina de pornire etc. Acum că știți motivul din spatele mesajului nedorit, să verificăm diferite moduri de a-l elimina.
1. Verificați setările antivirus
Dacă sistemul dvs. nu este gestionat de nicio organizație, în mare parte antivirusul dvs. este responsabil pentru acest tip de mesaj în browserul Chrome. Antivirusul activează protecția Web Shield, permițând astfel funcțiile de securitate web în browser. Și de aceea vezi mesajul. Pe computerul meu, folosesc AVG Antivirus și iată ce am aflat după ce l-am schimbat.
Există două moduri de a o repara. În primul rând, puteți dezactiva protecția Web Shield din setările antivirus. Apoi, trebuie să omorâți Chrome din Managerul de activități de pe computerul Windows. Dacă Chrome nu mai afișează acel mesaj, atunci probabil că Web Shield este responsabil pentru mesaj. Acum că știți că este Web Shield și că este sigur să îl utilizați, puteți continua și activa din nou Web Shield.

În al doilea rând, puteți încerca să dezactivați setarea de scanare QUIC/HTTP3 din antivirus. Este de obicei prezent în setarea scutului web pentru aplicațiile antivirus populare, cum ar fi AVG, Avast etc.

2. Eliminați motorul de căutare necunoscut
Uneori, un software terță parte adaugă un noul motor de căutare în browserul dvs. Chrome. Chiar dacă nu este motorul de căutare implicit, adăugarea acestuia în browser cu controlul aplicației terță parte va avea ca rezultat mesajul Gestionat de organizația dvs.
Deci, trebuie să-l eliminați din lista dvs. de motoare de căutare. Iată cum să procedezi.
Pasul 1: Lansați Google Chrome pe computer. Faceți clic pe pictograma cu trei puncte din partea de sus și accesați Setări.

Pasul 2: Derulați în jos și faceți clic pe Gestionați motoarele de căutare.

Pasul 3: Dacă vedeți un site web suspect, faceți clic pe pictograma cu trei puncte de lângă acesta și selectați Eliminați din listă.

Pasul 4: Închideți Chrome și reporniți computerul.
3. Verificați Extensiile
O extensie Chrome poate fi, de asemenea, cauza mesajului Gestionat de organizația dvs. Trebuie să dezactivați extensiile și să vedeți dacă vreuna dintre ele este responsabilă. Pentru a face acest lucru, deschideți chrome://extensions/ în Chrome. Dezactivați extensiile instalate recent sau pe cea pe care o găsiți suspectă dezactivând comutatorul de lângă el.

Bacsis: Descoperi cum să eliminați definitiv extensiile Chrome.
4. Verificați aplicațiile instalate recent
De asemenea, ar trebui să aruncați o privire la aplicațiile instalate sau actualizate recent. Poate unul dintre ei este responsabil pentru mesajul Gestionat de organizația dvs.
Pentru a găsi aplicațiile recent instalate sau actualizate pe PC Windows, urmați acești pași:
Pasul 1: Deschide Setări pe computerul tău Windows și accesează Aplicații.
Pasul 2: Veți găsi lista cu aplicațiile instalate. Faceți clic pe săgeata mică de lângă Sortare după și alegeți Data instalării. Aplicațiile care au fost actualizate recent vor fi prezente în partea de sus.

Pasul 3: Dacă vedeți o aplicație suspectă, faceți clic pe ea și apăsați butonul Dezinstalare. Dacă este o aplicație cunoscută, verificați setările acesteia și vedeți dacă a fost adăugată vreo funcție nouă care ar putea interfera cu Chrome.

5. Resetați setările Chrome
Resetarea setărilor Chrome pe computer vă poate ajuta, de asemenea, să scăpați de mesajul Gestionat de organizație. Asta nu va șterge parolele și istoricul browserului. Consultați ghidul nostru detaliat despre ce se întâmplă când resetați setările Chrome.
Pentru a reseta Chrome, accesați setările Chrome. Derulați în jos în setările Chrome și faceți clic pe Avansat. Din nou, derulați în jos și faceți clic pe Restabiliți setările la valorile inițiale. Confirmați pe ecranul următor.

6. Ștergeți cheia de registru Chrome
De asemenea, puteți încerca să ștergeți cheile de registry Chrome pentru a elimina mesajul Gestionat de organizația dvs. Cu toate acestea, înainte de a-l șterge, ar trebui să luați un copie de rezervă a registrului dvs.
Notă: Vă rugăm să efectuați acest pas numai dacă niciuna dintre soluțiile de mai sus nu funcționează.
Iată pașii în detaliu.
Pasul 1: Tip regedit în căutarea Windows prezentă în bara de activități. Faceți clic pe Registry Editor din rezultatele căutării.

Pasul 2: Faceți clic pe Fișier și selectați Export din meniu.

Pasul 3: Selectați Toate sub Interval de export și salvați-l în locația preferată. Procedând astfel, se va crea o copie de rezervă a registrului dvs.

Pasul 4: Acum, pentru a modifica registry, extindeți HKEY_LOCAL_MACHINE din panoul din stânga. Apoi, extindeți SOFTWARE.

Pasul 5: Derulați în jos și extindeți Politici, urmat de Google.

Pasul 6: Faceți clic dreapta pe Chrome și selectați Ștergere din meniu. Reporniți computerul.

Urmatorul: Nu doriți să vă salvați parolele în Chrome? Aflați cum să dezactivați managerul de parole în Chrome de la următorul link.
Pe 30 august 1998, a apărut primul Google Doodle.