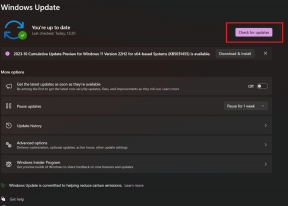[SOLUȚIONAT] Microsoft Print to PDF nu funcționează
Miscellanea / / November 28, 2021
Remediați Microsoft Print în PDF nu funcționează: Una dintre cele mai bune caracteristici ale Windows 10 este funcția de imprimare în PDF, unde utilizatorii își pot imprima web-ul pagini, fișiere, fișiere jpg sau word ca fișier PDF folosind o imprimantă PDF încorporată de la Microsoft numită Microsoft Print la PDF. Cu toate acestea, vin rapoarte că Print to PDF nu funcționează pe sistemul lor. Când un utilizator face clic pe Print to PDF, browserul web pur și simplu nu mai răspunde și nu există nici un progres de descărcare sau salvare în caseta de dialog.
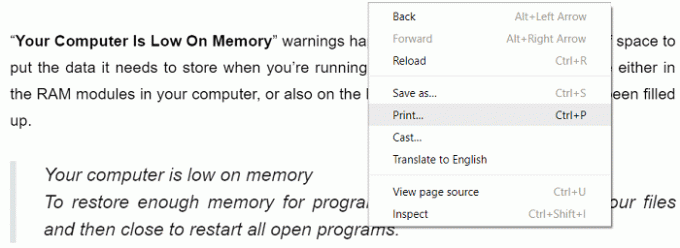
Utilizatorii nu văd nicio ieșire când fac clic pe Print to PDF, iar browserul salvează fișierul PDF, dar nu se menționează unde a fost salvat fișierul și caseta de dialog Salvare în nu apare deloc. Deci, fără să pierdem timp, să vedem cum să remediați de fapt Microsoft Print la PDF care nu funcționează cu ajutorul ghidului de depanare enumerat mai jos.
Cuprins
- [SOLUȚIONAT] Microsoft Print to PDF nu funcționează
- Metoda 1: Verificați folderul utilizator
- Metoda 2: Dezactivați, apoi reactivați caracteristica Microsoft Print to PDF
- Metoda 3: Setați Microsoft Print la PDF ca imprimantă implicită
- Metoda 4: Reinstalați driverele Microsoft Print to PDF
[SOLUȚIONAT] Microsoft Print to PDF nu funcționează
Asigura-te ca creați un punct de restaurare, doar în cazul în care ceva nu merge bine.
Metoda 1: Verificați folderul utilizator
Înainte de a face ceva, mergeți mai întâi la următorul director:
C:\utilizatori\%nume utilizator%
Apăsați tasta Windows + R apoi tastați C:\Utilizatori\%nume utilizator% și apăsați Enter. Acum căutați fișierul PDF care a dispărut, dacă tot nu ați putut găsi fișierul, mergeți la următorul folder: C:\users\%username%\Documents și căutați din nou fișierul specific.
Metoda 2: Dezactivați, apoi reactivați caracteristica Microsoft Print to PDF
1.Apăsați tasta Windows + R apoi tastați appwiz.cpl și apăsați Enter pentru a deschide Programe și caracteristici.

2.Acum, din meniul din stânga, faceți clic pe Activați sau dezactivați funcțiile Windows.

3. Derulați în jos, apoi debifați caseta de lângă Microsoft Print to PDF și faceți clic pe OK.
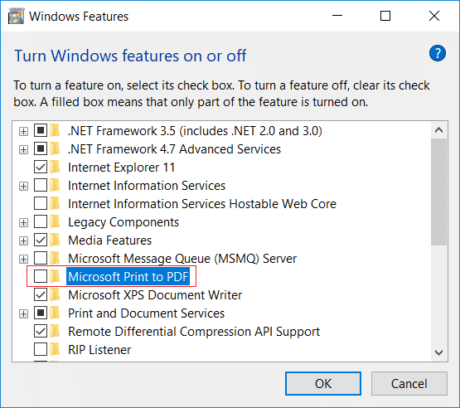
4.Reporniți computerul pentru a salva modificările.
5.În continuare, urmați din nou pașii de la 1 la 3, dar de data aceasta bifează marcajul cutia de lângă Microsoft Print to PDF.

6. Faceți clic pe Ok pentru a salva modificările și a reporni computerul, apoi a vedea dacă puteți Remediați problema Microsoft Print to PDF nu funcționează.
Metoda 3: Setați Microsoft Print la PDF ca imprimantă implicită
1. Apăsați tasta Windows + R apoi tastați „imprimante de control” (fără ghilimele) și apăsați Enter pentru a deschide Dispozitive și imprimante.

2. Acum faceți clic dreapta pe Microsoft Print to PDF și apoi selectați Setați ca imprimantă implicită.
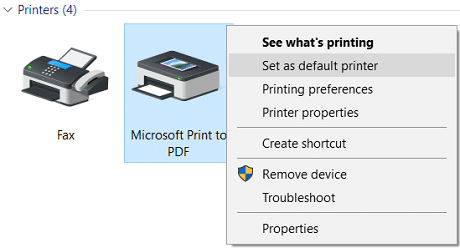
3. Reporniți computerul pentru a salva modificările și pentru a vedea dacă puteți Remediați problema Microsoft Print to PDF nu funcționează.
Metoda 4: Reinstalați driverele Microsoft Print to PDF
1. Apăsați tasta Windows + R apoi tastați „imprimante de control” (fără ghilimele) și apăsați Enter pentru a deschide Dispozitive și imprimante.

2. Acum faceți clic dreapta pe Microsoft Print to PDF și apoi selectați Indepartati dispozitivul.

3.Odată ce ați eliminat Microsoft Print to PDF, apoi faceți clic pe Adăugați o imprimantă din meniu.

4.Clic “Imprimanta pe care o vreau nu este listată” în partea de jos a ecranului Adăugați un dispozitiv.

5. Bifă „Adăugați o imprimantă locală sau o imprimantă de rețea cu setare manualăs” și faceți clic pe Următorul.

6.Selectați PORTPROMPT: (Port local) din meniul drop-down „Utilizați un port existent” și faceți clic pe Următorul.
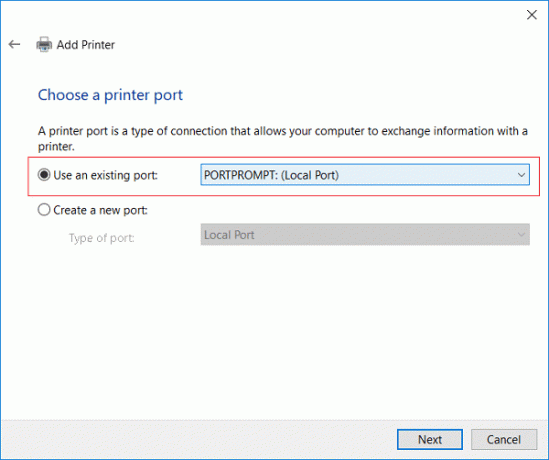
7. În continuare, din coloana Producător selectați Microsoft decât din coloana Imprimante selectați Microsoft Print to PDF apoi faceți clic pe Următorul.
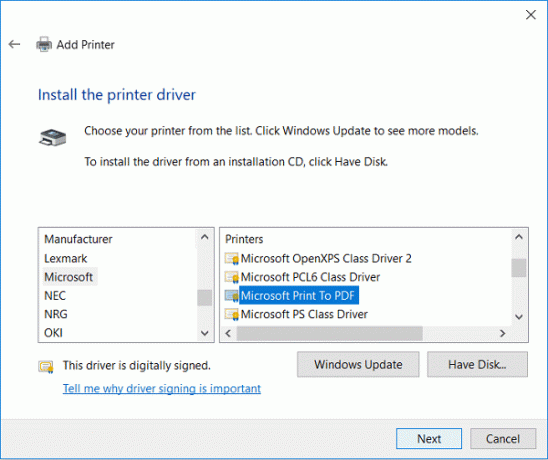
8.Selectați Înlocuiți driverul actual apoi faceți clic pe Următorul.
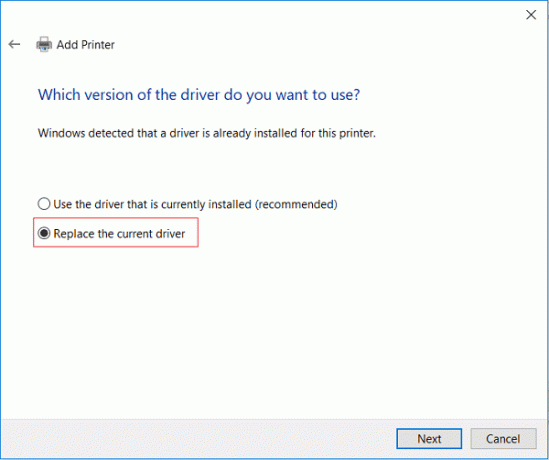
9. Sub Tip nume de imprimantă Microsoft Print to PDF apoi faceți clic pe Următorul.
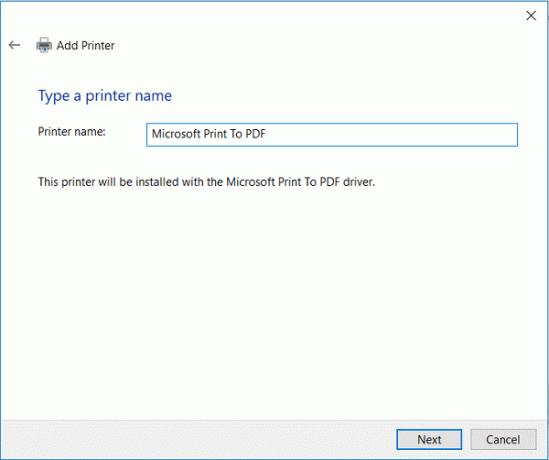
10. Faceți clic pe Terminare pentru a finaliza procesul și a reporni computerul.
Recomandat:
- Remediați Windows nu poate configura un grup de acasă pe acest computer
- Ascundeți adresa de e-mail pe ecranul de conectare Windows 10
- Remediați bara de activități Windows 10 nu se va ascunde automat
- Cum să citiți fișierele de descărcare a memoriei în Windows 10
Asta ai cu succes Remediați Microsoft Print în PDF nu funcționează dar dacă mai aveți întrebări cu privire la această postare, nu ezitați să le întrebați în secțiunea de comentarii.
![[SOLUȚIONAT] Microsoft Print to PDF nu funcționează](/uploads/acceptor/source/69/a2e9bb1969514e868d156e4f6e558a8d__1_.png)