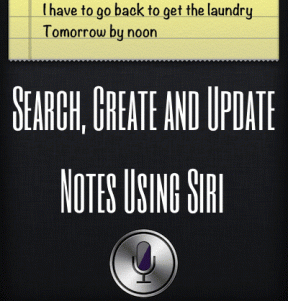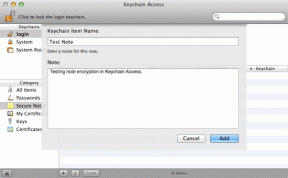Remediere Proprietățile pentru acest articol nu sunt disponibile
Miscellanea / / November 28, 2021
Remediere Proprietățile pentru acest articol nu sunt disponibile: Acest mesaj de eroare este destul de comun în rândul utilizatorilor Windows 7 și Windows 10, dar dacă ați făcut recent upgrade de la Windows 7 la Windows 10, atunci cu siguranță vă veți confrunta cu această eroare. Deci, după actualizare, când utilizatorii se conectează, văd mesajul de eroare „Proprietățile pentru acest articol nu sunt disponibile” într-o casetă pop și rămâne până când porniți în Safe Mode. De asemenea, eroarea nu se limitează doar la aceasta, deoarece există alți utilizatori care se confruntă cu această problemă doar atunci când verifică Proprietățile unităților lor, de exemplu, unitatea C: sau hard diskul extern. Pe scurt, atunci când un utilizator accesează My Computer sau This PC și face clic dreapta pe orice unitate care este conectată la computer (Disc extern, USB, etc), atunci veți întâmpina mesajul de eroare „Proprietățile pentru acest articol nu sunt disponibil."

Cauza principală a acestei erori pare să fie lipsa intrărilor din registry, care pot fi remediate cu ușurință. Din fericire, această eroare nu este cauzată de malware sau de vreo problemă serioasă și poate fi rezolvată cu ușurință. Deci, fără să pierdem timp, să vedem cum să remediați, de fapt, proprietățile pentru acest articol nu sunt disponibile eroare cu pașii de depanare enumerați mai jos.
Cuprins
- Remediere Proprietățile pentru acest articol nu sunt disponibile
- Metoda 1: Registry Fix
- Metoda 2: Dezactivați extensia Shell coruptă
- Metoda 3: verificați manual folderul de pornire
- Metoda 4: Ștergeți valoarea utilizatorului interactiv din registru
- Metoda 5: Rulați SFC și CHKDSK
Remediere Proprietățile pentru acest articol nu sunt disponibile
Asigura-te ca creați un punct de restaurare doar în cazul în care ceva nu merge bine.
Metoda 1: Registry Fix
Notă: Asigurați-vă că ați creat un Backup de registru înainte de a face modificări în Editorul Registrului.
1.Deschideți Notepad și copiați următorul cod așa cum este:
Editorul de registru Windows versiunea 5.00 [HKEY_CLASSES_ROOT\Drive\shellex] [HKEY_CLASSES_ROOT\Drive\shellex\ContextMenuHandlers] [HKEY_CLASSES_ROOT\Drive\shellex\ContextMenuHandlers\EnhancedStorageShell] @="{2854F705-3548-414C-A113-93E27C808C85}" [HKEY_CLASSES_ROOT\Drive\shellex\ContextMenuHandlers\Sharing] @="{f81e9010-6ea4-11ce-a7ff-00aa003ca9f6}" [HKEY_CLASSES_ROOT\Drive\shellex\ContextMenuHandlers\{078C597B-DCDD-4D0F-AA16-6EE672D1110B}] [HKEY_CLASSES_ROOT\Drive\shellex\ContextMenuHandlers\{59099400-57FF-11CE-BD94-0020AF85B590}] @="" [HKEY_CLASSES_ROOT\Drive\shellex\ContextMenuHandlers\{596AB062-B4D2-4215-9F74-E9109B0A8153}] [HKEY_CLASSES_ROOT\Drive\shellex\ContextMenuHandlers\{596AB062-B4D2-4215-9F74-E9109B0A8153}]. "{D6791A63-E7E2-4fee-BF52-5DED8E86E9B8}"="Meniul Dispozitive portabile" [HKEY_CLASSES_ROOT\Drive\shellex\ContextMenuHandlers\{fbeb8a05-beee-4442-805e69-40] @="" [HKEY_CLASSES_ROOT\Drive\shellex\FolderExtensions] [HKEY_CLASSES_ROOT\Drive\shellex\FolderExtensions\{fbeb8a05-beee-4442-804e-409d6c4515e9}] „DriveMask”=dword: 00000020 [HKEY_CLASSES_ROOT\Drive\shellex\PropertySheetHandlers] @="{5F5295E0-429F-1069-A2E2-08002B30309D}" [HKEY_CLASSES_ROOT\Drive\shellex\PropertySheetHandlers\Sharing] @="{f81e9010-6ea4-11ce-a7ff-00aa003ca9f6}" [HKEY_CLASSES_ROOT\Drive\shellex\PropertySheetHandlers\{1f2e5c40-9550-11ce-99d2-00aa0c}e] [HKEY_CLASSES_ROOT\Drive\shellex\PropertySheetHandlers\{4a7ded0a-ad25-11d0-98a8-0800361b1103}] [HKEY_CLASSES_ROOT\Drive\shellex\PropertySheetHandlers\{55B3A0BD-4D28-42fe-8CFB-FA3EDFF969B8}] [HKEY_CLASSES_ROOT\Drive\shellex\PropertySheetHandlers\{596AB062-B4D2-4215-9F74-E9109B0A8153}] [HKEY_CLASSES_ROOT\Drive\shellex\PropertySheetHandlers\{5F5295E0-429F-1069-A2E2-08002B30309D}] [HKEY_CLASSES_ROOT\Drive\shellex\PropertySheetHandlers\{7988B573-EC89-11cf-9C00-00AA00A14F56}] @="" [HKEY_CLASSES_ROOT\Drive\shellex\PropertySheetHandlers\{D12267B4-252D-409A-86F9-81BACD3DCBB2}] [HKEY_CLASSES_ROOT\Drive\shellex\PropertySheetHandlers\{ECCDF543-45CC-11CE-B9BF-0080C87CDBA6}] [HKEY_CLASSES_ROOT\Drive\shellex\PropertySheetHandlers\{ef43ecfe-2ab9-4632-bf21-58909dd177f0}] @="" [HKEY_CLASSES_ROOT\Drive\shellex\PropertySheetHandlers\{fbeb8a05-beee-4442-804e-409d6c4515e9}] @=""
2.Odată ce tot codul de mai sus este copiat în blocnotes, faceți clic Fișier, apoi Salvare ca.

3. Asigurați-vă că selectați Toate filele din Salvare ca tip și selectați locația dorită pentru a salva fișierul care poate fi desktop.
4.Acum numiți fișierul ca The_properties_for_this_item_are_not_available.reg (este foarte important).
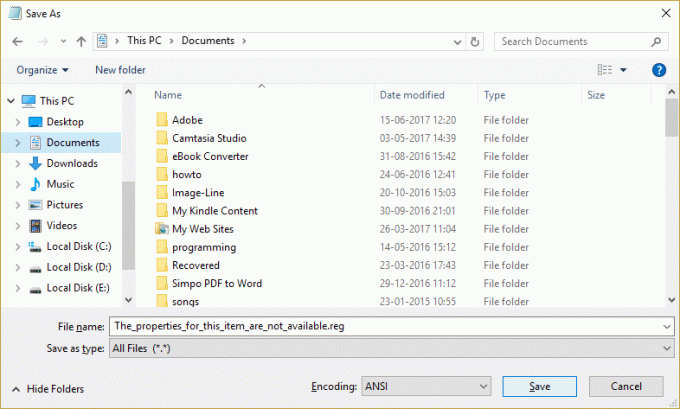
5. Faceți clic dreapta pe acest fișier și selectați Rulat ca administrator. Aceasta va adăuga valorile de mai sus la Registry și, dacă vi se va cere confirmarea, faceți clic pe Da.
6. Reporniți computerul pentru a salva modificările și a vedea dacă puteți Remediere Proprietățile pentru acest articol nu sunt disponibile eroare.
Metoda 2: Dezactivați extensia Shell coruptă
1. Pentru a verifica ce programe cauzează eroarea „Proprietățile pentru acest articol nu sunt disponibile”, trebuie să descărcați un software terță parte numit ShellExView.
2. Faceți dublu clic pe aplicație ShellExView.exe în fișierul zip pentru a-l rula. Așteptați câteva secunde, deoarece atunci când se lansează pentru prima dată, este nevoie de ceva timp pentru a colecta informații despre extensiile shell.
3.Acum faceți clic pe Opțiuni, apoi faceți clic pe Ascunde toate extensiile Microsoft.

4.Acum apăsați Ctrl + A pentru a selectează-le pe toate și apăsați tasta butonul roșu în colțul din stânga sus.

5.Dacă cere confirmare selectați Da.

6.Dacă problema este rezolvată, atunci există o problemă cu una dintre extensiile shell, dar pentru a afla de care aveți nevoie pentru a le porni unul câte unul selectându-le și apăsând butonul verde din partea de sus dreapta. Dacă după activarea unei anumite extensii de shell încă vedeți eroarea, atunci trebuie să dezactivați acea extensie sau mai bine dacă o puteți elimina din sistem.
Metoda 3: verificați manual folderul de pornire
1.Apăsați tasta Windows + R apoi tastați %datele aplicatiei% și apăsați Enter.

2. Acum navigați la următorul folder:
Microsoft > Windows > Start Menu > Programs > Startup
3.Verificați dacă există fișiere sau foldere rămase (link-uri moarte) există din orice programe pe care le-ați dezinstalat anterior.

4. Asigurați-vă că ștergeți orice astfel de fișiere sau foldere din folderul de mai sus.
5. Reporniți computerul pentru a salva modificările și pentru a vedea dacă puteți Remediere Proprietățile pentru acest articol nu sunt disponibile eroare.
Metoda 4: Ștergeți valoarea utilizatorului interactiv din registru
1.Apăsați tasta Windows + R apoi tastați regedit și apăsați Enter pentru a deschide Editorul Registrului.

2. Navigați la următoarea cheie de registry:
HKEY_LOCAL_MACHINE\SOFTWARE\Classes\AppID\{448aee3b-dc65-4af6-bf5f-dce86d62b6c7}
3. Faceți clic dreapta pe folder {448aee3b-dc65-4af6-bf5f-dce86d62b6c7} și selectați Permisiuni.

4. În următoarea fereastră care se deschide, faceți clic Avansat.
5.Acum sub Proprietar clic Schimbare apoi faceți clic din nou pe Avansat în fereastra Selectați utilizator sau grup.

6.Apoi faceți clic Gaseste acum și selectați dvs nume de utilizator din lista.

6. Faceți clic din nou pe OK pentru a adăuga numele de utilizator în fereastra anterioară și apoi faceți clic pe OK.
7. Bifă „Înlocuiți proprietarul pe subcontainere și obiecte” și faceți clic pe Aplicare urmat de OK.

8.Acum în Permisiune fereastra selectați numele de utilizator și asigurați-vă că bifați „Control total“.

9. Faceți clic pe Aplicare urmat de OK.
10.Acum asigurați-vă că ați evidențiat {448aee3b-dc65-4af6-bf5f-dce86d62b6c7} iar în fereastra din dreapta faceți dublu clic pe RunAs șir.
11. Scoateți Valoarea utilizatorului interactiv și a lăsat câmpul necompletat, apoi faceți clic pe OK.
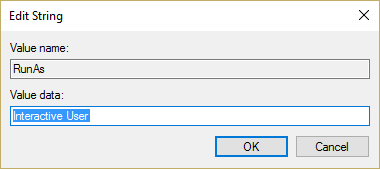
12. Închideți Registry Editor și reporniți computerul pentru a salva modificările.
Metoda 5: Rulați SFC și CHKDSK
1.Apăsați tasta Windows + X apoi faceți clic pe Command Prompt (Admin).

2. Acum introduceți următoarele în cmd și apăsați enter:
Sfc /scannow. sfc /scannow /offbootdir=c:\ /offwindir=c:\windows

3. Așteptați ca procesul de mai sus să se termine și, odată terminat, reporniți computerul.
4. În continuare, rulați CHKDSK de aici Remediați erorile sistemului de fișiere cu utilitarul Check Disk (CHKDSK).
5.Lăsați procesul de mai sus să se termine și reporniți din nou computerul pentru a salva modificările.
Recomandat pentru tine:
- Remediați un privilegiu necesar nu este deținut de eroarea clientului
- Remediere Imaginea sarcinii este coruptă sau a fost modificată
- Cum să remediați Windows File Explorer continuă să se reîmprospăteze
- Remediați eroarea Credential Manager 0x80070057 Parametrul este incorect
Asta ai cu succes Fix Proprietățile pentru acest articol nu sunt disponibile eroare dar dacă mai aveți întrebări despre această postare, nu ezitați să le întrebați în secțiunea de comentarii.