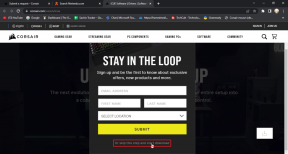Cum să verificați formatul de fișier al unui document sau al unei fotografii pe iPhone
Miscellanea / / November 29, 2021
Ați descărcat un atașament dintr-un e-mail sau un fișier de pe un site? Pe iPhone, majoritatea aplicațiilor native și terțe nu vor afișa extensii de fișiere. Aceasta nu este o problemă în cea mai mare parte, deoarece nici tu poți previzualizați formatele de fișiere comune folosind iPhone-ul dvs în sine sau descărcați aplicația relevantă din App Store folosind raționamentul de bază. Dar asta nu funcționează întotdeauna.

Dacă doriți să evitați potențialele probleme de compatibilitate pe termen lung, este mai bine să vă dați seama de formatul sau extensia de fișier a unui document, videoclip sau fotografie. Din fericire, există câteva moduri de a vizualiza extensiile de fișiere pe iPhone.
O metodă implică utilizarea unei opțiuni în cadrul aplicației native Files, care este rapidă și nedureroasă. Iar celălalt se bazează pe construirea unei comenzi rapide pentru extensia de fișiere; este nevoie de timp pentru a crea unul, dar o astfel de comandă rapidă poate fi destul de utilă în anumite cazuri. Să aruncăm o privire la ambele.
Utilizați opțiunea de informații din aplicația Fișiere
Aplicația Fișiere de pe iPhone vă oferă acces rapid la fișierele stocate în iCloud Drive și alte servicii de stocare în cloud terțe. De asemenea, afișează fișierele create de anumite aplicații (Word, Pages etc.) care folosesc stocarea locală. Și are o opțiune ingenioasă care vă permite să dezvăluiți detalii suplimentare ale oricărui fișier, inclusiv formatul sau extensia.
De asemenea, pe Guiding Tech
Începeți prin a naviga la locația documentului, a videoclipului sau a imaginii și apoi efectuați un gest Haptic Touch (apăsați lung) asupra articolului. În meniul care apare, atingeți Informații.


Apoi puteți vedea formatul fișierului listat lângă numele fișierului. De asemenea, puteți vedea informații suplimentare referitoare la fișier, cum ar fi dimensiunea acestuia, rezoluția (dacă este o imagine), ora la care a fost modificat ultima dată etc.

Cu toate acestea, anumite aplicații de pe iPhone, cum ar fi aplicația nativă Fotografii, nu vor oferi acces la fișierele lor prin aplicația Fișiere.
În acest caz, luați în considerare partajarea documentului sau a imaginii într-o locație din aplicația Fișiere (în mod ideal la Pe locația iPhone-ului meu). Apoi îi puteți verifica formatul apăsând lung pe el și atingând Informații.
Important: Când partajați imagini din aplicația Fotografii, cel mai bine este să utilizați opțiunea Partajare în fișiere din foaia de partajare a fișierului. Copierea și lipirea directă a imaginilor poate determina iPhone-ul să le convertească automat în diferite formate (cum ar fi Fotografii HEIC în format JPG).
De asemenea, pe Guiding Tech
Creați și utilizați o comandă rapidă
Cu ajutorul aplicației Comenzi rapide de pe iPhone, puteți crea o comandă rapidă care va dezvălui extensia oricărui fișier sub forma unei notificări. Acest lucru este ideal pentru cazurile în care nu puteți accesa un fișier sau o fotografie prin aplicația Fișiere, cum ar fi cu fotografiile iPhone-ului dvs.
Dacă nu puteți găsi aplicația Comenzi rapide pe iPhone, consultați acest ghid de depanare înainte de a începe.
Pasul 1: Deschideți aplicația Comenzi rapide.

Pasul 2: Comutați la fila Comenzile mele rapide, apoi atingeți Creare comandă rapidă. Atingeți opțiunea „Căutați aplicații și acțiuni” în partea de jos a ecranului, apoi căutați și adăugați cele două acțiuni enumerate mai jos, în ordinea în care apar:
- Obțineți detalii din fișiere
- Arată notificarea


Pasul 3: Atingeți pictograma cu trei puncte în colțul din dreapta sus al comenzii rapide. Pe ecranul care urmează, activați comutatorul de lângă Afișare în foaia de distribuire. Atingeți Terminat pentru a reveni la ecranul anterior.


Pasul 4: Efectuați următoarele ajustări la acțiunile pe care le-ați adăugat la Pasul 2:
- Obțineți detalii despre fișiere - Atingeți cuvântul Detaliu, apoi selectați Extensie fișier din meniul care apare. Apoi atingeți cuvântul Fișier, alegeți opțiunea Selectare variabilă magică, apoi apăsați pe Intrarea comenzii rapide care apare în partea de sus a ecranului.
- Afișați notificarea - Apăsați pe „Hello World”, ștergeți acele cuvinte și apoi selectați Extensie fișier.


Notă: În mod implicit, acțiunea Afișare notificare este însoțită de un sunet. Dacă doriți să o eliminați din comandă rapidă, extindeți acțiunea (atingeți Afișați mai multe), apoi dezactivați comutatorul de lângă Redare sunet.
După ce ați terminat, atingeți Următorul.
Pasul 5: Adăugați un nume pentru comanda rapidă (cum ar fi Afișați extensia), apoi atingeți Efectuat.

Comanda rapidă este gata de acțiune. Ori de câte ori doriți să verificați formatul de fișier al unui document sau al unei fotografii dintr-o aplicație nativă sau terță parte, deschideți Foaia de partajare, apoi atingeți numele comenzii rapide. În acest exemplu, este Show Extension, așa cum se arată în captura de ecran de mai jos.


Veți vedea imediat extensia fișierului sub forma unei notificări. Cool, nu?

Notă: Comanda rapidă funcționează și în aplicația Fișiere, dar utilizarea opțiunii din meniul contextual Info funcționează mult mai rapid la dezvăluirea extensiilor de fișiere.
De asemenea, pe Guiding Tech
Cunoaște-ți formatul
Cele două metode de mai sus ar trebui să fie destul de utile atunci când se determină formatul oricărui fișier. Utilizarea aplicației Fișiere este convenabilă în cea mai mare parte, dar dacă doriți să verificați extensia documentelor sau fotografiile din alte aplicații, care necesită câteva minute pentru a construi o comandă rapidă pentru extensia de fișiere ar trebui să se dovedească a fi neprețuită.
Înainte să plecăm, iată un sfat rapid. Pentru fotografii, în special, puteți folosi și terțul Aplicația de galerie Google Foto pentru a verifica cu ușurință extensiile de imagini. Tot ce trebuie să faceți este să efectuați un gest de glisare în sus pe o fotografie pentru a dezvălui formatul.
Urmatorul: Google Foto poate face, de asemenea, o copie de rezervă a fotografiilor dvs. de pe iPhone. Consultați următorul articol pentru a afla cum vă puteți muta fotografiile în Google Foto de pe iPhone.