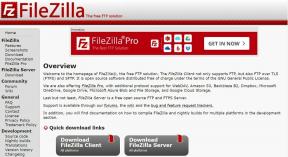Cum să adăugați iCloud la File Explorer pe Windows 10
Miscellanea / / November 29, 2021
Este obișnuit să vezi că proprietarii de dispozitive Apple le folosesc cu dispozitive Windows. Un exemplu ar fi utilizatorii de iPhone care dețin computere Windows, spre deosebire de MacBook-uri. Cu toate acestea, când vine vorba de transferul de date între iPhone și un computer cu Windows 10, lucrurile devin puțin complicate.

Va trebui să te chinui doar o singură dată pentru a configura serviciul iCloud pentru a sincroniza datele cu computerul tău Windows. De asemenea, puteți adăuga folderul iCloud în File Explor. Odată ce faci asta, poți salva și sincroniza cu ușurință fișierul între computer și iPhone sau iPad. Iată cum funcționează:
De asemenea, pe Guiding Tech
Adăugarea iCloud la File Explorer
Pentru a adăuga iCloud la File Explorer, trebuie să descărcați aplicația și să activați funcția de backup/sincronizare. Iată cum să găsiți cea mai recentă versiune de iCloud pentru Windows și să o instalați pe computer.
Pasul 1: Pe computerul cu Windows 10, lansați Magazinul Microsoft.

Pasul 2: Căutați iCloud în bara de căutare.

Pasul 3: Din rezultatele căutării, selectați iCloud și faceți clic pe Obține pentru a descărca aplicația pe computer.

Pasul 4: După descărcare, selectați Instalare din Microsoft Store pentru a începe instalarea aplicației.

Notă: PC-ul dvs. poate necesita o repornire după încheierea procesului de instalare.
Pasul 5: Odată ce computerul repornește, lansați iCloud prin meniul Start din Windows.

Pasul 6: Conectați-vă la contul iCloud cu ID-ul Apple.

Pasul 7: În noua fereastră, bifați caseta pentru iCloud Drive (puteți bifa și celelalte opțiuni pentru Fotografii, e-mail și Marcaje pentru a se sincroniza cu computerul dvs.) și faceți clic pe Aplicare pentru a-l fixa pe File Explorer.

Acum că iCloud este fixat în File Explorer pe computerul tău cu Windows 10, există diferite moduri de a-l gestiona.
De asemenea, pe Guiding Tech
Gestionarea iCloud din File Explorer
După fixarea iCloud Drive în File Explorer, fișierele se vor sincroniza pe dispozitivele conectate. De asemenea, orice fișiere sau foldere adăugate la iCloud pentru Windows se vor încărca automat pe unitatea dvs. Cu toate acestea, pentru a face acest lucru, trebuie să aveți o conexiune la internet.
Mai jos sunt câteva lucruri pe care le puteți face:
Adăugarea de fișiere pe iCloud Drive în File Explorer
Cu iCloud Drive acum în File Explorer, utilizatorii pot salva fișiere direct în Drive sau pot transfera fișiere din alte foldere. Iată cum:
Pasul 1: De pe computer, selectați fișierele care vor fi adăugate pe iCloud Drive.

Pasul 2: Trageți fișierele în pictograma fixată pentru iCloud Drive pentru Windows și plasați-le acolo. Alternativ, puteți copia fișierele și le puteți lipi în iCloud Drive pentru Windows.

Mutarea elementelor de pe unitatea iCloud în alte foldere din Windows
De asemenea, utilizatorii pot muta elemente de pe iCloud Drive în alte dosare de pe computer.
Pasul 1: Din File Explorer, selectați iCloud Drive.
Pasul 2: Selectați fișierele pe care trebuie să le mutați.

Pasul 3: Dacă folderul Windows este fixat în File Explorer, puteți trage fișierele selectate din iCloud Drive pentru Windows în folderul de destinație și le puteți plasa acolo. Dacă folderul Windows nu este fixat, puteți copia fișierele selectate și le puteți lipi în folderul de destinație.

Gestionarea spațiului de stocare iCloud din Windows 10
În mod implicit, utilizatorii iCloud primesc 5 GB de spațiu de stocare gratuit. Cu toate acestea, dacă sperați să utilizați iCloud-ul pe mai multe dispozitive, acest lucru ar putea să nu fie suficient. Puteți alege să ștergeți fișiere/dosare pentru a elibera spațiu sau pentru a vă extinde spațiul de stocare.
Ca și alte unități online, cum ar fi Google Drive, iCloud are o opțiune de extindere a spațiului de stocare. Cu toate acestea, acest lucru necesită plata unei taxe care poate fi lunară sau anuală, în funcție de planul ales. Iată ce trebuie să faci:
Pasul 1: Din meniul Start din Windows, căutați iCloud și lansați-l.

Pasul 2: În noua fereastră iCloud, selectați Stocare.

Pasul 3: Din noua casetă de dialog, puteți vedea articolele care vă consumă cel mai mult spațiu de stocare. Dacă doriți să ștergeți unele dintre elemente, puteți accesa iCloud Drive din File Explorer. În caz contrar, selectați Schimbați planul de stocare pentru a vedea opțiunile planului de stocare.

Pasul 4: Selectați planul pe care îl doriți din lista de opțiuni afișată și selectați Următorul.

Pasul 5: Pentru a finaliza achiziția, introduceți parola iCloud și faceți clic pe Cumpărați.

De asemenea, pe Guiding Tech
Profitați din plin de stocarea iCloud
Asta este tot ce trebuie să adăugați unitatea iCloud la Exploratorul de fișiere pe Windows 10. Odată ce iCloud Drive este disponibil pe computer, vă puteți sincroniza fișierele și folderele pe dispozitive. Daca ti-ar placea anulați abonamentul iCloud, puteți face acest lucru și din iCloud Drive de pe computer.