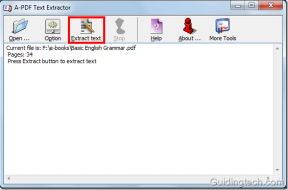Ce este Clipboard în Windows 10 și cum se utilizează: un ghid complet
Miscellanea / / November 29, 2021
Trebuie să fi folosit funcționalitate copy-paste cel puțin o dată, indiferent dacă dețineți un smartphone, o tabletă sau un computer. Ce ar fi viața fără copy and paste? Infricosator. Îl folosim aproape zilnic și totuși îl considerăm de la sine înțeles ca majoritatea lucrurilor folosite în mod obișnuit. Majoritatea oamenilor nici măcar nu sunt familiarizați cu termenul real de copiere-lipire a datelor - adăugarea în clipboard. The clipboard-ul este prezent în Windows 10 de asemenea. Ce este Clipboard în Windows? Cum să-l folosească? Găsiți răspunsurile la astfel de întrebări în această postare.

Simplul act al comenzilor rapide de la tastatură Ctrl + C și Ctrl + V ne-a făcut munca mai ușoară de atâtea ori. Clipboard-ul este copy-paste pe steroizi. Cu timpul, clipboard-ul din Windows 10 a primit noi funcționalități.
Să vedem ce este un clipboard în Windows 10 și cum să îl activați sau să îl dezactivați.
Ce este un Clipboard în Windows
Imaginează-ți asta: tăiați un text în Word și apoi inserați-l în Google Docs
după 5 minute. Unde a ajuns textul în acele 5 minute? Nu a fost nici în Word, nici în Google Docs. Ce s-a intamplat cu el? S-ar putea să o considerați ascuns sub Manta de invizibilitate. Ei bine, a fost stocat în clipboard. Da, stochează text la fel ca clipboard-ul fizic.Considerați clipboard-ul ca pe un spațiu de stocare temporar, minuscul și ascuns pentru a vă salva datele copiate cel mai recent. Datele pot fi o imagine, un text, un fișier sau un folder. Deci, atunci când copiați o bucată de date, aceasta rămâne în clipboard pentru a vă permite să o lipiți oriunde este necesar. Puteți lipi aceleași date de mai multe ori. Cu excepția cazului în care este suprascris de alte date atunci când copiați altceva. Da, vine cu o limită finită.
Clipboard-ul a făcut întotdeauna parte dintr-un PC Windows. Dar caracteristicile sale erau limitate. Anterior, când copiați ceva, puteați doar să lipiți sau să utilizați elementul recent copiat. Dar cu actualizarea Windows din octombrie 2018, Microsoft a adăugat noi funcționalități în clipboard, inclusiv salvarea mai multor intrări în clipboard.
Ce este nou în Clipboard în Windows 10
După cum sa menționat mai sus, atunci când copiați un articol în clipboard, intrarea existentă este ștearsă (din clipboardul vechi). Cu noua actualizare, puteți vedea istoricul clipboard-ului și puteți lipi elemente mai vechi din istoric.
Cu alte cuvinte, Windows menține un jurnal mic, dar temporar, al datelor copiate. De exemplu, dacă copiați paragrafe de pe site-uri web diferite, le puteți vizualiza în clipboard pe Windows 10. Puteți apoi să lipiți paragraful dorit din clipboard în loc de cel recent copiat. Datele rămân în istoricul clipboard-ului până când reporniți computerul.

Acum, puteți fixa elementele cele mai frecvent utilizate în clipboard. Astfel de elemente nu vor fi șterse chiar dacă reporniți computerul. Istoricul clipboard-ului este acum bazat pe cloud, așa că îl puteți sincroniza pe dispozitivele dvs. Windows 10 dacă este activat. Asta înseamnă că dacă copiați ceva pe un computer, același lucru va fi disponibil pe al doilea dispozitiv.
De asemenea, pe Guiding Tech
Capacitățile și limitările noului Clipboard
Noul clipboard poate reține maximum 25 de intrări în afară de elementele fixate. Orice adăugare, după aceea, va elimina automat datele anterioare, cu excepția cazului în care este un element fixat sau reporniți computerul.
Clipboard-ul este utilizabil cu text, HTML și Imagini bitmap (JPEG, PNG, GIF, etc.). Puteți accesa paragrafe, adrese URL și chiar capturi de ecran din istoricul clipboard-ului.
Dimensiunea maximă a oricăror date copiate, în special a unei imagini, este de 4 MB per articol. Dacă un articol este mai mare de 4 MB, nu va fi accesibil prin istoricul clipboard.
Cum să vizualizați istoricul Clipboard în Windows 10
S-ar putea să vă întrebați: Unde găsesc acest nou clipboard în Windows 10 sau trebuie să descarc o nouă aplicație? Unii ar fi putut chiar să fi încercat să folosească comanda rapidă de la tastatură Ctrl + V existentă și nu au reușit să vizualizeze istoricul copy-paste.
Pentru început, nu trebuie să descărcați nicio aplicație. Utilizați doar tasta Windows + comanda rapidă de la tastatură V și se va deschide panoul clipboard. Puteți folosi în continuare comenzile rapide de la tastatură Ctrl + X, Ctrl + C și Ctrl + V pentru a tăia, copia și, respectiv, lipi datele recente. Dar pentru a vizualiza istoricul clipboard-ului, va trebui să vă bazați pe tasta Windows + comanda rapidă V. Fereastra clipboard se va deschide oriunde se află cursorul în acest moment.

Bacsis: Dacă aveți tendința de a uita comanda rapidă din clipboard, amintiți-vă în loc de tasta Ctrl, trebuie să apăsați tasta Windows.
Cum să activați sau să dezactivați istoricul Clipboard
Când apăsați tasta Windows + comanda rapidă de la tastatură V pentru prima dată, veți fi întrebat dacă doriți să activați istoricul clipboard-ului. Faceți clic pe Porniți.
În cazul în care nu obțineți această opțiune, urmați pașii indicați pentru a activa sau dezactiva istoricul clipboard în Windows 10.
Pasul 1: Deschide Setări pe computer și accesează Sistem.

Pasul 2: Faceți clic pe Clipboard din panoul din stânga. Activați comutatorul din Istoricul Clipboard-ului din panoul din dreapta. În cazul în care doriți să o dezactivați, dezactivați comutatorul.

Cum să utilizați Clipboard în Windows 10
Acum că știți ce este un clipboard împreună cu caracteristicile sale și cum să îl accesați în Windows 10, să vedem cum să îl folosiți.
În primul rând, copiați sau tăiați datele așa cum faceți de obicei cu comenzile rapide de la tastatură sau faceți clic pe butoanele de tăiere sau copiere. Apoi deschideți panoul istoric clipboard utilizând tasta Windows + comanda rapidă V. Când panoul clipboard este deschis, iată cum să efectuați diverse sarcini.
1. Copiați din Clipboard
Pentru a obține ceva din istoricul clipboard-ului într-o aplicație, faceți clic pe intrarea din clipboard. Dacă o aplicație acceptată este deschisă, datele vor fi lipite automat pe ea. Dacă nu este deschisă nicio aplicație, articolul va fi disponibil ca cel mai recent articol în clipboard. Puteți apăsa pe comanda rapidă de la tastatură Ctrl + V pentru a o lipi oriunde este necesar.

Notă: În prezent, nu puteți selecta și lipi mai multe elemente. Va trebui să le lipiți individual.
De asemenea, pe Guiding Tech
2. Fixați elementul
Când fixați un articol, acesta va rămâne în istoricul clipboard-ului până când îl ștergeți manual. Repornirea computerului sau ștergerea istoricului clipboard nu vor elimina elementele fixate.
Pentru a fixa un element din clipboard, faceți clic pe pictograma cu trei puncte de lângă intrare. Selectați Pin din el. Pentru a anula fixarea, repetați pașii și faceți clic pe Anulare fixare.

3. Ștergeți un articol individual din istoricul Clipboard
Nu trebuie neapărat să reporniți computerul pentru a șterge elemente de pe acesta. Puteți elimina manual orice articol. Pentru aceasta, faceți clic pe pictograma cu trei puncte de pe articol și apăsați butonul Ștergere.

4. Ștergeți istoricul clipboard-ului
Pentru a șterge toate elementele din clipboard, cu excepția elementelor fixate, faceți clic pe pictograma cu trei puncte de lângă oricare dintre intrări. Apoi apăsați opțiunea Clear all.

Alternativ, accesați Setări > Sistem > Clipboard. Derulați în jos și faceți clic pe butonul Ștergere de sub Ștergeți datele clipboard.

Cum să sincronizați clipboard-ul pe mai multe dispozitive
Partajarea elementelor din clipboard este una dintre noile caracteristici ale clipboard-ului în Windows 10. Cu toate acestea, caracteristica este limitată numai între computerele cu Windows 10.
Sincronizați Clipboard între computerele Windows 10
Trebuie să utilizați același cont Microsoft pe dispozitivele Windows 10 pentru a sincroniza clipboard-ul.
Pentru a activa această funcție, accesați Setări > Sistem > Clipboard. Activați comutatorul prezent sub Sincronizare între dispozitive.

Sincronizați Clipboard Windows cu Android
Va trebui să utilizați aplicații terță parte pentru sincronizați clipboard-ul între computerele cu Windows 10 și Android. Cel puțin asta a fost singura soluție cât timp a fost scrisă această postare. Cu toate acestea, vestea bună este că, în viitor, veți putea sincronizați clipboard-ul în mod nativ folosind Telefonul dvs. de la Microsoft aplicația.
Remediere: nu se poate vedea istoricul Clipboard în Windows 10
Dacă nu puteți accesa noul clipboard fie prin setare, fie prin comanda rapidă de la tastatură, asigurați-vă că aveți cea mai recentă versiune pe Windows 10. Noul clipboard funcționează Windows 10 octombrie 2018 construi și mai sus.
Pentru a verifica versiunea actuală, accesați Setări > Sistem > Despre. Veți găsi numărul versiunii listat în specificațiile Windows.

Pentru a vă actualiza computerul, accesați Setări > Actualizare și securitate. Faceți clic pe Verificați actualizări. Instalați actualizarea dacă este disponibilă.

De asemenea, pe Guiding Tech
Încercați Alți Manageri Clipboard
Microsoft a făcut o treabă destul de bună cu managerul său nativ de clipboard. Dar dacă nu sunteți mulțumit de oferte, puteți încerca manageri de clipboard de la terți gratuiti pentru PC-ul cu Windows 10, cum ar fi Idem, Clipboard Master, 1 Clipboard, ClipX, etc. Sperăm că Microsoft adaugă noi funcții în clipboard, cum ar fi capacitatea de a căuta, de a folosi filtre și multe altele.
Urmatorul: Consultați celălalt explicator al nostru care acoperă Focus Assist în Windows 10. Aflați ce este și cum vă poate ajuta din următorul link.