Remediați pierderea conexiunii la internet după instalarea Windows 10
Miscellanea / / November 28, 2021
Remediați pierderea conexiunii la internet după instalarea Windows 10: Dacă ați făcut recent upgrade la Windows 10, atunci este posibil să întâmpinați o pierdere bruscă a conexiunii la internet, care este o problemă majoră cu care se confruntă utilizatorii Windows 10. Astăzi vom discuta despre cum să remediați pierderea conexiunii la internet după instalarea Windows 10 și dacă sunteți unul dintre utilizatorii care se confruntă cu această problemă, acest ghid este pentru dvs. Acum, odată ce vă confruntați cu o conexiune limitată la Wifi, trebuie să reporniți computerul sau să deconectați, apoi conectați din nou adaptorul Wifi pentru a rezolva această problemă, care este destul de frustrantă.
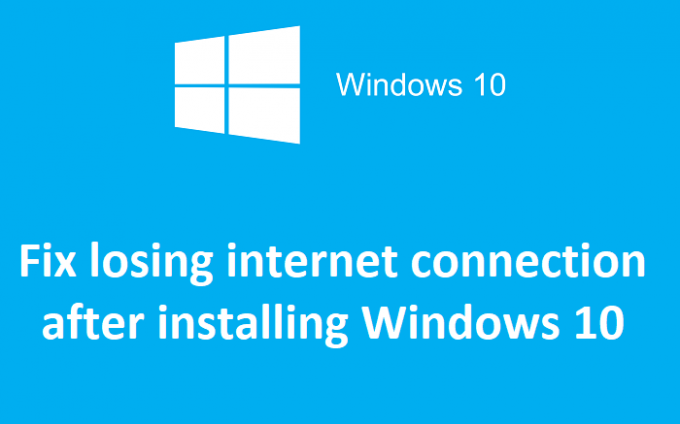
Când conexiunea la internet este limitată, veți vedea un exclamație galbenă (!) conectați-vă la pictograma WiFi din bara de activități a sistemului. Când veți încerca să vizitați o pagină web, veți vedea un mesaj de eroare fără conexiune la internet și depanarea nu va rezolva această problemă. Singura soluție este să reporniți computerul pentru a face internetul să funcționeze din nou. Problema principală pare să fie coruptă Windows Socket API (winsock), care poate provoca această eroare, dar nu se limitează la aceasta, deoarece pot exista multe alte motive. Deci, fără să pierdem timp, să vedem cum să remediați problema pierderii conexiunii la internet cu ghidul de depanare enumerat mai jos.
Cuprins
- Remediați pierderea conexiunii la internet după instalarea Windows 10
- Metoda 1: Resetați Winsock și TCP/IP
- Metoda 2: Actualizați driverele adaptorului de rețea
- Metoda 3: Dezactivați și reactivați adaptorul Wifi
- Metoda 4: debifați Modul de economisire a energiei pentru WiFi
- Metoda 5: spălați DNS
- Metoda 6: Debifați Proxy
- Metoda 7: Dezinstalați adaptorul de rețea și apoi reporniți
- Metoda 8: Utilizați resetarea rețelei
Remediați pierderea conexiunii la internet după instalarea Windows 10
Asigura-te ca creați un punct de restaurare doar în cazul în care ceva nu merge bine.
Metoda 1: Resetați Winsock și TCP/IP
1. Faceți clic dreapta pe butonul Windows și selectați „Prompt de comandă (administrator).“

2. Deschideți din nou Admin Command Prompt și introduceți următoarele și apăsați Enter după fiecare:
- ipconfig /flushdns
- nbtstat –r
- netsh int resetare ip
- resetarea netsh winsock

3.Reporniți pentru a aplica modificările. Comanda Netsh Winsock Reset pare Remediați pierderea conexiunii la internet după instalarea Windows 10.
Metoda 2: Actualizați driverele adaptorului de rețea
1. Apăsați tasta Windows + R și tastați „devmgmt.msc” în caseta de dialog Run pentru a deschide manager de dispozitiv.

2.Extindeți Adaptoare de rețea, apoi faceți clic dreapta pe dvs Controler Wi-Fi (de exemplu Broadcom sau Intel) și selectați Actualizați software-ul driverului.

3. În Windows Update Driver Software, selectați „Răsfoiți computerul meu pentru software-ul de driver.“

4. Acum selectați „Permiteți-mi să aleg dintr-o listă de drivere de dispozitiv de pe computerul meu.“

5. Încearcă să actualizați driverele din versiunile listate.
6. Dacă cele de mai sus nu au funcționat, atunci accesați site-ul producătorilor pentru a actualiza driverele: https://downloadcenter.intel.com/

7. Instalați cel mai recent driver de pe site-ul web al producătorului și reporniți computerul.
Metoda 3: Dezactivați și reactivați adaptorul Wifi
1.Apăsați tasta Windows + R apoi tastați ncpa.cpl și apăsați Enter.

2.Clic dreapta pe dvs adaptor wireless și selectați Dezactivați.

3. Din nou faceți clic dreapta pe același adaptor și de data aceasta alege Activare.

4. Reporniți și încercați din nou să vă conectați la rețeaua wireless și vedeți dacă reușiți Remediați pierderea conexiunii la internet după instalarea Windows 10.
Metoda 4: debifați Modul de economisire a energiei pentru WiFi
1.Apăsați tasta Windows + R apoi tastați devmgmt.msc și apăsați Enter.

2.Extindeți Adaptoare de rețea apoi faceți clic dreapta pe adaptorul de rețea instalat și selectați Proprietăți.

3.Comutați la Fila Gestionare energie și asigurați-vă că debifați “Permiteți computerului să oprească acest dispozitiv pentru a economisi energie.“

4. Faceți clic pe Ok și închideți Managerul de dispozitive.
5.Acum apăsați tasta Windows + I pentru a deschide Setări apoi Faceți clic pe Sistem > Alimentare și repaus.

6.Pe partea de jos faceți clic pe Setări suplimentare de alimentare.
7. Acum faceți clic pe „Modificați setările planului” lângă planul de alimentare pe care îl utilizați.

8. În partea de jos faceți clic pe „Modificați setările avansate de putere.“

9.Extindeți Setări adaptor wireless, apoi extinde din nou Modul de economisire a energiei.
10. În continuare, veți vedea două moduri, „Pe baterie” și „Conectat”. Schimbați-le pe ambele în Performanță maximă.

11. Faceți clic pe Aplicare urmat de Ok.
12.Reporniți computerul pentru a salva modificările. Acest lucru ar ajuta la Remediați pierderea conexiunii la internet după instalarea Windows 10 dar există și alte metode de încercat dacă aceasta nu își face treaba.
Metoda 5: spălați DNS
1. Apăsați tastele Windows + X apoi selectați „Prompt de comandă (administrator).“

2. Acum tastați următoarea comandă și apăsați Enter după fiecare:
(a) ipconfig /release
(b) ipconfig /flushdns
(c) ipconfig /renew

3.Reporniți computerul pentru a salva modificările.
Metoda 6: Debifați Proxy
1. Apăsați tasta Windows + R apoi tastați „inetcpl.cpl” și apăsați enter pentru a deschide Proprietăți Internet.

2. În continuare, accesați fila Conexiuni și selectați Setări LAN.

3. Debifați Utilizați un server proxy pentru LAN și asigurați-vă că „Detectează automat setările" este bifat.

4. Faceți clic pe Ok, apoi pe Aplicare și reporniți computerul.
Metoda 7: Dezinstalați adaptorul de rețea și apoi reporniți
1. Apăsați tasta Windows + R apoi tastați „devmgmt.msc” și apăsați Enter pentru a deschide Device Manager.

2.Extindeți adaptoarele de rețea și găsiți numele adaptorului de rețea.
3.Asigură-te că tu notează numele adaptorului doar în cazul în care ceva nu merge bine.
4. Faceți clic dreapta pe adaptorul de rețea și dezinstalați-l.

5. Dacă cereți confirmarea selectați Da.
6.Reporniți computerul și încercați să vă reconectați la rețea.
7. Dacă nu vă puteți conecta la rețea, înseamnă că software-ul driverului nu este instalat automat.
8.Acum trebuie să vizitați site-ul web al producătorului dvs. și descărcați driverul de acolo.

9.Instalați driverul și reporniți computerul.
Prin reinstalarea adaptorului de rețea, cu siguranță ar trebui Remediați pierderea conexiunii la internet după instalarea Windows 10.
Metoda 8: Utilizați resetarea rețelei
1.Apăsați tasta Windows + I pentru a deschide Setări, apoi faceți clic pe Rețea și Internet.

2. Din fereastra din stânga, faceți clic pe Stare.
3. Derulați în jos și faceți clic pe Resetarea rețelei.

4. În fereastra următoare faceți clic pe Resetează acum.

5. Dacă vă cere confirmarea, selectați Da.
6.Reporniți computerul pentru a salva modificările.
Recomandat pentru tine:
- 0xc000000f: A apărut o eroare la încercarea de a citi datele de configurare a pornirii
- Cum se remediază err_spdy_protocol_error Chrome
- Cod de eroare: 0x80070035 Calea de rețea nu a fost găsită
- Remediați Lucrul la actualizări 100% finalizat Nu vă opriți computerul
Asta ai cu succes Remediați pierderea conexiunii la internet după instalarea Windows 10 dar dacă mai aveți întrebări despre această postare, nu ezitați să le întrebați în secțiunea de comentarii.



