Activați Desktop la distanță pe Windows 10 în mai puțin de 2 minute
Miscellanea / / November 28, 2021
Activați Desktop la distanță pe Windows 10: Uneori apare situația când trebuie să gestionați un alt dispozitiv sau un server de la distanță sau trebuie să asistați o altă persoană fără fiind de fapt prezent fizic la locație, în cazuri ca acesta fie te muți la locația persoanei, fie chemi persoana respectivă pentru a ajuta lor. Dar, odată cu progresul tehnologiei, acum puteți ajuta cu ușurință orice altă persoană de pe computerul său cu ajutorul unei caracteristici introduse de Microsoft numită Desktop la distanță.
Desktop la distanță: Desktop la distanță este o caracteristică care vă permite să accesați un computer de la distanță utilizând protocolul RDP (Remote Desktop Protocol) pentru a gestiona computerul sau serverele de la distanță, fără a fi prezent în locație. Desktop la distanță a fost introdus pentru prima dată în Windows XP Pro dar a evoluat mult de atunci. Această caracteristică a făcut destul de simplă conectarea la alte PC-uri sau servere pentru a prelua fișiere și pentru a oferi orice fel de asistență. Dacă Remote Desktop este utilizat eficient, poate duce, de asemenea, la creșterea eficienței și a productivității. Dar asigurați-vă că urmați procedura corectă pentru a activa funcția Desktop la distanță, astfel încât să fie utilizat în siguranță.

Remote Desktop folosește un serviciu numit Remote Desktop Server care permite conectarea la computer din rețea și un serviciu Remote Desktop Client care face acea conexiune la computerul de la distanță. Clientul este inclus în toate edițiile de Windows precum Home, Professional, etc. Dar partea Server este disponibilă numai pe edițiile Enterprise și Professional. Cu alte cuvinte, puteți iniția o conexiune la Desktop la distanță de pe orice computer care rulează orice ediție Windows, dar vă puteți conecta numai la computerul care rulează o ediție Windows Pro sau Enterprise.
Desktop la distanță este dezactivat implicit, așa că trebuie să îl activați mai întâi pentru a utiliza această funcție. Dar nu vă faceți griji, este foarte ușor să activați Desktop la distanță pe Windows 10 cu ajutorul ghidului de mai jos.
Cuprins
- Cum să activați desktopul de la distanță pe Windows 10
- Metoda 1: Activați Desktop la distanță folosind Setări
- Metoda 2: Activați Desktop la distanță folosind Panoul de control
Cum să activați desktopul de la distanță pe Windows 10
Asigura-te ca creați un punct de restaurare doar în cazul în care ceva nu merge bine.
Există două moduri prin care puteți activa Desktop la distanță pe Windows 10, prima este folosind Setările Windows 10 și alta este utilizarea Panoului de control. Ambele metode sunt discutate mai jos:
Metoda 1: Activați Desktop la distanță folosind Setări
Pentru a utiliza setările pentru a activa desktopul la distanță pe Windows 10, urmați pașii de mai jos:
1.Apăsați Tasta Windows + I pentru a deschide Setări, apoi faceți clic pe Sistem.

2. Acum, din fereastra din stânga, faceți clic pe Desktop la distanță opțiune.
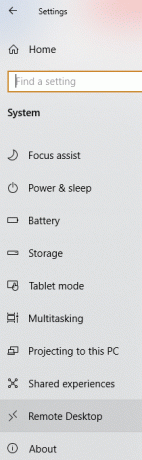
3. Dacă nu aveți o ediție profesională sau de întreprindere a Windows, atunci veți vedea următorul mesaj:
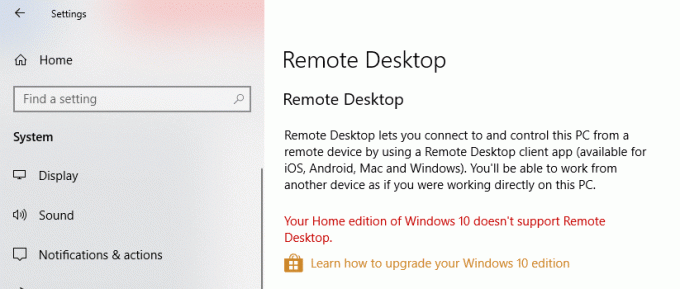
4.Dar dacă aveți o ediție Windows pentru întreprinderi sau profesionale, atunci veți vedea ecranul de mai jos:

5. Porniți comutatorul de sub Activați Desktop la distanță rubrica.

6. Vi se va cere să confirmați modificarea configurației. Faceți clic pe A confirma butonul pentru a activa Desktop la distanță.
7.Acest lucru va activa cu succes Desktop la distanță pe Windows 10 și veți vedea mai multe opțiuni pentru configurați conexiunile Desktop la distanță.
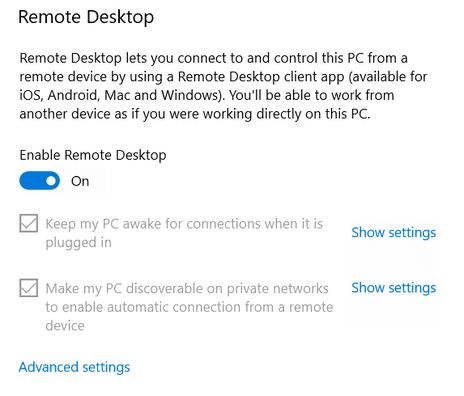
8. După cum puteți vedea din ecranul de mai sus, veți obține următoarele opțiuni:
- Ține computerul treaz pentru conexiuni când este conectat
- Faceți computerul meu detectabil în rețele private pentru a activa conexiunea automată de la un dispozitiv la distanță
9. Puteți configura aceste setări în funcție de preferințele dvs.
După ce ați finalizat pașii de mai sus, vă veți putea conecta la computer de oriunde și oricând folosind aplicația de control de la distanță sau folosind conexiunea la desktop la distanță care este încorporată Windows 10.
De asemenea, puteți configura setări avansate pentru Desktop la distanță, făcând clic pe linkul Setări avansate. Ecranul de mai jos va apărea cu următoarele opțiuni:
- Solicitați computerelor să utilizeze autentificarea la nivel de rețea pentru a se conecta. Acest lucru face conexiunea mai sigură, solicitând utilizatorilor să se autentifice la rețea înainte de a se conecta la dispozitiv. Dacă nu știți exact ce faceți, configurați Autentificarea la nivel de rețea nu ar trebui să fie niciodată dezactivată.
- Conexiuni externe pentru a permite accesul extern. Conexiunile externe nu ar trebui să fie niciodată active. Aceasta poate fi activată numai dacă stabiliți o conexiune la rețea privată virtuală.
- Port desktop la distanță pentru a configura un router pentru a permite conexiuni la distanță în afara rețelei. Are o valoare implicită de 3389. Portul implicit este adecvat în acest scop, cu excepția cazului în care aveți motive foarte întemeiate să schimbați numărul portului.

Metoda 2: Activați Desktop la distanță folosind Panoul de control
Aceasta este o altă metodă care poate fi utilizată pentru a activa Desktop la distanță folosind Panoul de control.
1.Tip Control în bara de căutare Windows, apoi faceți clic pe Panou de control din rezultatul căutării.

2.Acum faceți clic pe Ssistem și securitate sub Panoul de control.

3. Din ecranul Sistem și securitate, faceți clic pe „Permite accesul de la distanță” link sub titlul Sistem.
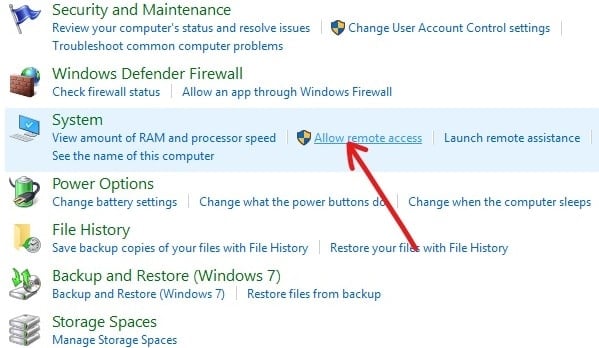
4. În continuare, în secțiunea Desktop la distanță, bifează marcajul “Permiteți conexiuni la distanță la acest computer" și "Permiteți conexiunile să ruleze Desktop la distanță cu autentificare la nivel de rețea“.
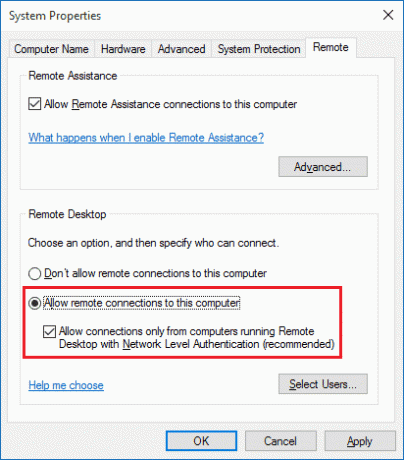
5.Dacă doriți să permiteți numai anumitor utilizatori să facă conexiuni la rețea, faceți clic pe Selectați Utilizatori buton. Selectați utilizatorii și dacă doriți să vă conectați la alte PC-uri din aceeași rețea locală, atunci nu aveți nevoie de nimic altceva și puteți continua.
6. Faceți clic pe Aplicare urmat de OK pentru a salva modificările.
După parcurgerea pașilor de mai sus, puteți utiliza aplicația Remote Desktop sau clientul Remote Desktop Connection de pe alt computer pentru a vă conecta la dispozitivul dvs. de la distanță.
Recomandat:
- Ștergeți un folder sau un fișier folosind linia de comandă (CMD)
- Remediere Imposibil de activat Windows Defender Firewall
- Eliminați virușii Android fără o resetare din fabrică
- Remediați problemele Windows Firewall în Windows 10
Sper că acest articol a fost de ajutor și acum puteți cu ușurință Activați Desktop la distanță pe Windows 10, dar dacă mai aveți întrebări cu privire la acest tutorial, nu ezitați să le întrebați în secțiunea de comentarii.



