Cum să utilizați Gmail offline în browserul dvs
Miscellanea / / November 28, 2021
Nu am trecut cu toții prin acele momente în care internetul nostru pur și simplu nu ar funcționa? Și cu toate acele e-mailuri în așteptare pe cap, nu devine pur și simplu cu mult mai frustrant? Nu vă faceți griji utilizatorii Gmail! Deoarece iată veștile bune, puteți folosi Gmail și în modul offline. Da, este adevarat. Există o extensie Chrome care vă permite să utilizați Gmail în modul offline în browser.

Cuprins
- Cum să utilizați Gmail offline în browserul dvs
- Configurați extensia offline Gmail (întreruptă)
- Cum se configurează Gmail Offline
- Cum să utilizați Gmail Offline în browser
- Cum să ștergeți Gmail offline
- Utilizați Gmail nativ offline (fără nicio extensie)
Cum să utilizați Gmail offline în browserul dvs
Pentru aceasta, va trebui să utilizați Gmail Offline al magazinului web Chrome. Cu Gmail Offline, puteți citi, răspunde, arhiva și căuta e-mailurile dvs. Gmail Offline va sincroniza automat mesajele și acțiunile din coadă oricând Chrome rulează și este disponibilă o conexiune la internet. Vom vorbi, de asemenea, despre caracteristica offline Gmail încorporată recent lansată la sfârșit, dar să începem mai întâi cu extensia Gmail Offline.
Configurați extensia offline Gmail (întreruptă)
1. Conectați-vă la contul dvs. Gmail în browserul web Chrome.
2. Instalați Gmail Offline din Magazinul web Chrome folosind acest link.
3. Click pe 'Adăugați la crom'.
4. Deschideți o filă nouă în browserul dvs. Chrome și faceți clic pe pictograma Gmail Offline pentru a o deschide.
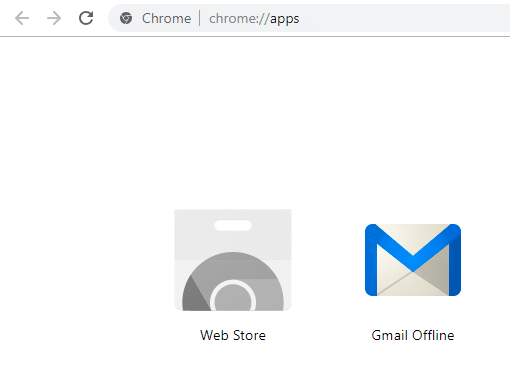
5. În fereastra nouă, faceți clic pe „Permite e-mail offline” pentru a putea citi și răspunde la e-mailurile dvs. chiar și fără o conexiune la internet. Rețineți că utilizarea Gmail offline pe computere publice sau partajate nu este recomandată.
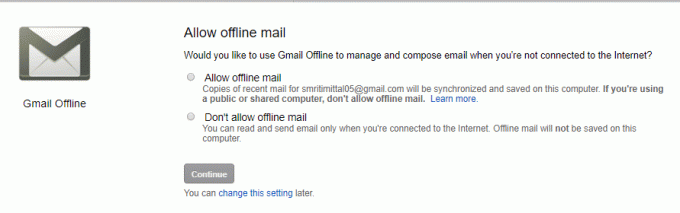
6. Căsuța dvs. de e-mail Gmail va fi încărcată în pagină cu interfața sa puțin diferită de Gmail obișnuit.
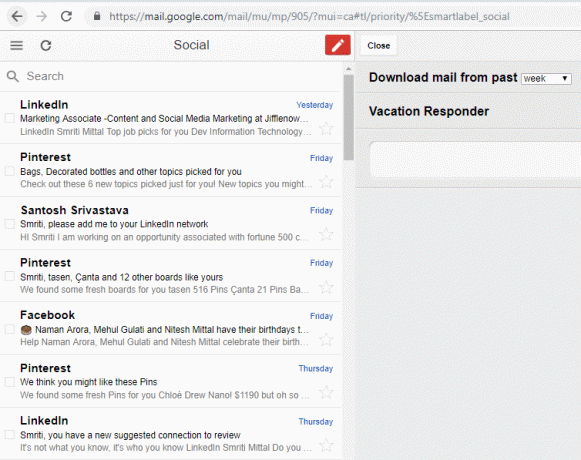
Cum se configurează Gmail Offline
1. Deschideți Gmail Offline setări făcând clic în colțul din dreapta sus al ecranului.
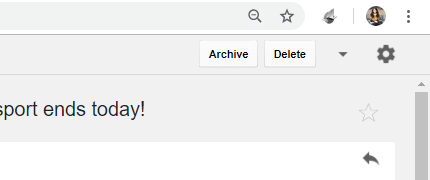
2. Aici vă puteți configura Gmail Offline pentru a salva e-mailuri din durata specificată, de exemplu, o săptămână. Acest lucru ar însemna că, în timp ce sunteți offline, puteți căuta e-mailuri vechi de până la o săptămână. În mod implicit, această limită este setată doar la o săptămână, dar puteți merge până la o lună dacă doriți. Click pe 'Descărcați e-mailuri din trecut’ drop-down pentru a seta această limită.
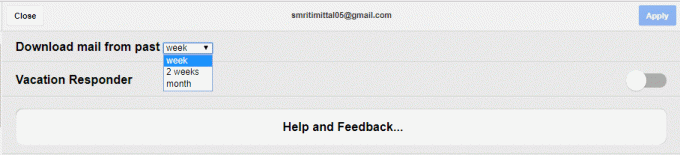
3. Click pe 'Aplica' în colțul din dreapta sus al ferestrei pentru a aplica modificările.
4. O altă caracteristică minunată a Gmail Offline este ea „Răspuns în vacanță”. Folosind Vacation Responder, puteți trimite e-mailuri automate persoanelor de contact despre indisponibilitatea dvs. pentru o anumită perioadă de timp. Pentru a seta acest lucru, activați comutatorul de comutare pentru Vacation Responder pe aceeași pagină.
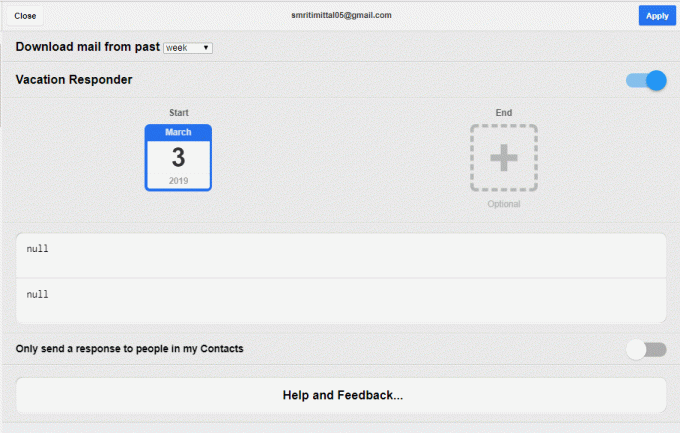
5. Apăsați pe Datele „Început” și „Sfârșit”. pentru a selecta perioada de timp la alegere și pentru a introduce subiectul și mesajul în câmpurile date.
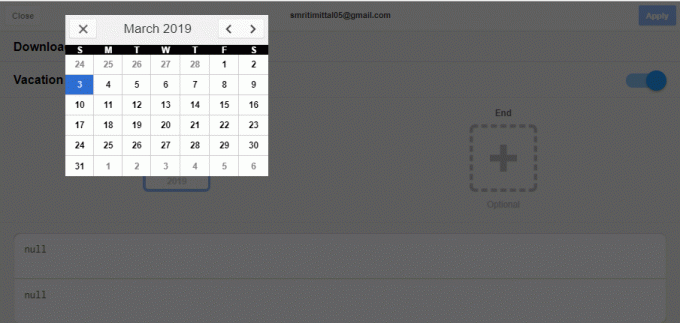
6. Acum, când sunteți în modul offline, veți putea în continuare să vă citiți e-mailurile până la limita de timp stabilită.
7. Poti de asemenea introduceți e-mailuri de răspuns în Gmail Offline, care va fi trimis direct la Căsuța dvs. de ieșire. Odată online, aceste e-mailuri vor fi trimise automat.
8. Gmail Offline sincronizează orice modificări făcute de dvs. în modul offline atunci când aveți o conexiune la internet activată. Pentru a-l sincroniza manual, doar faceți clic pe pictograma de sincronizare în colțul din stânga sus al paginii.
9. Gmail Offline este o modalitate ușoară de a gestiona, de a prelua și de a reveni la e-mailurile dvs. în timp ce vă aflați într-un zbor sau dacă aveți o conexiune la internet instabilă.
Citește și:Cum să utilizați Gmail în Microsoft Outlook
Cum să utilizați Gmail Offline în browser
1. În interfața Gmail Offline, în stânga ta, vei vedea lista tuturor e-mailurilor tale în căsuța de e-mail. Puteți face clic pe pictograma meniului hamburger pentru a deschide orice categorie cerută.
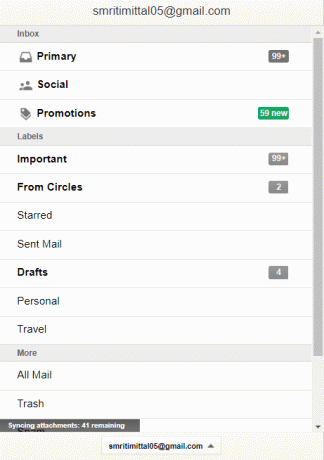
2. De asemenea, puteți selecta mai multe e-mailuri pentru acțiuni colective.

3. În partea dreaptă, puteți vizualiza conținutul e-mailului selectat.
4. Pentru orice e-mail deschis, puteți selecta să îl arhivați sau să îl ștergeți făcând clic pe butonul relevant din colțul din dreapta sus al e-mailului.
5. În partea de jos a unui e-mail deschis, veți găsi Butoanele Răspuns și Redirecționare.

6. Pentru a compune un e-mail, faceți clic pe pictograma roșie în colțul din dreapta sus al panoului din stânga.
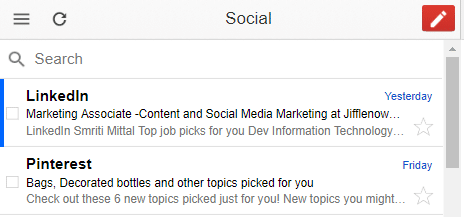
Cum să ștergeți Gmail offline
1. În primul rând, va trebui să ștergeți toate datele salvate în browser. Pentru aceasta,
A. Deschideți browserul web Chrome și faceți clic pe pictograma meniului cu trei puncte și selectați Setări.
b. Click pe 'Avansat' În josul paginii.
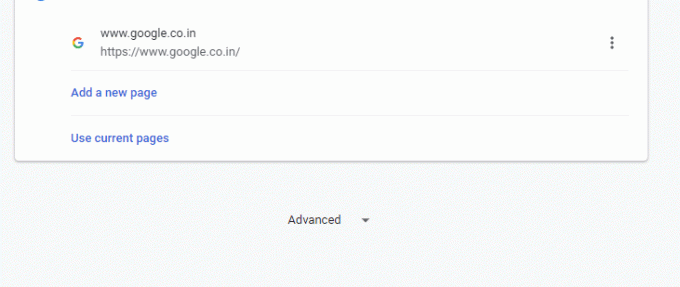
c. Navigați la conținut Setări > Cookie-uri > Vedeți toate modulele cookie și datele site-ului > Eliminați toate.
d. Click pe 'Curata tot'.
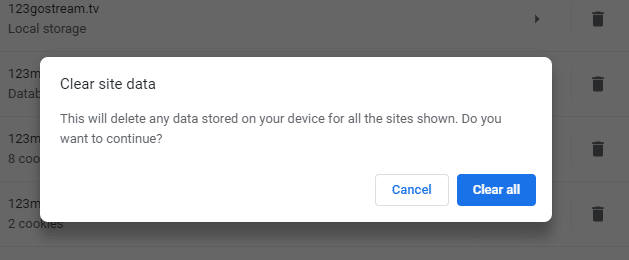
2. Acum, pentru a elimina în sfârșit Gmail Offline,
A. Deschideți o filă nouă.
b. Accesați Aplicații.
c. Faceți clic dreapta pe Gmail Offline și selectați „Eliminați din Chrome”.
Utilizați Gmail nativ offline (fără nicio extensie)
În timp ce Gmail Offline este o modalitate eficientă de utilizare a Gmail în modul offline, interfața sa este mai puțin plăcută și este lipsită de multe dintre funcțiile avansate ale Gmail. Acestea fiind spuse, Gmail a lansat recent funcția nativă a modului offline pe care o puteți folosi pentru a vă accesa Gmail fără o conexiune la internet. Cu această funcție, nu va trebui să utilizați niciun software sau extensie suplimentară, așa cum s-a menționat mai sus. Mai degrabă, extensia va fi eliminată în curând.
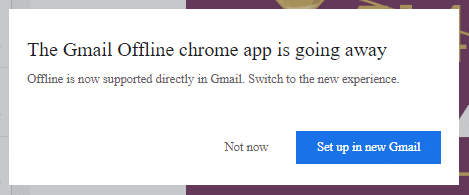
Acest mod nativ Gmail offline înseamnă, de asemenea, că puteți utiliza Gmail cu propria sa interfață obișnuită și cu funcții interesante. Rețineți că pentru aceasta, veți avea nevoie de o versiune Chrome 61 sau mai mare. Pentru a utiliza Gmail Offline în Browserul dvs. utilizând modul Gmail offline încorporat,
1. Conectați-vă la contul dvs. Gmail în browserul web Chrome.
2. Faceți clic pe pictograma roată și accesați setări.
3. Faceți clic pe 'Deconectat' filă și selectați „Activați e-mailul offline”.
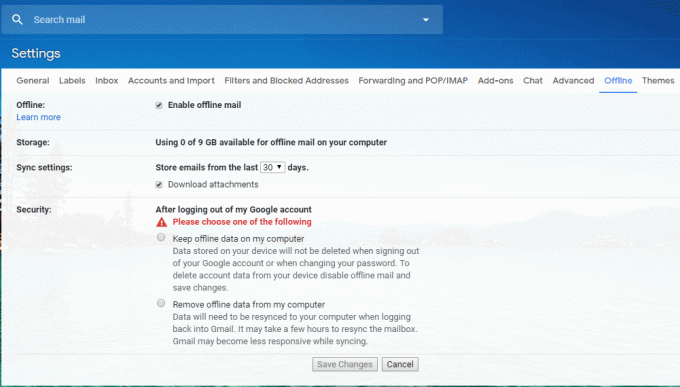
4. Selectați câte zile de e-mail doriți să accesați în modul offline.
5. Selectați dacă doriți atașamente de descărcat sau nu.
6. De asemenea, aveți două opțiuni legate de dacă doriți sau nu ca datele salvate pe dispozitiv să fie șterse atunci când vă deconectați de la contul Google sau când vă schimbați parola. Selectați opțiunea dorită și faceți clic pe „Salvează modificările’.
7. Marcați această pagină pentru a o accesa cu ușurință mai târziu.
8. Când vă aflați în modul offline, tot ce trebuie să faceți este să deschideți această pagină marcată și căsuța dvs. de e-mail va fi încărcată.
9. Poti accesați acest link pentru orice întrebări sau întrebări suplimentare.
10. Pentru a elimina Gmail offline, va trebui să ștergeți toate modulele cookie și datele site-ului așa cum ați făcut în metoda anterioară. După aceea, accesați setările offline Gmail și debifați cel ‘Activați e-mailul offline’ și asta este.
Recomandat:3 moduri de a descărca videoclipuri Facebook pe iPhone
Deci, acestea au fost modalitățile prin care puteți accesa cu ușurință Gmail Offline în Browserul dvs. chiar și atunci când nu aveți o conexiune la internet.



