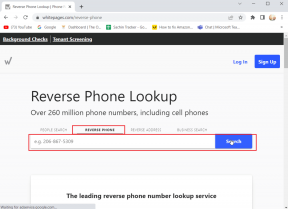Cum să dezactivați modul întunecat în Chrome pe Android, iOS, Windows, Mac
Miscellanea / / November 29, 2021
Uneori, nu alegi modul întunecat, dar întunericul te alege pe tine. Ma refer la modul întunecat în diverse aplicații populare cum ar fi Chrome. Pentru unii utilizatori, funcția este activată automat. Un iubitor de modul întunecat ar sări de bucurie. Dar pentru oamenii ca mine care nu suportă, vrem să-l dezactivăm imediat. Aici vă vom spune cum să dezactivați modul întunecat din Chrome în Windows, macOS, Android și iPhone.

Google Chrome este browserul meu prestabilit pe toate dispozitivele. Îl folosesc în mod regulat pentru a naviga pe internet. Recent, am activat modul întunecat pe Chromeaccidental, ceea ce a făcut ca pagina de pornire, setările și alte lucruri să fie negre. Oprirea acestuia nu a fost o sarcină ușoară. Așa că m-am gândit că și alții s-ar putea întreba cum să dezactiveze modul întunecat în Chrome. Prin urmare, această postare.
Să vedem cum să scadă Chrome de acest întuneric.
Dezactivați modul întunecat în Google Chrome pe Android
În Chrome pe Android Lollipop 5+, modul întunecat este activat în trei moduri: de la setările aplicației, setările temei la nivel de sistem și modul de economisire a bateriei. Iată cum să-l dezactivați.
1. Schimbați tema Chrome de la Întunecat la Lumină
În primul caz, trebuie să dezactivați modul întunecat din setările Chrome. Iată pașii pentru același lucru.
Pasul 1: Lansați aplicația Google Chrome pe telefon.
Pasul 2: Atingeți pictograma cu trei puncte din colțul din dreapta sus și selectați Setări din meniu.


Pasul 3: Atingeți Teme prezente în secțiunea Noțiuni de bază. Veți găsi trei opțiuni — deschis, întunecat și implicit de sistem. Atingeți Lumină.


2. Schimbați tema telefonului Android pentru a dezactiva modul întunecat al Chrome
În cazul în care rulați Android 10+ cu modul întunecat activat pe telefon, atunci Chrome se va întuneca automat dacă setarea temei în Chrome este păstrată ca implicită de sistem. În mod similar, dacă economisirea bateriei este activată cu sistemul implicit ca temă Chrome, atunci Chrome se va întuneca din nou. Deci, trebuie să dezactivați modul întunecat de pe telefon sau să dezactivați modul de economisire a bateriei.
Pentru a-l elimina de pe telefon, accesați Setări telefon > Afișare. Dezactivează comutatorul de lângă Tema întunecată.
Bacsis: Puteți dezactiva tema întunecată și din setările rapide.

Pentru a dezactiva economisirea bateriei, accesați Setări telefon > Baterie. Dezactivați Economisirea bateriei.

De asemenea, pe Guiding Tech
Dezactivați modul întunecat în Google Chrome pe iOS
Google Chrome nu oferă o setare de temă dedicată pe iPhone. Tema întunecată este legată de dvs Setările temei iPhone. Dacă modul întunecat este activat pe iPhone-ul tău care rulează iOS 13 și versiuni ulterioare, Chrome se va întuneca. Prin urmare, pentru a elimina modul întunecat din Chrome pe iOS, trebuie să-l dezactivați în setările iPhone.
Pentru a face acest lucru, deschideți Setări pe iPhone și accesați Afișare și luminozitate.

Atingeți Lumină sub secțiunea Aspect pentru a dezactiva tema întunecată. Deschide Chrome și va fi din nou normal. Consultați ghidul nostru dedicat dezactivați tema întunecată pe iPhone și iPad.
Bacsis: Dezactivați comutatorul de lângă Setarea automată a temei. În caz contrar, telefonul se va întuneca automat la o anumită oră.

Dezactivați modul întunecat pentru Chrome pe Windows 10
Google Chrome devine întunecat în două moduri pe Windows 10 - folosind setările de sistem și aplicând tema neagră. Aici vă vom spune cum să le dezactivați pe ambele.
1. Dezactivați Chrome Dark Mode din Setările Windows
Windows 10 acceptă modul întunecat pentru aplicații. Adică, aplicațiile acceptate se vor întuneca când această setare este activată. Deci, trebuie să-l dezactivați pentru a elimina modul întunecat din Chrome pe Windows. Pentru asta, urmați acești pași:
Pasul 1: Deschide Setări pe computerul tău cu Windows 10 și accesează Personalizare.

Pasul 2: Faceți clic pe Culori în bara laterală din stânga.

Pasul 3: În setările Culori, selectați Lumină sub „Alegeți culoarea”. Acest lucru va face ca atât aplicațiile, cât și Windows-ul dvs. să se aprindă.

Cu toate acestea, dacă doriți doar ca aplicațiile să devină luminoase fără a schimba tema Windows, selectați Personalizat sub Alegeți culoarea. Apoi, selectați caseta de lângă Lumină sub „Alegeți modul de aplicație implicit”. Păstrați „Alegeți modul Windows implicit”, conform preferințelor dvs. Deschideți Chrome și va deveni tematică ușoară.

2. Dezactivați Modul întunecat din Temele Chrome
Cu câteva luni în urmă, Google a lansat noi teme pentru Chrome. Unul dintre ele este Just Black, care transformă unele dintre lucrurile tale în Chrome întuneric. Deci, pentru a elimina modul întunecat, trebuie să dezactivați tema neagră.
Pentru asta, urmați acești pași:
Pasul 1: Lansați Chrome și faceți clic pe pictograma cu trei puncte din colțul din dreapta sus. Selectați Setări din meniu. Alternativ, utilizați linkul direct chrome://settings/ pentru a deschide setările.

Pasul 2: Derulați în jos și veți găsi Teme în secțiunea Aspect. Faceți clic pe Resetare la implicit. Aceasta va reveni tema la versiunea ușoară inițială.

De asemenea, pe Guiding Tech
Dezactivați modul întunecat pentru Chrome pe Mac
Similar cu Windows, tema întunecată de pe Chrome în macOS este legată de setarea temei întunecate la nivel de sistem pe dispozitivele care rulează macOS 10.14 Mojave+. Deci, trebuie să schimbați tema Mac-ului pentru a dezactiva modul întunecat pe Chrome.
Pentru asta, urmați acești pași:
Pasul 1: Faceți clic pe meniul Apple și selectați System Preferences din meniu.

Pasul 2: Faceți clic pe General sub Preferințe de sistem.

Pasul 3: Veți găsi trei opțiuni lângă Aspect — deschis, întunecat și automat. Faceți clic pe Lumină pentru a dezactiva modul întunecat. Asta va schimba tema nu numai pentru Chrome, ci și pentru întregul tău Mac.
Dacă alegeți Auto (disponibil pe macOS Catalina), tema întunecată va fi activată automat seara. Aflați în detaliu cum să dezactivați modul întunecat pe macOS.

Nu se poate dezactiva modul întunecat pe Chrome
Dacă, după ce ați urmat pașii de mai sus, nu puteți elimina modul întunecat pe Chrome, verificați aceste sfaturi:
1. Dezactivați modul incognito
Mod incognito este întunecat în mod implicit. Deci, trebuie să verificați dacă navigați în modul normal sau incognito. Pentru asta, căutați pictograma incognito, care constă din ochelari și o pălărie.

Pe desktop, îl veți găsi în colțul din dreapta sus. Dacă sunteți în modul incognito, închideți fereastra și deschideți din nou Chrome în modul normal.

În aplicațiile mobile Chrome (Android și iPhone), pictograma modului incognito este prezentă în partea stângă a barei de adrese. Dacă îl vedeți, închideți fila și lansați filele normale. Aflați în detaliu cum să dezactivați modul incognito Chrome pe diverse platforme.

2. Restaurați setările Chrome
Pe desktopul Chrome, puteți reseta setările Chrome pentru a dezactiva modul întunecat. Resetarea setărilor Chrome nu vă va șterge datele, istoricul sau marcajele. Numai extensiile și temele vor fi dezactivate. Învăța ce se întâmplă când resetați setările Chrome înainte de a efectua acest pas.
Pentru a reseta setările Chrome, urmați acești pași:
Pasul 1: Deschide Setări Chrome făcând clic pe pictograma cu trei puncte din colțul din dreapta sus.

Pasul 2: Faceți clic pe Avansat pentru a afișa mai multe setări.

Pasul 3: Derulați în jos până în jos. Faceți clic pe „Restabiliți setările la valorile implicite inițiale”. Apoi faceți clic pe Resetați setările pentru a confirma.

De asemenea, pe Guiding Tech
Eliminați modul întunecat numai în Chrome
Viața mea ar deveni un iad dacă modul întunecat pe Chrome ar fi o caracteristică permanentă. Din fericire, poate fi eliminat de pe toate dispozitivele așa cum se arată mai sus. Cu toate acestea, după cum ați văzut, trebuie să dezactivați setările la nivel de sistem pe unele dispozitive pentru a le elimina și din Chrome. În cazul în care nu doriți să faceți asta, verificați cum dezactivați modul întunecat numai pe Chrome în Windows și macOS.
Urmatorul: Folosiți un manager de parole pe Chrome? Aflați de ce și cum să îl dezactivați de la următorul link.