Remediați blocarea constantă a driverelor NVIDIA pe Windows 10
Miscellanea / / November 28, 2021
Remediați blocarea constantă a driverelor NVIDIA pe Windows 10: Utilizatorii raportează că driverele NVIDIA continuă să se blocheze pe Windows 10 și s-ar putea să nu poată juca jocuri, de asemenea, se confruntă cu probleme de întârziere și de randare. În plus, aceștia se confruntă și cu display-ul înghețat sau blocat pentru câteva minute, apoi driverele NVIDIA se recuperează din nou, ceea ce face totul să revină la normal. Dar principala problemă este că acest lucru se întâmplă la fiecare 5-10 minute, ceea ce este foarte enervant, din fericire, există diferite moduri în care ați putea rezolva această problemă în Windows 10.
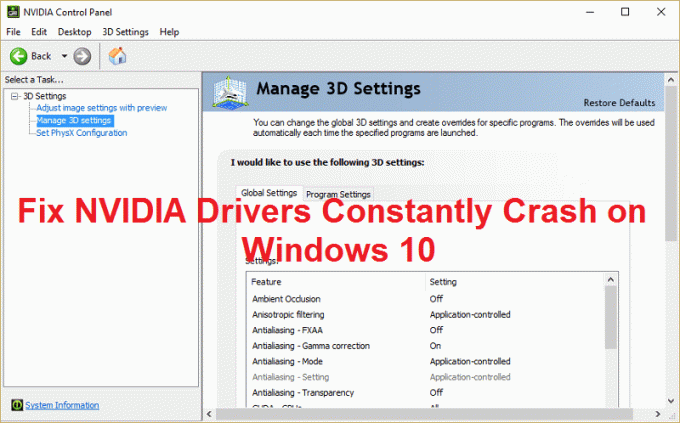
Motivul posibil al acestei probleme pare a fi driverele corupte sau învechite, dar în unele cazuri, cele mai noi driverele sunt principalul motiv pentru accident și dezinstalare, apoi revenirea la driverele mai vechi pare să remedieze emisiune. Deci, fără a pierde timp, să vedem cum să remediați această problemă cu pașii de depanare enumerați mai jos.
Cuprins
- Remediați blocarea constantă a driverelor NVIDIA pe Windows 10
- Metoda 1: Activați placa grafică și încercați manual să actualizați driverele
- Metoda 2: Actualizați-vă driverele de pe site-ul web NIVIDA
- Metoda 3: Derulați înapoi driverele
- Metoda 4: Dezinstalați driverele și instalați versiunea mai veche a driverelor Nvidia
- Metoda 5: Dezactivați Vsync și selectați Performanță maximă în Panoul de control Nvidia
- Metoda 6: Actualizați DirectX
- Metoda 7: Dezactivați temporar Antivirus și Firewall
Remediați blocarea constantă a driverelor NVIDIA pe Windows 10
Asigura-te ca creați un punct de restaurare doar în cazul în care ceva nu merge bine.
Metoda 1: Activați placa grafică și încercați manual să actualizați driverele
1. Apăsați tasta Windows + R apoi tastați „devmgmt.msc” (fără ghilimele) și apăsați Enter pentru a deschide Device Manager.

2. În continuare, extindeți Adaptoare de afișare și faceți clic dreapta pe placa grafică Nvidia și selectați Permite.

3. După ce ați făcut acest lucru din nou, faceți clic dreapta pe placa dvs. grafică și selectați „Actualizați software-ul driverului.“

4.Selectați „Căutați automat software-ul de driver actualizat” și lăsați-l să termine procesul.

5. Dacă pasul de mai sus a reușit să vă rezolve problema, atunci este foarte bine, dacă nu, atunci continuați.
6. Selectați din nou „Actualizați software-ul driverului” dar de data aceasta pe următorul ecran selectați „Răsfoiți computerul meu pentru software-ul de driver.“

7. Acum selectați „Permiteți-mi să aleg dintr-o listă de drivere de dispozitiv de pe computerul meu.”

8. În cele din urmă, selectați driverul compatibil din listă pentru dvs Placa grafica Nvidia și faceți clic pe Următorul.
9.Lăsați procesul de mai sus să se termine și reporniți computerul pentru a salva modificările. După actualizarea plăcii grafice, este posibil să puteți Remediați blocarea constantă a driverelor NVIDIA pe Windows 10.
Metoda 2: Actualizați-vă driverele de pe site-ul web NIVIDA
1. În primul rând, ar trebui să știți ce hardware grafic aveți, adică ce placă grafică Nvidia aveți, nu vă faceți griji dacă nu știți despre el, deoarece poate fi ușor de găsit.
2. Apăsați tasta Windows + R și în caseta de dialog tastați „dxdiag” și apăsați Enter.

3. După aceea, căutați fila de afișare (vor fi două file de afișare, una pentru cea integrată placa grafică și alta va fi de la Nvidia) faceți clic pe fila de afișare și aflați grafica dvs card.

4. Acum accesați driverul Nvidia site-ul de descărcare și introduceți detaliile produsului pe care tocmai le aflăm.
5.Căutați driverele după ce ați introdus informațiile, faceți clic pe De acord și descărcați driverele.

6. După descărcarea cu succes, instalați driverul și ați actualizat manual driverele Nvidia. Această instalare va dura ceva timp, dar veți fi actualizat cu succes driverul după aceea.
Metoda 3: Derulați înapoi driverele
1. Mergeți din nou la Manager dispozitive, apoi extindeți Adaptoarele de afișare și faceți clic dreapta pe dvs placă grafică NVIDIA și selectați Proprietăți.
2. Acum comutați la fila Driver și faceți clic pe Roll Back Driver.

3.Odată ce driverele sunt anulate, reporniți computerul pentru a salva modificările.
4. Acest lucru ar fi cu siguranță Remediați blocarea constantă a driverelor NVIDIA pe Windows 10 apoi continuați cu următoarea metodă.
Metoda 4: Dezinstalați driverele și instalați versiunea mai veche a driverelor Nvidia
1. Faceți clic dreapta pe placa dvs. grafică NVIDIA în managerul de dispozitive și selectați Dezinstalează.

2.Dacă vi se solicită confirmarea, selectați Da.
3.Apăsați tasta Windows + X apoi selectați Panou de control.

4. Din Panoul de control faceți clic pe Dezinstalează un program.

5. În continuare, dezinstalează tot ce are legătură cu Nvidia.

6.Reporniți sistemul pentru a salva modificările și descărcați din nou configurația (urmați Metoda 2). Dar de data aceasta asigurați-vă că descărcați doar configurarea versiunii anterioare, nu cea mai recentă versiune.
5.Odată ce sunteți sigur că ați eliminat totul, încercați să instalați din nou driverele. Configurarea ar trebui să funcționeze fără probleme.
Metoda 5: Dezactivați Vsync și selectați Performanță maximă în Panoul de control Nvidia
1. Faceți clic dreapta pe zona desktopului, apoi faceți clic Panoul de control NVIDIA.

2.Acum faceți clic pe Gestionați setările 3D.
3.Setați Setările de alimentare la Performanță maximă și dezactivați Sincronizarea verticală.

4.Clic aplica pentru a salva modificările.
5. Faceți clic dreapta pe pictograma bateriei din bara de sistem și selectați Opțiuni de putere.

6. În fereastra Opțiuni de alimentare, selectați Performanta ridicata sub Alegeți sau personalizați un plan de alimentare.
7.Reporniți computerul pentru a salva modificările.
Metoda 6: Actualizați DirectX
Pentru a remedia problema de blocare constantă a driverelor NVIDIA pe Windows 10, ar trebui să vă asigurați întotdeauna că vă actualizați DirectX. Cel mai bun mod de a vă asigura că aveți cea mai recentă versiune instalată este descărcarea DirectX Runtime Web Installer de pe site-ul oficial Microsoft.
Metoda 7: Dezactivați temporar Antivirus și Firewall
Uneori, programul antivirus poate provoca Driverele NVIDIA se blochează în mod constant și pentru a verifica că nu este cazul aici, trebuie să dezactivați antivirusul pentru o perioadă limitată de timp, astfel încât să puteți verifica dacă eroarea mai apare când antivirusul este oprit.
1.Clic dreapta pe Pictograma programului antivirus din bara de sistem și selectați Dezactivați.

2. În continuare, selectați intervalul de timp pentru care Antivirusul va rămâne dezactivat.

Notă: Alegeți cea mai mică perioadă de timp posibilă, de exemplu 15 minute sau 30 de minute.
3.Odată terminat, încercați din nou să vă conectați la rețeaua WiFi și verificați dacă eroarea se rezolvă sau nu.
4.Apăsați tasta Windows + I apoi selectați Panou de control.

5. În continuare, faceți clic pe Sistem și securitate.
6.Apoi faceți clic pe Firewall Windows.

7.Acum, din panoul din stânga ferestrei, faceți clic pe Activare sau dezactivare Windows Firewall.

8.Selectați Dezactivați Windows Firewall și reporniți computerul. Acest lucru ar fi cu siguranță Remediați blocarea constantă a driverelor NVIDIA pe Windows 10.
Dacă metoda de mai sus nu funcționează, asigurați-vă că urmați exact aceiași pași pentru a reactiva firewall-ul.
Recomandat pentru tine:
- Cum să eliminați asocierile tipurilor de fișiere în Windows 10
- Configurarea remedierii nu a putut începe corect. Vă rugăm să reporniți computerul și rulați din nou configurarea
- 4 moduri de a repara pictograma X roșu pe volum
- Remediați eroarea Windows Update 0x8024a000
Asta ai cu succes Remediați blocarea constantă a driverelor NVIDIA pe Windows 10 dacă mai aveți întrebări cu privire la această postare, nu ezitați să le întrebați în secțiunea de comentarii.

![Acest program este blocat de politica de grup [SOLUȚIONAT]](/f/288a9876152eb25326f9bd1b23b3d7de.jpg?width=288&height=384)

