Remediați utilizarea ridicată a procesorului de către gazda serviciului: sistem local
Miscellanea / / November 28, 2021
Remediați utilizarea ridicată a procesorului de către gazda serviciului: Sistem local în Managerul de activități - Dacă vă confruntați cu o utilizare ridicată a procesorului, a memoriei sau a discului, atunci probabil că va fi din cauza unui proces cunoscut ca gazdă serviciu: sistem local și nu vă faceți griji, nu sunteți singuri, deoarece mulți alți utilizatori Windows 10 se confruntă cu o situație similară emisiune. Pentru a afla dacă vă confruntați cu o problemă similară, apăsați Ctrl + Shift + Del pentru a deschide Task Manager și căutați procesul care utilizează 90% din resursele CPU sau de memorie.
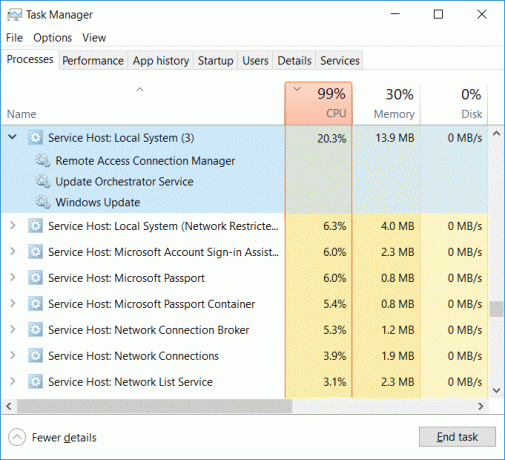
Now Service Host: Local System este el însuși un pachet de alte procese de sistem care rulează sub el, cu alte cuvinte, este practic un container de găzduire de servicii generice. Deci, depanarea acestei probleme devine foarte dificilă, deoarece orice proces sub ea poate cauza problema de utilizare ridicată a procesorului. Gazdă de servicii: Sistemul local include un proces precum un Manager de utilizatori, un client de politică de grup, Actualizare automată Windows, Serviciu de transfer inteligent în fundal (BITS), Programator de activități etc.
În general, gazdă serviciu: sistem local poate lua o mulțime de resurse CPU și RAM, deoarece are o serie de procese diferite rulează sub acesta, dar dacă un anumit proces ocupă în mod constant o mare parte din resursele sistemului, atunci poate fi a problemă. Deci, fără a pierde timp, să vedem cum să remediați utilizarea ridicată a procesorului de către gazda serviciului: sistem local cu ajutorul ghidului de depanare enumerat mai jos.
Cuprins
- Remediați utilizarea ridicată a procesorului de către gazda serviciului: sistem local
- Metoda 1: Dezactivați Superfetch
- Metoda 2: Rulați SFC și DISM
- Metoda 3: Remedierea registrului
- Metoda 4: Rulați instrumentul de depanare Windows Update
- Metoda 5: Efectuați o pornire curată
- Metoda 6: Reporniți serviciul Windows Update
- Metoda 7: Modificați programarea procesorului
- Metoda 8: Dezactivați serviciul de transfer inteligent de fundal
- Metoda 9: Dezactivați Anumite Servicii
Remediați utilizarea ridicată a procesorului de către gazda serviciului: sistem local
Asigura-te ca creați un punct de restaurare doar în cazul în care ceva nu merge bine.
Metoda 1: Dezactivați Superfetch
1.Apăsați tasta Windows + R apoi tastați servicii.msc și apăsați Enter.

2.Găsiți Superfetch serviciu din listă, apoi faceți clic dreapta pe el și selectați Proprietăți.

3. În Stare serviciu, dacă serviciul rulează, faceți clic pe Stop.
4.Acum de la Lansare tip drop-down select Dezactivat.

5. Faceți clic pe Aplicare urmat de OK.
6.Reporniți computerul pentru a salva modificările.
Dacă metoda de mai sus nu dezactivează serviciile Superfetch, atunci puteți urma dezactivați Superfetch folosind Registry:
1.Apăsați tasta Windows + R apoi tastați regedit și apăsați Enter pentru a deschide Editorul Registrului.

2. Navigați la următoarea cheie de registry:
HKEY_LOCAL_MACHINE\SYSTEM\CurrentControlSet\Control\Session Manager\Memory Management\PrefetchParameters
3. Asigurați-vă că ați selectat PrefetchParameters apoi în fereastra din dreapta faceți dublu clic pe Activați Superfetch cheie și schimbați valoarea acesteia la 0 în câmpul de date despre valoare.

4. Faceți clic pe OK și închideți Editorul Registrului.
5. Reporniți computerul pentru a salva modificările și a vedea dacă puteți Remediați utilizarea ridicată a procesorului de către gazda serviciului: sistem local.
Metoda 2: Rulați SFC și DISM
1.Apăsați tasta Windows + X apoi faceți clic pe Prompt de comandă (administrator).

2. Acum introduceți următoarele în cmd și apăsați enter:
Sfc /scannow. sfc /scannow /offbootdir=c:\ /offwindir=c:\windows (Dacă mai sus nu reușește, încercați-l pe acesta)

3. Așteptați ca procesul de mai sus să se termine și, odată terminat, reporniți computerul.
4. Deschideți din nou cmd și tastați următoarea comandă și apăsați Enter după fiecare:
a) Dism /Online /Cleanup-Image /CheckHealth. b) Dism /Online /Cleanup-Image /ScanHealth. c) Dism /Online /Cleanup-Image /RestoreHealth

5.Lăsați comanda DISM să ruleze și așteptați să se termine.
6. Dacă comanda de mai sus nu funcționează, încercați mai jos:
Dism /Imagine: C:\offline /Cleanup-Image /RestoreHealth /Sursa: c:\test\mount\windows. Dism /Online /Cleanup-Image /RestoreHealth /Sursa: c:\test\mount\windows /LimitAccess
Notă: Înlocuiți C:\RepairSource\Windows cu locația sursei de reparație (Discul de instalare sau de recuperare Windows).
7. Reporniți computerul pentru a salva modificările și pentru a vedea dacă puteți Remediați utilizarea ridicată a procesorului de către gazda serviciului: sistem local.
Metoda 3: Remedierea registrului
1.Apăsați tasta Windows + R apoi tastați regedit și apăsați Enter pentru a deschide Editorul Registrului.

2. Navigați la următoarea cheie de registry:
HKEY_LOCAL_MACHINE\SYSTEM\ControlSet001\Services\Ndu
3. Asigurați-vă că selectați Ndu apoi în panoul din dreapta ferestrei faceți dublu clic pe Start.

4.Schimbați valoarea Start la 4 și faceți clic pe OK.

5. Închideți totul și reporniți computerul pentru a salva modificările.
Metoda 4: Rulați instrumentul de depanare Windows Update
1. Acum tastați „depanare” în bara de căutare Windows și faceți clic pe Depanare.

2. În continuare, din panoul din stânga ferestrei selectați A vedea tot.
3. Apoi, din lista Depanare probleme computer, selectați Windows Update.

4. Urmați instrucțiunile de pe ecran și lăsați să ruleze Windows Update Troubleshoot.

5.Reporniți computerul și este posibil să puteți Remediați utilizarea ridicată a procesorului de către gazda serviciului: sistem local.
Metoda 5: Efectuați o pornire curată
Uneori, software-ul terță parte poate intra în conflict cu sistemul și, prin urmare, poate cauza o utilizare ridicată a procesorului pe computer. Pentru a Remediați utilizarea ridicată a procesorului de către gazda serviciului: sistem local, trebuie să efectuați o pornire curată pe computer și diagnosticați problema pas cu pas.

Metoda 6: Reporniți serviciul Windows Update
1. Apăsați tasta Windows + R apoi tastați „servicii.msc” (fără ghilimele) și apăsați Enter.

2. Localizați următoarele servicii:
Serviciu de transfer inteligent de fundal (BITS)
Serviciul Criptografic
Windows Update
Instalator MSI
3. Faceți clic dreapta pe fiecare dintre ele și apoi selectați Proprietăți. Asigurați-vă că lor Tip de pornire este setat sa Aautomată.

4. Acum, dacă oricare dintre serviciile de mai sus este oprit, asigurați-vă că faceți clic pe Începeți sub Stare serviciu.
5. În continuare, faceți clic dreapta pe serviciul Windows Update și selectați Repornire.

6. Faceți clic pe Aplicare urmat de OK și apoi reporniți computerul pentru a salva modificările.
Metoda 7: Modificați programarea procesorului
1.Apăsați tasta Windows + R apoi tastați sysdm.cpl și apăsați Enter pentru a deschide System Properties.

2. Treceți la fila Avansat și faceți clic pe Setări sub Performanţă.

3. Comutați din nou la Filă avansată sub Opțiuni de performanță.
4. Sub Programarea procesorului, selectați Program și faceți clic pe Aplicare urmat de OK.

5.Reporniți computerul pentru a salva modificările.
Metoda 8: Dezactivați serviciul de transfer inteligent de fundal
1.Apăsați tasta Windows + R apoi tastați msconfig și apăsați Enter.

2. Treceți apoi la fila Servicii debifați „Serviciul de transfer inteligent în fundal”.

3. Faceți clic pe Aplicare urmat de OK.
Metoda 9: Dezactivați Anumite Servicii
1. Apăsați Ctrl + Shift + Esc pentru a deschide Gestionar de sarcini.

2.Extindeți gazdă serviciu: sistem local și vedeți ce serviciu vă ocupă resursele sistemului (mare).
3.Selectați acel serviciu, apoi faceți clic dreapta pe el și selectați Încheiați sarcina.

4. Reporniți computerul pentru a salva modificările și, dacă totusi găsiți că acel anumit serviciu necesită o utilizare ridicată a procesorului dezactivează-l.
5. Faceți clic dreapta pe serviciul pe care l-ați selectat anterior și selectați Servicii deschise.

6.Găsiți serviciul respectiv, apoi faceți clic dreapta pe el și selectați Stop.
7.Reporniți computerul pentru a salva modificările.
Recomandat:
- Remediere Unul sau mai multe protocoale de rețea lipsesc pe acest computer
- Remediere Ați fost conectat cu o eroare temporară de profil
- Cum să remediați desktopul se referă la o locație care nu este disponibilă
- Fix WiFi nu se conectează automat în Windows 10
Asta ai cu succes Remediați utilizarea ridicată a procesorului de către gazda serviciului: sistem local dar dacă mai aveți întrebări despre această postare, nu ezitați să le întrebați în secțiunea de comentarii.



