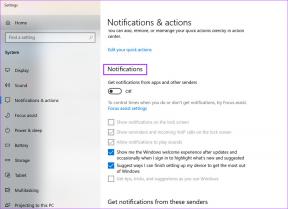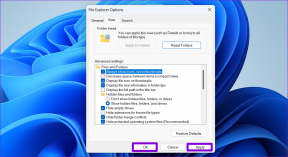Top 9 moduri de a remedia Problema Nu se poate descărca fișierul din OneDrive
Miscellanea / / November 29, 2021
O stocare în cloud funcția principală a serviciului, cum ar fi OneDrive, este de a menține toate fișierele sincronizate pe dispozitive. Deși este atât de strâns în Windows, este puțin probabil să nu îl folosiți pentru a face chiar și copiile de rezervă de bază. Acestea fiind spuse, unii utilizatori de Windows 10 sunt se luptă să descarce fișiere de pe OneDrive.

La ce folosește un serviciu de stocare în cloud când nu poți descărca și accesa fișiere atunci când este necesar? Stocarea tuturor fișierelor la nivel local duce, de asemenea, la probleme de stocare. Stocarea în cloud economisește spațiu și face colaborarea online mai ușoară și distractivă. Alți utilizatori au raportat că fișierele încep să se descarce de pe OneDrive, dar apoi, procesul se încheie la jumătate. Este și mai frustrant, mai ales dacă descărcați un fișier mare.
Să aflăm ce putem face pentru a remedia situația.
1. Dispozitiv sau browser diferit
Aceasta este mai mult ca o remediere temporară care vă va permite să accesați rapid acel fișier important. Depanarea poate consuma mult timp, ca să nu mai vorbim de frustrare. Folosiți un computer desktop sau smartphone pentru a descărca fișierul. De asemenea, puteți încerca
aplicația web OneDrive într-un browser diferit pentru a descărca fișierul.2. Probleme comune
Puteți trece peste punctele dacă ați făcut o depanare preliminară.

- Verificați-vă conexiunea la internet pentru a vă asigura că este stabilă și viteza este buna.
- Verificați dacă Microsoft OneDrive este se confruntă cu o întrerupere sau este jos.
- Reporniți computerul pentru a reporni toate procesele asociate OneDrive.
3. Modul Economisire baterie
În mod implicit, aplicația OneDrive este setată să întrerupă sincronizarea atunci când computerul este în modul de economisire a bateriei. Conectați-l la o sursă de alimentare dacă bateria este descărcată și verificați din nou. Citiți următorul punct pentru a afla mai multe despre setare.
De asemenea, pe Guiding Tech
4. Setări OneDrive
Opțiunea de sincronizare este activată și funcționează corect?
Pasul 1: Faceți clic dreapta pe pictograma OneDrive din bara de sistem și selectați Setări.

Pasul 2: Accesați fila Setări și debifați opțiunile de rețea contorizată și mod de economisire a bateriei, dacă este necesar.

Pasul 3: Verificați fila Rețea pentru a vă asigura că vitezele de încărcare și descărcare nu sunt reduse sau limitate.

De asemenea, v-aș recomanda să opriți și să reporniți sincronizarea OneDrive din meniul de clic dreapta.

5. Prompt de comandă
În cadrul acestei soluții, prima comandă va reseta OneDrive ca datele aplicației locale ar putea fi corupt. Al doilea va actualiza aplicația OneDrive la cea mai recentă versiune.
Pasul 1: Căutați și deschideți Linia de comandă cu drepturi de administrator din meniul Start.

Pasul 2: Dați prima comandă, așteptați două minute.
%localappdata%\Microsoft\OneDrive\onedrive.exe /reset
Apoi, executați a doua comandă.
%localappdata%\Microsoft\OneDrive\update

6. Permisiuni pentru fișiere
Aveți permisiunea de a descărca și accesa fișierele în cauză? O faci dacă ești creatorul fișierului. Dar dacă fișierul a fost partajat cu dvs., vă sugerez să verificați mai întâi cu administratorul. Poate că el/ea a revocat permisiunile în mod intenționat sau ar putea fi, de asemenea, o eroare. Cereți-i să redistribuie fișierul, asigurați-vă că totul este așa cum ar trebui.
De asemenea, pe Guiding Tech
7. Reîncărcați fișierul
Încercați să încărcați fișierul din nou sau cereți celeilalte persoane să o facă dacă nu îl aveți de partea dvs. Este posibil ca fișierul să fie corupt sau să nu fi fost încărcat complet. Recomand să schimbați numele fișierului înainte de reîncărcare pentru a vă asigura că nu există conflicte sau probleme de suprascriere.
8. Instrument de depanare Windows
Din fericire, Windows vine cu un program de depanare încorporat, care este extrem de util în rezolvarea celor mai frecvente probleme cu câteva clicuri. Iată cum să-l invoci și să îl folosești.
Pasul 1: Apăsați tasta Windows + comanda rapidă I pentru a deschide Setări și a căuta și deschide linkul „Găsiți și remediați problemele cu aplicațiile din Magazinul Windows”.

Pasul 2: Asigurați-vă că Aplicarea reparațiilor automat este bifată în fereastra pop-up care urmează și apoi faceți clic pe Următorul.

Urmați instrucțiunile de pe ecran după aceea pentru a vedea dacă sistemul poate detecta și remedia problema nu se poate descărca din OneDrive.
9. Deconectați OneDrive
Acest pas nu va șterge niciunul dintre fișierele dvs. din folderul OneDrive de pe computer sau din cloud.
Pasul 1: Deschideți din nou Setări OneDrive din bara de sistem.

Pasul 2: Selectați Deconectați acest computer în fila Cont.

Urmați instrucțiunile de pe ecran după aceea.
Pasul 3: Deschideți din nou aplicația OneDrive și vi se va cere să vă conectați cu contul Microsoft. Urmați pașii de după aceea și alegeți același lucru locația folderului ca înainte pentru a resincroniza totul rapid.
Descărcați Life
Folosesc OneDrive și Google Drive. Pot oricând să le rog prietenilor și colegilor să reîncarce fișierul pe oricare dintre opțiuni, dacă unul dintre ei se comportă dintr-un motiv oarecare. Majoritatea oamenilor au oricum conturi Google și Microsoft. De asemenea, pot folosi funcția de seif personal a OneDrive, care este destul de cool și obligatorie. Un alt beneficiu ar fi pentru utilizatorii gratuiti care ar obține spațiu de stocare suplimentar utilizând două servicii de stocare în cloud în loc de unul. Cum te descurci cu spațiul de stocare gratuit? Împărtășește-ți experiențele în comentarii.
Urmatorul: Aveți mai multe conturi OneDrive? Aflați cum să le adăugați la computerul Windows și să le gestionați eficient.