Cum să schimbați țara sau regiunea în Windows 10
Miscellanea / / November 28, 2021
Cum să schimbați țara sau regiunea în Windows 10: Locația Țării sau Regiunii (Acasă) în Windows 10 este importantă deoarece permite Magazinului Windows să afișeze aplicații și prețurile acestora pentru locația sau țara selectată. Țara sau locația regiunii este denumită locație geografică (GeoID) în Windows 10. Din anumite motive, dacă doriți să vă schimbați țara sau regiunea implicită în Windows 10, atunci este posibil să folosiți aplicația Setări.

De asemenea, atunci când instalați Windows 10, vi se cere să selectați o regiune sau o țară în funcție de locul în care vă aflați, dar nu vă faceți griji, acest lucru poate fi schimbat cu ușurință odată ce porniți Windows 10. Problema principală apare doar cu Windows Store deoarece, de exemplu, dacă locuiți în India și ați selectat Statele Unite ca țară apoi aplicațiile din magazinul Windows vor fi disponibile pentru cumpărare în dolari ($) și gateway-ul de plată va fi disponibil pentru țara selectată.
Deci, dacă vă confruntați cu o problemă cu Windows 10 Store sau prețurile aplicațiilor sunt într-o altă monedă sau dacă doriți să instalați o aplicație care nu este disponibilă pentru țara sau regiunea dvs., atunci vă puteți schimba cu ușurință locația în funcție de dvs cerințe. Oricum, fără să pierdem timp, să vedem Cum să schimbați țara sau regiunea în Windows 10 cu ajutorul tutorialului de mai jos.
Cuprins
- Cum să schimbați țara sau regiunea în Windows 10
- Metoda 1: Schimbați țara sau regiunea în Setările Windows 10
- Metoda 2: Schimbați țara sau regiunea în Panoul de control
- Metoda 3: Schimbați țara sau regiunea în Editorul de registru
Cum să schimbați țara sau regiunea în Windows 10
Asigura-te ca creați un punct de restaurare doar în cazul în care ceva nu merge bine.
Metoda 1: Schimbați țara sau regiunea în Setările Windows 10
1. Apăsați tasta Windows + I pentru a deschide Setări apoi faceți clic pe Timp și limba.

2. Din meniul din stânga, asigurați-vă că selectați „Regiune și limbă“.
3. Acum, în meniul din dreapta sub meniul „Țară sau regiune" scapă jos selectați țara dvs. (ex: India).
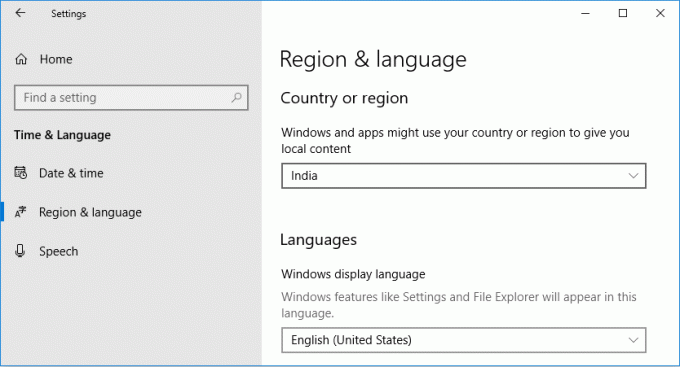
4. Închideți Setări, apoi reporniți computerul pentru a salva modificările.
Metoda 2: Schimbați țara sau regiunea în Panoul de control
1.Tip Control în Căutare Windows, apoi faceți clic pe Panou de control din rezultatele căutării.

2. Asigurați-vă că sunteți în „Categorie” Vizualizați apoi faceți clic pe Ceas, limbă și regiune.

3. Acum faceți clic pe „Regiune” și comutați la fila Locație.
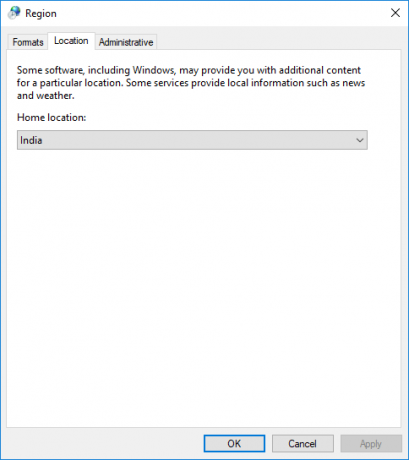
4.Din „Locația acasă" scapă jos selectați țara dorită (ex: India) și faceți clic pe Aplicare, urmat de OK.
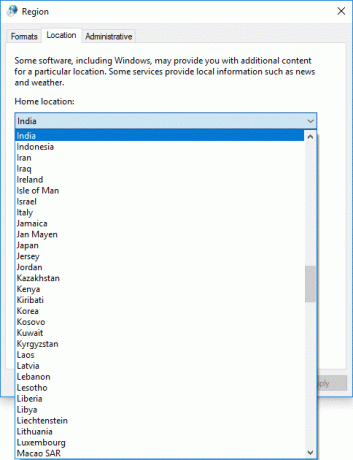
5. Închideți totul, apoi reporniți computerul pentru a salva modificările.
Iată cum se schimbă țara sau regiunea în Windows 10 dar dacă setările sunt gri, atunci urmați următoarea metodă.
Metoda 3: Schimbați țara sau regiunea în Editorul de registru
1.Apăsați tasta Windows + R apoi tastați regedit și apăsați Enter.

2. Navigați la următoarea locație de registry:
HKEY_CURRENT_USER\Control Panel\International\Geo

3. Asigurați-vă că selectați Geo, apoi în fereastra din dreapta faceți dublu clic pe „Naţiune” șir pentru a-și modifica valoarea.
4.Acum sub „Date valorice” folosește următoarea valoare (identificatorul locației geografice) în funcție de țara preferată și faceți clic pe OK:
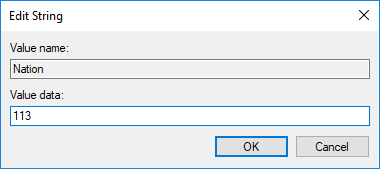
Intră aici pentru a accesa lista: Tabelul locațiilor geografice
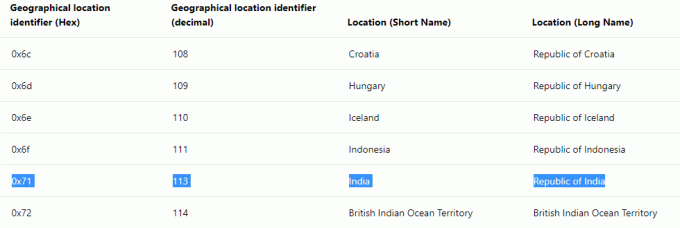
5. Închideți totul, apoi reporniți computerul.
Recomandat:
- Adăugați o copiere în dosar și mutați în dosar în meniul contextual din Windows 10
- Activați sau dezactivați Cortana pe ecranul de blocare Windows 10
- Cum să activați sau să dezactivați Cortana în Windows 10
- Afișați panoul de control în meniul WinX în Windows 10
Asta ai învățat cu succes Cum să schimbați țara sau regiunea în Windows 10 dar dacă mai aveți întrebări cu privire la acest tutorial, nu ezitați să le întrebați în secțiunea de comentarii.



