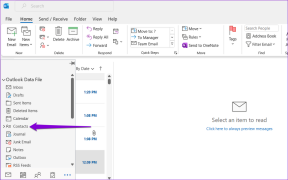Unde sunt setările Bluetooth în Windows 10 și cum să le utilizați
Miscellanea / / November 29, 2021
În zilele noastre, o mulțime de Accesorii Bluetooth sunt disponibile, cum ar fi căști, difuzoare, șoareci, tastaturi etc., care pot fi conectate fără fir la un computer cu Windows 10. Dar când un utilizator încearcă să conecteze unul dintre ele, se confundă cu setările Bluetooth din Windows 10. Și se întreabă cum funcționează setările Bluetooth în Windows 10. Dacă aveți aceeași întrebare, această postare vă va ghida în ceea ce privește setările Bluetooth pe un desktop sau laptop Windows 10 și cum să le utilizați pentru a vă conecta la un dispozitiv Bluetooth.

Postarea va începe cu a afla dacă computerul dvs. are Bluetooth sau nu, urmată de cum să utilizați Bluetooth pe un computer cu Windows 10. Acesta din urmă constă în trei pași – activarea Bluetooth, împerecherea unui dispozitiv Bluetooth și conectarea dispozitivului la computer. Am acoperit toate acestea în această postare.
Să începem călătoria noastră de explorare a setărilor Bluetooth în Windows 10.
Cum să știi dacă laptopul tău are Bluetooth
Înainte de a trece la setări, ar trebui să verificați dacă desktopul sau laptopul dvs. acceptă Bluetooth. De obicei, dacă aveți un laptop cu Windows 10, există o mare probabilitate ca acesta să aibă serviciu Bluetooth. Dar dacă aveți un computer desktop, doar câteva dintre ele oferă Bluetooth încorporat.
Ca orice altă componentă de pe computer, Bluetooth necesită atât hardware (adaptor) cât și software pentru a funcționa. Deci, dacă nu este instalat un adaptor Bluetooth pe computer (vom verifica mai jos), descărcarea oricărui software Bluetooth nu va ajuta decât dacă achiziționați un adaptor USB Bluetooth sau un dongle. Verifică top adaptoare USB Bluetooth 5.0 pe care îl puteți utiliza cu un computer cu Windows 10.
Notă: Nu puteți obține Bluetooth pe computer fără un adaptor Bluetooth încorporat sau extern.

Iată cum să verificați disponibilitatea unui adaptor Bluetooth încorporat.
Unde este driverul/adaptorul Bluetooth în Windows 10
Pasul 1: Faceți clic dreapta pe pictograma Start Menu și selectați Device Manager din listă.
Pasul 2: Când se deschide Managerul de dispozitive, ar trebui să vedeți opțiunea Bluetooth. Dacă este disponibil, înseamnă că pe computer este prezent un adaptor Bluetooth. Dacă nu este disponibil, căutați sub opțiunea Adaptor de rețea. Veți vedea dispozitivul Bluetooth.

Bacsis: Dacă dispozitivul Bluetooth afișează o pictogramă de eroare lângă el, va trebui să actualizați sau să dezinstalați driverul Bluetooth pentru ca acesta să funcționeze corect. Consultați ghidul nostru pe cum să actualizați corect driverele pe computerele cu Windows 10.
Pasul 3: Există încă șanse ca dispozitivul dvs. să accepte Bluetooth. Pentru a verifica, faceți clic pe fila Vizualizare din Manager dispozitive și selectați Afișare dispozitive ascunse. Căutați din nou Bluetooth. Dacă afișează o eroare, actualizați driverul Bluetooth.

În cazul în care Bluetooth lipsește din Device Manager, ar trebui să încercați diverse depanare modalități de a face Bluetooth să apară în Manager dispozitive. După ce ați încercat totul, dacă nu apare nimic, este timpul să deduceți că computerul dvs. nu acceptă Bluetooth încorporat.
De asemenea, pe Guiding Tech
Cum să utilizați Bluetooth pe Windows 10
Pentru a utiliza Bluetooth pe desktopul sau laptopul Windows 10, trebuie activați-l primul. După aceea, îl puteți conecta la un dispozitiv Bluetooth, cum ar fi un difuzor, telefonul dvs. etc. Activarea este primul pas pentru a utiliza Bluetooth, urmat de împerecherea dispozitivului și conectarea la acesta. Să verificăm toți cei trei pași.
1. Cum să activați sau să dezactivați Bluetooth pe Windows 10
Există două metode pentru a activa sau dezactiva Bluetooth în Windows 10.
Metoda 1: Activați Bluetooth din Setări
Deschideți Setări Windows 10 fie din meniul Start sau utilizați comanda rapidă de la tastatură tasta Windows + I pentru a deschide Setări. Accesați Dispozitive.

Faceți clic pe Bluetooth și alte dispozitive. Veți vedea o comutare sub Bluetooth. Faceți clic pe comutator pentru a activa Bluetooth. Folosiți același comutator pentru a dezactiva Bluetooth când doriți. Aici veți găsi diverse alte setări Bluetooth care sunt discutate mai jos.

Notă: Dacă nu vedeți comutatorul Bluetooth, fie computerul nu acceptă Bluetooth, fie driverul Bluetooth nu este instalat corect. Deschideți Manager dispozitive și remediați problemele cu Bluetooth.
Metoda 2: Activați Bluetooth din Centrul de acțiuni
Utilizarea metodei de mai sus pentru a activa sau dezactiva Bluetooth se poate dovedi a fi puțin agitată. Există o modalitate alternativă de a activa sau dezactiva Bluetooth fără a accesa setările Windows.
Pentru asta, va trebui să luați ajutorul Centrului de acțiune. Este panoul de setări rapide care poate fi accesat din colțul din dreapta jos al desktopului. Faceți clic pe pictogramă pentru a deschide Centrul de acțiuni. Aici veți vedea opțiunea Bluetooth. Faceți clic pe el pentru a-l porni. Culoarea albastră înseamnă că setarea este activată. Dacă Bluetooth nu apare în Centrul de acțiuni, știți cum să personalizați diverse opțiuni în interiorul acestuia și faceți Bluetooth să apară acolo.

Bacsis: Utilizați tasta Windows + o comandă rapidă de la tastatură pentru a deschide Centrul de acțiuni.
2. Cum să asociați un dispozitiv Bluetooth la un computer Windows
După ce ați activat Bluetooth, nu puteți utiliza celelalte dispozitive Bluetooth direct cu computerul dvs. Mai întâi trebuie să le împerechezi. Numai dispozitivele asociate se vor putea conecta.
Așadar, puneți dispozitivul dvs., cum ar fi telefonul, căștile Bluetooth etc., în modul de asociere. Apoi deschide Setări Bluetooth pe computer din Setări > Bluetooth și alte dispozitive. Activați comutatorul pentru Bluetooth. Apoi faceți clic pe Adăugați Bluetooth sau alte dispozitive.

Selectați tipul de dispozitiv Bluetooth pe care doriți să îl adăugați. În cazul meu, este audio Bluetooth. Deci voi merge cu prima opțiune, adică Bluetooth.

Dispozitivul dvs. Bluetooth va apărea dacă este în modul de asociere. Faceți clic pe el pentru a vă conecta la el.

Notă: Pe unele dispozitive, vi se va cere să verificați codul PIN.
Un ecran de confirmare va apărea când dispozitivul este conectat cu succes. Faceți clic pe butonul Terminat pentru a închide fereastra. În mod similar, puteți asocia alte dispozitive cu computerul dvs. Windows 10.

De asemenea, pe Guiding Tech
3. Utilizați dispozitivul Bluetooth cu un computer Windows 10
Asocierea este un proces unic. Odată ce un dispozitiv este asociat, acesta se va conecta automat la computer când Bluetooth este activat. Dacă acest lucru nu se întâmplă, puteți face clic manual pe butonul Conectare de sub dispozitivul dvs. Bluetooth în setările Bluetooth ale computerului.

Alternativ, faceți clic pe opțiunea Conectare din Centrul de acțiuni. Dispozitivele dvs. Bluetooth vor apărea. Faceți clic pe Conectare pentru dispozitiv.

Bacsis: Utilizați butonul Eliminare dispozitiv pentru a deconecta un dispozitiv Bluetooth de la computer.
Odată ce dispozitivul dvs. Bluetooth este conectat cu succes la computer, puteți începe să îl utilizați, în funcție de tipul acestuia. Pentru dispozitivele audio, cum ar fi difuzoarele Bluetooth, căștile etc., Windows le va recunoaște automat și le va folosi ca opțiune implicită. Deci, dacă este conectată o căști Bluetooth, sunetul va fi direcționat automat prin ea.
Dacă vă conectați la un dispozitiv, cum ar fi un telefon, de pe care puteți transfera fișiere, trebuie să deschideți panoul Transfer de fișiere pe computer. Pentru asta, accesați Setări Windows > Dispozitive > Bluetooth și alte dispozitive. Veți găsi opțiunea Trimiteți sau primiți fișiere prin Bluetooth fie în partea de jos, fie în partea dreaptă. Apasa pe el.

Faceți clic pe opțiunea Trimitere sau Primire fișiere în funcție de nevoile dvs. Dacă alegeți să primiți, vi se va cere să alegeți locația de descărcare a fișierelor Bluetooth.
Bacsis: Dacă ați trimis deja un fișier prin Bluetooth și nu vă amintiți locația de descărcare, trimiteți un alt fișier de testare pentru a găsi locația folderului Bluetooth.

Bacsis: Consultați diferite moduri de a remedia problema dacă Windows 10 nu primește fișiere trimise prin Bluetooth.
Depanare: Bluetooth nu funcționează pe computerul cu Windows 10
Cei trei pași de mai sus oferă o modalitate de bază de a conecta orice dispozitiv Bluetooth la computerul cu Windows 10. Cu toate acestea, este posibil să vă confruntați cu anumite probleme. De exemplu, nu vă veți putea conecta la un dispozitiv Bluetooth. Dacă se întâmplă asta, verificați diferite moduri de a o repara. În mod similar, uneori dvs Căștile Bluetooth nu vor avea sunet, sau Microfonul Bluetooth nu va funcționa. Verificați diverse soluții oferite de Microsoft pentru a remedia problema Bluetooth nu funcționează.
De asemenea, pe Guiding Tech
Gata cu Bluetooth Blues
Menținerea Bluetooth activată facilitează conectarea la dispozitivele dvs. Bluetooth. Cu toate acestea, Bluetooth poate interfera cu alte conexiuni de rețea. Prin urmare, este recomandabil să-l țineți oprit dacă nu îl folosiți des.
Urmatorul: Îmbunătățiți-vă experiența Windows 10 cu aceste sfaturi și trucuri uimitoare. Consultați 19 sfaturi interesante pentru computerul cu Windows 10 de la următorul link.