Cum să adăugați un PIN la contul dvs. în Windows 10
Miscellanea / / November 28, 2021
Una dintre cele mai bune caracteristici de securitate ale Windows 10 este configurarea unui PIN (Număr de identificare personală), care facilitează conectarea utilizatorilor la computerul lor. Una dintre diferențele importante dintre un PIN și o parolă este că, spre deosebire de o parolă, PIN-ul este legat doar de un anumit dispozitiv pe care a fost configurat. Deci, dacă PIN-ul dvs. a fost compromis într-un fel, acesta poate fi folosit doar pe un singur dispozitiv, iar hackerii trebuie să fie prezenți fizic lângă sistem pentru a utiliza PIN-ul.
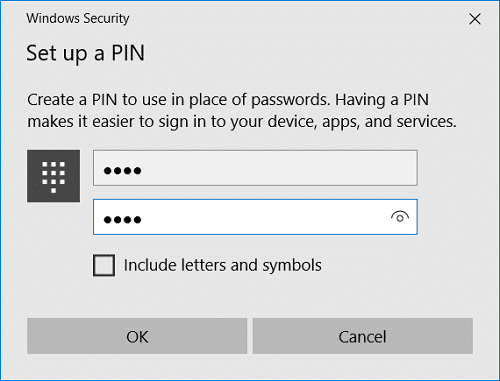
Pe de altă parte, dacă parola dvs. este compromisă, hackerul nu trebuie să fie prezent fizic lângă sistem pentru a sparge Windows. Cea mai importantă diferență este că hackerul va avea acces la toate dispozitivele legate de acea parolă, ceea ce este destul de periculos. Un alt avantaj mare al utilizării unui PIN este că puteți profita de funcții de securitate suplimentare, cum ar fi Windows Hello, cititorul de iris sau un scaner de amprente. Deci, fără a pierde timp, să vedem Cum să adăugați un PIN la contul dvs. în Windows 10 cu ajutorul tutorialului de mai jos.
Cuprins
- Cum să adăugați un PIN la contul dvs. în Windows 10
- Cum să schimbați PIN-ul pentru contul dvs. în Windows 10
- Cum să eliminați PIN-ul din contul dvs. în Windows 10
- Cum să resetați PIN-ul pentru contul dvs. în Windows 10
Cum să adăugați un PIN la contul dvs. în Windows 10
Asigura-te ca creați un punct de restaurare doar în cazul în care ceva nu merge bine.
1. Apăsați tasta Windows + I pentru a deschide Setări, apoi faceți clic pe Conturi.

2. Din meniul din stânga, selectați Opțiuni de conectare.
3. Acum, în fereastra din dreapta, faceți clic pe „Adăuga" sub PIN.
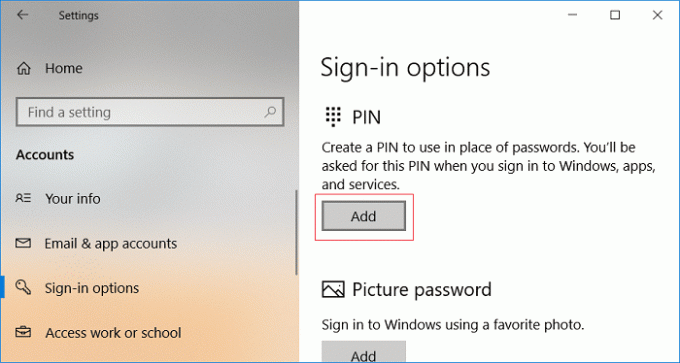
4. Windows vă va cere să vă verificați identitatea, Introduceți parola contului local și faceți clic pe OK.

Notă: Dacă aveți un cont Microsoft, atunci introduceți parola contului dvs. Microsoft. Apoi selectați cum doriți să vă verificați contul primind un cod pe numărul dvs. de telefon mobil sau pe e-mail. Introdu codul și captcha pentru a-ți confirma identitatea.
5. Acum trebuie să introduceți un PIN care ar trebui să aibă cel puțin 4 cifre și nu sunt permise litere sau caractere speciale.

Notă: Când configurați PIN-ul, asigurați-vă că utilizați un PIN care trebuie să fie mai greu de ghicit. Nu utilizați niciodată numărul cardului dvs. de credit, numărul de mobil etc. ca PIN din punct de vedere al securității. Nu utilizați niciodată numere aleatorii precum 1111, 0011, 1234 etc.
6. Confirmați codul PIN și faceți clic pe OK pentru a finaliza configurarea codului PIN.
7. Închideți setările și reporniți computerul pentru a salva modificările.
Aceasta este Cum să adăugați un PIN la contul dvs. în Windows 10, dar dacă doriți să schimbați PIN-ul din contul dvs., urmați următoarea metodă.
Cum să schimbați PIN-ul pentru contul dvs. în Windows 10
1. Apăsați tasta Windows + I pentru a deschide Setări apoi faceți clic pe Conturi.
2. Din meniul din stânga, selectați Opțiuni de conectare.
3. Acum, în fereastra din dreapta, faceți clic pe „Schimbare” sub PIN.
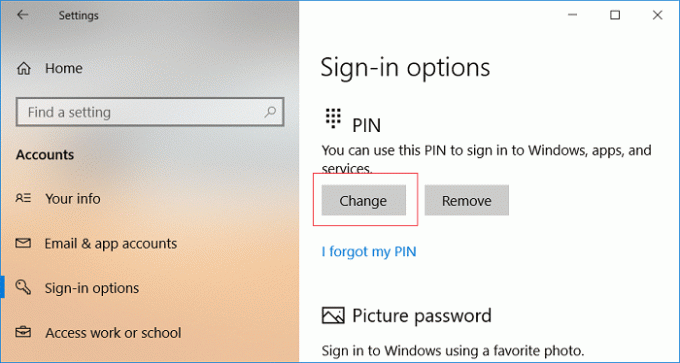
4. Introduceți codul PIN actual pentru a vă verifica identitatea, introduceți un nou PIN și confirmați din nou acest nou PIN. Dacă doriți să utilizați un PIN care este mai lung decât cele 4 cifre, debifați „Utilizați un PIN din 4 cifre” și faceți clic pe OK.
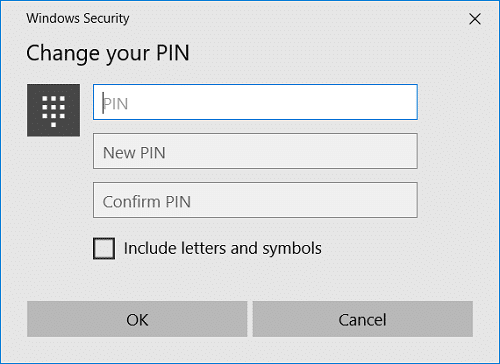
5. Reporniți computerul pentru a salva modificările.
Cum să eliminați PIN-ul din contul dvs. în Windows 10
1. Apăsați tasta Windows + I pentru a deschide Setări apoi faceți clic pe Conturi.
2. Din meniul din stânga, selectați Opțiuni de conectare.
3. Acum, în fereastra din dreapta, faceți clic pe „Elimina" sub PIN.

4. Windows vă va cere să vă verificați identitatea, introduceți parola contului Microsoft și faceți clic BINE.

5. Atât ați eliminat cu succes PIN-ul din contul dvs. în Windows 10.
Cum să resetați PIN-ul pentru contul dvs. în Windows 10
1. Apăsați tasta Windows + I pentru a deschide Setări apoi faceți clic pe Conturi.
2. Din meniul din stânga, selectați Opțiuni de conectare.
3. Acum, în fereastra din dreapta, faceți clic pe „Mi-am uitat PIN-ul” link sub PIN.

4. Pe "Sigur ați uitat codul PIN?” clic pe ecran Continua.
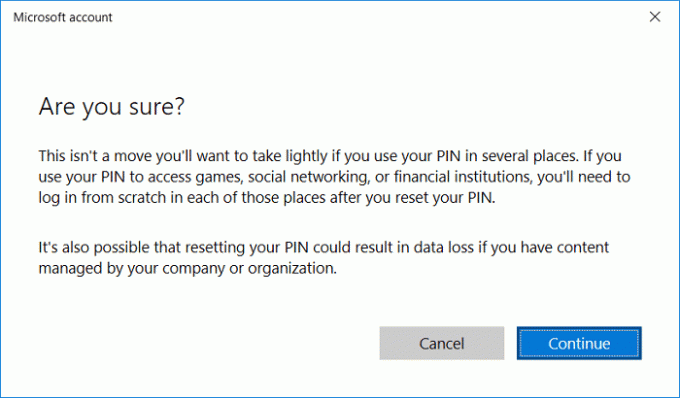
5. Introduceți parola contului Microsoft și faceți clic BINE.

6. Acum configurați noul PIN și confirmați noul PIN apoi faceți clic pe OK.

7. Când ați terminat, închideți setările și reporniți computerul.
Recomandat:
- Cum să vă schimbați parola contului în Windows 10
- Cum să vă resetați parola în Windows 10
- Setați imaginea de conectare implicită a utilizatorului pentru toți utilizatorii din Windows 10
- Cum să adăugați o parolă pentru imagine în Windows 10
Asta ai învățat cu succes Cum să adăugați un PIN la contul dvs. în Windows 10 dar dacă mai aveți întrebări cu privire la acest tutorial, nu ezitați să le întrebați în secțiunea de comentarii.



