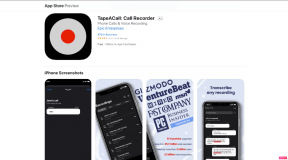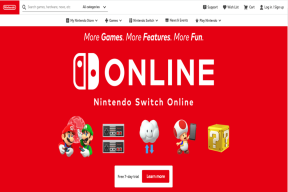Schimbați nivelurile critice ale bateriei pe Windows 10
Miscellanea / / November 28, 2021
Modificați nivelurile critice ale bateriei pe Windows 10: Utilizatorii nu pot schimba nivelurile critice și scăzute ale bateriei sub un anumit punct și dacă aveți o baterie mare, atunci nu puteți utiliza bateria la nivelurile optime. Nu veți putea modifica nivelurile critice ale bateriei sub 5% pe Windows 10 și 5% înseamnă aproape 15 minute de autonomie a bateriei. Deci, pentru a utiliza acel 5%, utilizatorii doresc să modifice nivelurile critice ale bateriei la 1%, deoarece odată ce nivelul critic nivelurile bateriei sunt atinse, sistemul este pus automat în hibernare, ceea ce durează aproape 30 de secunde complet.
În mod implicit, următoarele niveluri ale bateriei sunt setate de Windows:
Nivel scăzut al bateriei: 10%
Putere de rezervă: 7%
Nivel critic: 5%
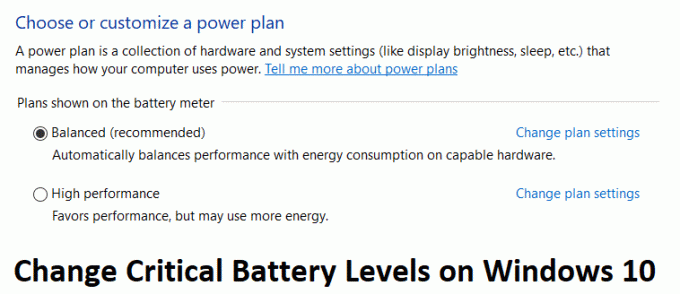
Odată ce bateria este sub 10%, veți primi o notificare care spune că nivelul bateriei este scăzut, însoțit de un bip. După aceea, odată ce bateria este sub 7%, Windows va afișa intermitent un mesaj de avertizare pentru a vă salva munca și pentru a opri computerul sau a conecta încărcătorul. Acum, odată ce nivelul bateriei este de 5%, Windows va intra automat în hibernare. Deci, fără a pierde timpul, să vedem Cum să schimbați nivelurile critice ale bateriei pe Windows 10 cu ajutorul ghidului de mai jos.
Cuprins
- Schimbați nivelurile critice ale bateriei pe Windows 10
- Metoda 1: Schimbați nivelurile critice și de nivel scăzut ale bateriei
- Metoda 2: Utilizați Powercfg.exe pentru a schimba nivelurile bateriei
Schimbați nivelurile critice ale bateriei pe Windows 10
Asigura-te ca creați un punct de restaurare, doar în cazul în care ceva nu merge bine.
Metoda 1: Schimbați nivelurile critice și de nivel scăzut ale bateriei
Notă: Această metodă nu pare să funcționeze pe toate computerele, dar merită încercată.
1.Opriți computerul, apoi scoateți bateria de pe laptop.

2. Conectați sursa de alimentare și porniți computerul.
3. Conectați-vă la Windows apoi faceți clic dreapta pe pictograma Power și selectați Opțiuni de putere.
4.Apoi faceți clic pe Modificați setările planului lângă planul dvs. activ în prezent.

5. În continuare, faceți clic pe Modificați setările avansate de putere.

6. Derulați în jos până găsiți Baterie, faceți clic pe pictograma plus pentru ao extinde.
7. Acum, dacă doriți, puteți modifica acțiunile pe care computerul le face pentru a atinge un anumit nivel de baterie prin extinderea Acțiuni critice ale bateriei.
8. În continuare, extindeți Nivel critic al bateriei și schimbați setări la 1% atât pentru baterie conectată, cât și pentru baterie.
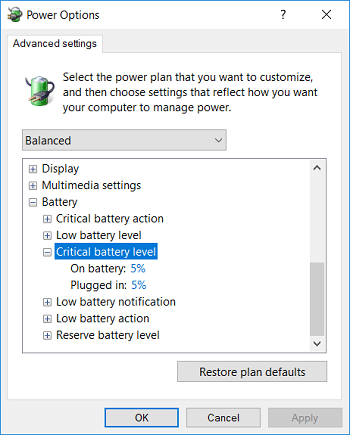
10.Dacă vrei, atunci fă același lucru pentru Nivel scăzut al bateriei asigurați-vă că îl setați la 5%, nu sub acesta.
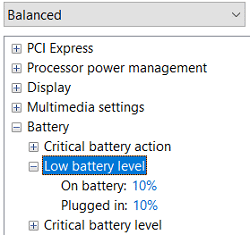
11. Faceți clic pe Aplicare urmat de OK.
12.Reporniți computerul pentru a salva modificările.
Metoda 2: Utilizați Powercfg.exe pentru a schimba nivelurile bateriei
1.Apăsați tasta Windows + X apoi selectați Prompt de comandă (administrator).

2. Tastați următoarea comandă în cmd și apăsați Enter:
powercfg -setdcvalueindex SCHEME_CURRENT SUB_BATTERY BATLEVELCRIT
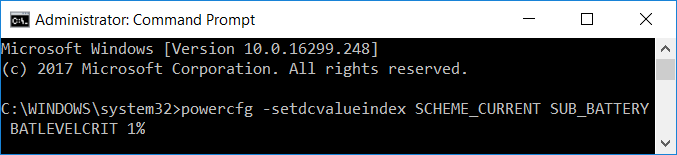
Notă: Dacă doriți să setați nivelul critic al bateriei la 1%, atunci comanda de mai sus va fi:
powercfg -setdcvalueindex SCHEME_CURRENT SUB_BATTERY BATLEVELCRIT 1%
3. Acum, dacă doriți să setați nivelul critic al bateriei pentru conectat la 1%, atunci comanda va fi:
powercfg -setacvalueindex SCHEME_CURRENT SUB_BATTERY BATLEVELCRIT 1%

4.Reporniți computerul pentru a salva modificările.
Pe lângă cele de mai sus, puteți afla mai multe despre depanarea planurilor de alimentare de la Aici.
Recomandat:
- Remediați pictograma WiFi lipsă din bara de activități în Windows 10
- Remediați eroarea fatală Nu a fost găsit niciun fișier de limbă
- Cum să dezactivați dalele live în meniul Start din Windows 10
- Dezactivați notificarea Microsoft Edge Windows 10
Asta ai cu succes Schimbați nivelurile critice ale bateriei pe Windows 10 dar dacă mai aveți întrebări cu privire la acest ghid, nu ezitați să le întrebați în secțiunea de comentarii.