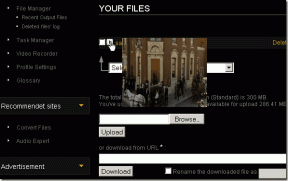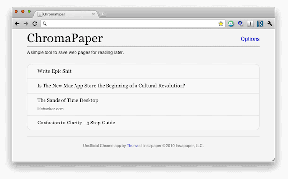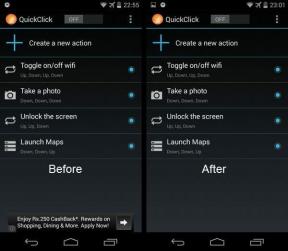Cum să vezi pe toți pe Zoom
Miscellanea / / November 28, 2021
Zoom, așa cum majoritatea dintre voi trebuie să știți, este un program software video-telefonic, care a devenit noul „normal” de când a început pandemia de coronavirus în întreaga lume. Organizații, școli și colegii, tot felul de profesioniști și un om obișnuit; toată lumea a folosit această aplicație, cel puțin o dată din diverse motive. Camerele Zoom permit până la 1000 de participanți, cu o restricție de timp de 30 de ore, pentru conturile plătite. Dar oferă și camere pentru 100 de membri, cu o restricție de timp de 40 de minute, pentru deținătorii de conturi gratuite. Acesta este motivul pentru care a devenit atât de popular în timpul „blocarei”.
Dacă sunteți un utilizator activ al aplicației Zoom, trebuie să înțelegeți cât de important este să cunoașteți toți participanții prezenți într-o cameră Zoom și să înțelegeți cine spune ce. Când sunt doar trei sau patru membri prezenți într-o întâlnire, lucrurile merg bine, deoarece puteți utiliza metoda de focalizare a Zoom.
Dar ce se întâmplă dacă există un număr mare de persoane prezente într-o singură cameră Zoom?
În astfel de cazuri, ar fi util să știți „cum să vedeți toți participanții în Zoom”, deoarece nu ar fi nevoie să comutați între diferitele miniaturi în mod constant, în timpul apelului de zoom. Este un proces obositor și frustrant. Astfel, să știi cum să vezi toți participanții simultan, te-ar economisi mult timp și energie, sporind în același timp eficiența muncii.
Din fericire pentru noi toți, Zoom oferă o funcție încorporată numită „Vizualizare galerie”, prin care puteți vizualiza cu ușurință toți participanții la Zoom. Este foarte ușor să îl activați schimbând vizualizarea difuzorului activ cu „Vizualizare galerie”. În acest ghid, vom explica tot ce trebuie să știți despre „Vizualizarea galeriei” și pașii pentru a o activa.

Cuprins
- Cum să vezi pe toți pe Zoom
- Ce este vizualizarea galeriei în Zoom?
- De ce nu pot găsi Gallery View pe computerul meu?
- Cum să-i vezi pe toți pe Zoom?
- Pentru utilizatorii de desktop
- Pentru utilizatorii de smartphone
- Ce mai poți face odată ce poți vedea toți participanții la un apel Zoom?
- Personalizarea comenzii video
- Ascundeți participanții non-video
Cum să vezi pe toți pe Zoom
Ce este vizualizarea galeriei în Zoom?
Vizualizarea galeriei este o funcție de vizualizare în Zoom care permite utilizatorilor să vizualizeze afișări în miniatură ale mai multor participanți în grile. Mărimea grilei depinde complet de numărul de participanți din camera Zoom și de dispozitivul pe care îl utilizați pentru aceasta. Această grilă din vizualizarea galeriei continuă să se actualizeze prin adăugarea unui nou flux video ori de câte ori un participant se alătură sau ștergându-l când cineva pleacă.
- Vizualizare Galerie Desktop: Pentru un desktop modern standard, Zoom permite afișarea Galeriei până la 49 de participanți într-o singură grilă. Când numărul de participanți depășește această limită, se creează automat o nouă pagină care să se potrivească cu participanții rămași. Puteți comuta cu ușurință între aceste pagini folosind „butoanele săgeți la stânga și la dreapta” prezente pe aceste pagini. Puteți vizualiza până la 500 de miniaturi.
- Vizualizare Galerie Smartphone: Pentru smartphone-urile și iPhone-urile moderne Android, Zoom permite vizualizarea Galeriei să afișeze maximum 4 participanți pe un singur ecran.
- Vizualizare galerie iPad: Dacă sunteți un utilizator iPad, puteți vizualiza până la 9 participanți la un moment dat pe un singur ecran.
De ce nu pot găsi Gallery View pe computerul meu?
Dacă ești blocat în „Difuzor activ” modul în care Zoom se concentrează doar pe participantul care vorbește și se întreabă de ce nu îi vezi pe toți participanții; te avem acoperit. Singurul motiv din spatele acestuia este că nu ați activat „Vizualizare galerie”.
Cu toate acestea, dacă, chiar și după activarea vizualizării Galerie, nu puteți vedea până la 49 de membri pe un singur ecran; atunci înseamnă că dispozitivul dvs. (PC/Mac) nu îndeplinește cerințele minime de sistem pentru această funcție de vizualizare a Zoom.
Cerințele minime pentru ca laptopul/PC-ul dvs. de birou să accepte „Vizualizare galerie" sunt:
- CPU Intel i7 sau echivalent
- Procesor
- Pentru configurarea unui singur monitor: procesor dual-core
- Pentru o configurație de monitor dual: procesor Quad-core
- Client Zoom 4.1.x.0122 sau o versiune ulterioară, pentru Windows sau Mac
Notă: Pentru setările de monitor dublu, „Vizualizare galerie” va fi disponibil doar pe monitorul dvs. principal; chiar dacă îl utilizați cu clientul desktop.
Cum să-i vezi pe toți pe Zoom?
Pentru utilizatorii de desktop
1. În primul rând, deschideți Zoom aplicație desktop pentru PC sau Mac și accesați „Setări.” Pentru aceasta, faceți clic pe „Angrenaj” opțiune prezentă în colțul din dreapta sus al ecranului.
2. Odata ce "Setăriapare fereastra, faceți clic pe „Video” în bara laterală din stânga.
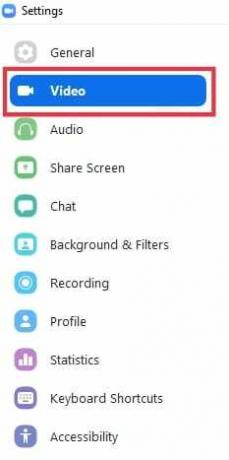
3. Aici veți găsi „Numărul maxim de participanți afișați pe ecran în vizualizarea Galerie”. Sub această opțiune, selectați „49 de participanți”.
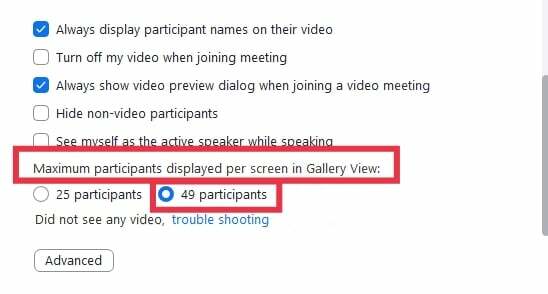
Notă: Dacă această opțiune nu vă este disponibilă, verificați cerințele minime de sistem.
4. Acum, închideți „Setări”. “Începeți sau alăturați-vă” o nouă întâlnire în Zoom.
5. După ce v-ați alăturat unei întâlniri Zoom, mergeți la „Vizualizare galerie” opțiune prezentă în colțul din dreapta sus pentru a vedea 49 de participanți pe pagină.
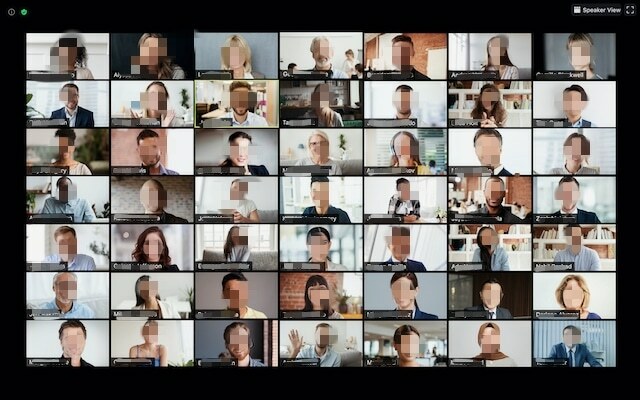
Dacă numărul de participanți este mai mare de 49, trebuie să derulați paginile folosind butonul „butoanele săgeată stânga și dreapta” pentru a vedea toți participanții la întâlnire.
Citește și:Cum să remediați problema eșuată la adăugarea membrilor pe GroupMe
Pentru utilizatorii de smartphone
În mod implicit, aplicația mobilă Zoom păstrează vizualizarea la „Difuzor activmodul ”.
Poate afișa maximum 4 participanți pe pagină, folosind „Vizualizare galerie" caracteristică.
Pentru a afla cum să-i vedeți pe toată lumea într-o întâlnire Zoom, pe smartphone-ul dvs., urmați pașii dați:
- Lansați Zoom aplicația pe smartphone-ul tău iOS sau Android.
- Începeți sau alăturați-vă unei întâlniri Zoom.
- Acum, glisați spre stânga din „Difuzor activ” pentru a comuta modul de vizualizare la “Vizualizare galerie.”
- Dacă doriți, glisați spre dreapta pentru a reveni la modul „Difuzor activ”.
Notă: Nu puteți glisa spre stânga până când nu aveți mai mult de 2 participanți la întâlnire.
Ce mai poți face odată ce poți vedea toți participanții la un apel Zoom?
Personalizarea comenzii video
Odată ce activați vizualizarea Galerie, Zoom le permite utilizatorilor săi să facă clic și să tragă videoclipuri pentru a crea o comandă, în funcție de preferințele lor. Se dovedește a fi cel mai util atunci când desfășurați o activitate în care succesiunea contează. Odată ce reordonați grilele corespunzătoare diferiților participanți, aceștia vor rămâne la locul lor, până când vor apărea din nou unele schimbări.
- Dacă un utilizator nou intră în întâlnire, acesta va fi adăugat în spațiul din dreapta jos al paginii.
- Dacă există mai multe pagini prezente în conferință, Zoom va adăuga noul utilizator la ultima pagină.
- Dacă un membru non-video își activează videoclipul, acesta va fi tratat ca o nouă grilă de flux video și adăugat în partea din dreapta jos a ultimei pagini.
Notă: Această comandă va fi limitată doar la utilizatorul care o reordonează.
Dacă gazda dorește să reflecte aceeași ordine tuturor participanților, trebuie să activeze urmărirea lor „comanda personalizata” pentru toți participanții.
1. In primul rand, găzduiește sau alătură-te o întâlnire Zoom.
2. Faceți clic și trageți pe oricare dintre fluxurile video ale membrului la ‘Locație' tu vrei. Continuați să faceți acest lucru până când vedeți toți participanții, în ordinea dorită.
Acum, puteți efectua oricare dintre următoarele acțiuni:
- Urmați ordinea video a gazdei: puteți forța toți membrii întâlnirii să vadă „comanda video personalizata” prin activarea acestei opțiuni. Comanda personalizată se aplică pentru „Difuzor activ” vizualizare și ”Vizualizare galerie” pentru utilizatorii de desktop și mobil.
- Eliberați comanda personalizată video: activând această funcție, puteți elibera comanda personalizată și reveniți la „Ordinea implicită a lui Zoom”.
Ascundeți participanții non-video
Dacă un utilizator nu și-a activat videoclipul sau s-a alăturat prin telefon, îi puteți ascunde miniatura din grilă. În acest fel, puteți evita și crearea mai multor pagini în întâlnirile Zoom. Pentru a face acest lucru, urmați acești pași:
1. Activați „Vizualizare galerie” pentru întâlnire. Du-te la miniatura participantului care și-a oprit videoclipul și dă clic pe trei puncte prezent în colțul din dreapta sus al grilei participantului.
2. După aceasta, selectați „Ascundeți participanții non-video.”
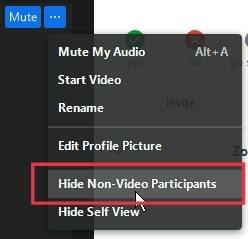
3. Dacă doriți să afișați din nou participanții care nu sunt video, faceți clic pe „Vederebutonul ” prezent în colțul din dreapta sus. După aceasta, faceți clic pe „Afișați participanții non-video.”
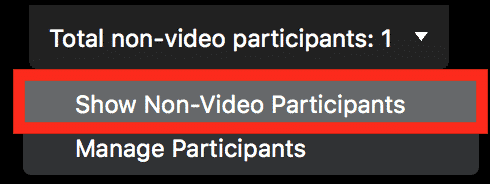
Întrebări frecvente (FAQs)
Î 1. Cum văd toți participanții în Zoom?
Puteți vedea fluxurile video ale tuturor participanților sub formă de grile, folosind „Vizualizare galerie” caracteristică oferită de Zoom. Tot ce trebuie să faceți este să îl activați.
Î 2. Cum îi văd pe toți pe Zoom când îmi partajez ecranul?
Du-te la Setări și apoi faceți clic pe „Distribuie ecran” fila. Acum, bifați „unul langa altulmodul ”. După ce faceți acest lucru, Zoom vă va arăta automat participanții când vă partajați ecranul.
Q 3. Câți participanți puteți vedea pe Zoom?
Pentru utilizatorii de desktop, Zoom permite până la 49 de participanți pe o singură pagină. Dacă întâlnirea are mai mult de 49 de membri, Zoom creează pagini suplimentare pentru a se potrivi acestor participanți rămași. Puteți glisa înainte și înapoi pentru a vedea toate persoanele din întâlnire.
Pentru utilizatorii de smartphone, Zoom permite până la 4 participanți pe pagină și, la fel ca utilizatorii de PC, puteți, de asemenea, să glisați la stânga și la dreapta pentru a vedea toate fluxurile video prezente în întâlnire.
Recomandat:
- Cum să-mi opresc camera pe Zoom?
- Cum să joci Family Feud pe Zoom
- Cum să dezarhivați fișierele pe telefonul Android
- 3 moduri de a trimite și primi MMS prin WiFi
Sperăm că acest ghid a fost util și că ați putut vizualizați toți participanții, comandați grila și ascundeți/afișați participanții care nu sunt video pe Zoom. Dacă mai aveți întrebări cu privire la acest articol, atunci nu ezitați să le întrebați în secțiunea de comentarii.