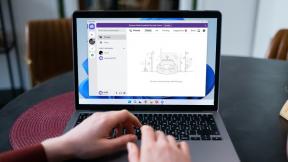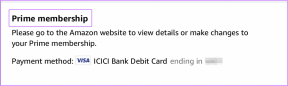Cum să adăugați chenaruri la o imagine utilizând Microsoft Paint
Miscellanea / / November 29, 2021
Uneori, modificările subtile ale unei imagini o pot face să pară diferită. Așa se face că adăugarea unui chenar la o imagine îi schimbă aspectul și o separă de fundal. Acest lucru vă ajută atunci când intenționați să utilizați acea imagine pe un site web, broșuri profesionale sau rețele sociale. Ideea este să nu lăsați fundalul imaginii să se suprapună cu fundalul real al unui site web sau al unei rețele sociale.

Există mai multe modalități de a adăuga chenare la o imagine, de la instrumente online gratuite până la aplicații mobile. Utilizatorii Windows pot folosi instrumentele native precum Microsoft Paint pentru a adăuga chenare unei imagini.
De asemenea, pe Guiding Tech
Adăugarea de margini la o imagine utilizând Microsoft Paint
Un instrument adesea trecut cu vederea în editarea imaginilor este Microsoft Paint. Cu toate acestea, instrumentul oferă funcții gratuite și ușor de utilizat. Și adăugarea unui chenar la o imagine este destul de simplă. Iată cum funcționează:
1. Utilizarea formelor pentru chenare
Aceasta implică utilizarea formelor din Microsoft Paint pentru a desena margini în jurul imaginii.
Pasul 1: Apăsați tasta Windows + S pentru a lansa Windows Search, tastați A picta în el și apăsați Enter pentru a lansa aplicația.

Pasul 2: Faceți clic pe fila Fișier din colțul din stânga sus.

Pasul 3: Selectați meniul Deschidere.

Pasul 4: Răsfoiți imaginea pe care doriți să o importați și faceți clic pe butonul Deschidere.

Pasul 5: După importarea imaginii, în fila Forme, selectați Dreptunghi. Odată ce selectați dreptunghiul, indicatorul mouse-ului ar trebui să-și schimbe aspectul.

Pasul 6: În partea dreaptă a filei Forme, faceți clic pe fila Contur și selectați Culoare solidă.

Pasul 7: În partea dreaptă a filei Contur, faceți clic pe fila Dimensiune pentru a alege grosimea preferată pentru dreptunghi.

Pasul 8: Plasați cursorul mouse-ului în partea din stânga sus a imaginii importate și desenați un dreptunghi care umple toate marginile imaginii și ar trebui să aveți un chenar.

2. Schimbarea culorii chenarului
De obicei, când faceți clic pe o formă în Microsoft Paint, culoarea implicită a conturului este negru. Cu toate acestea, dacă preferați o culoare diferită, trebuie să schimbați conturul formei înainte de a vă desena chenarul. Nu puteți schimba culoarea marginii după ce a fost desenată în jurul imaginii și salvată.
Există două moduri de a schimba culoarea chenarului. Puteți utiliza culorile implicite sau puteți crea o culoare distinctă urmând pașii de mai jos:
Opțiunea 1: Culori implicite
Microsoft Paint oferă o paletă care conține diferite nuanțe de culori primare. Puteți selecta cu ușurință orice culoare pentru chenar folosind următorii pași:
Pasul 1: Repetați pașii de la 1 la 3 evidențiați sub antetul intitulat Utilizarea formelor pentru margini.
Pasul 2: Pe fila Culori, ar trebui să existe două file intitulate Culoare 1 și Culoare 2. Culoarea 1 reprezintă culoarea pentru conturul unei forme, în timp ce Culoarea reprezintă culoarea pentru umplerea formei. În acest caz, selectați Culoare 1.

Pasul 3: Selectați culoarea preferată din paleta de culori și umplerea din caseta Culoare 1 ar trebui să se schimbe.

Pasul 4: Desenați dreptunghiul în jurul imaginii și chenarul ar trebui să aibă culoarea selectată.

Opțiunea 2: Utilizarea Color Picker
Dacă culorile implicite de pe paletă diferă de ceea ce preferați să utilizați, vă puteți crea culoarea urmând următorii pași:
Pasul 1: Repetați pașii de la 1 la 2 evidențiați în Opțiunea 1 de mai sus.
Pasul 2: Faceți clic pe Editare culori situată lângă paleta de culori.

Pasul 3: În câmpurile pentru Roșu, Verde și Albastru, introduceți numerele schemei de culori și selectați OK.

De asemenea, pe Guiding Tech
Pasul 4: Desenați dreptunghiul în jurul imaginii și chenarul ar trebui să aibă culoarea selectată.

3. Utilizarea unei imagini ca margine
Dacă culorile solide nu funcționează pentru chenarele dvs., puteți utiliza și imagini pentru a oferi textura sau modele chenarelor dvs. Iată cum funcționează:
Pasul 1: Creați o copie a imaginii pentru a fi folosită ca chenar. Acest lucru este pentru a preveni distrugerea imaginii originale.

Pasul 2: Lipiți-l cu un nume nou pentru a-l face identificabil ca copie.

Pasul 3: Lansați Paint.

Pasul 4: Întindeți pânza Paint pentru a vă asigura că este suficient de mare.

Pasul 5: Faceți clic pe săgeata de sub Lipire și selectați Lipire de la.

Pasul 6: Selectați imaginea de inserat și faceți clic pe Deschidere.

Pasul 7: Odată ce imaginea este importată în Paint, ar trebui să aibă linii punctate în jurul ei. Plasați cursorul mouse-ului pe linia punctată de la margine pentru a obține o săgeată de redimensionare.

Pasul 8: Trageți imaginea pentru a acoperi partea de sus a pânzei Paint. Mărimea ar trebui să fie ca cea pe care o ai pentru un chenar tipic.

Pasul 9: Repetați din nou pașii de la 5 la 8, dar de data aceasta plasați chenarul imaginii în stânga, dreapta și partea de jos a pânzei și ar trebui să aveți un chenar complet.

De asemenea, pe Guiding Tech
Placarea unei imagini
Pe lângă adăugarea de margini la o imagine, puteți utiliza Microsoft Paint pentru alte lucruri. Aceasta include placarea imaginilor la adăugarea de efecte la imagini. Cel mai bun mod de a descoperi capabilitățile aplicației Paint este utilizarea constantă.