Remediați codul de eroare 0x80004005: Eroare nespecificată în Windows 10
Miscellanea / / November 28, 2021
Pentru un sistem de operare vechi de 37 de ani, Windows are cu siguranță o mulțime de probleme. În timp ce majoritatea dintre ele sunt ușor de rezolvat, ce facem atunci când eroarea nu are o anumită origine?
Fiecare eroare din Windows este însoțită de un cod criptic, o astfel de eroare are codul 0x80004005 și este clasificată drept „eroare nespecificată” de către Microsoft înșiși. Eroarea 0x80004005 este întâlnită în legătură cu o gamă largă de alte probleme. S-ar putea întâlni această eroare în timpul instalării sau actualizării sistemului de operare Windows, extragerea unui fișier comprimat, încercând să accesați un fișier sau folder partajat, pornirea/configurarea unei mașini virtuale, primirea e-mailurilor în Outlook, printre altele lucruri.
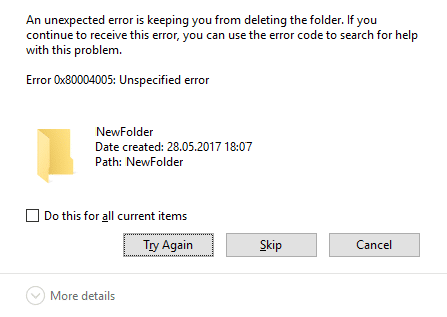
Cuprins
- Remediați codul de eroare 0x80004005: Eroare nespecificată în Windows 10
- Cazul 1: Remediați eroarea 0x80004005 la actualizarea Windows
- Soluția 1: rulați instrumentul de depanare Windows Update
- Soluția 2: Rulați o scanare System File Checker
- Soluția 3: ștergeți conținutul folderului de descărcare Windows Update
- Soluția 4: Reporniți Windows Update Services
- Soluția 5: Actualizați manual Windows
- Cazul 2: La extragerea fișierelor
- Cazul 3: Pe mașina virtuală
- Soluția 1: ștergeți cheia de registry
- Soluția 2: Actualizați Registrul Windows
- Soluția 3: Dezinstalați Microsoft 6to4
- Cazul 4: Când accesați e-mailuri în Outlook
- Cazul 5: Ștergeți fișierele temporare corupte
Remediați codul de eroare 0x80004005: Eroare nespecificată în Windows 10
Asigura-te ca creați un punct de restaurare, doar în cazul în care ceva nu merge bine.
Nu există o singură metodă de a rezolva eroarea 0x80004005, iar procesul de depanare variază în funcție de unde și cum este întâmpinată eroarea. Acestea fiind spuse, vom detalia fiecare dintre diferitele scenarii/cazuri în care eroarea ar putea apărea, oferindu-vă și câteva metode pentru a o rezolva.
Cazul 1: Remediați eroarea 0x80004005 la actualizarea Windows
Eroarea 0x80004005 este cel mai frecvent întâlnită atunci când încercați să actualizați Windows. Deși motivul din spatele erorii nu este cunoscut, aceasta se poate datora fișierelor și serviciilor corupte. Eroarea este, de asemenea, legată în mod explicit de actualizarea KB3087040. Actualizarea a fost trimisă special pentru a remedia problemele de securitate cu Internet Explorer, totuși utilizatorii au raportat că actualizarea nu se descarcă și mesajul de eroare care sosește conține codul 0x80004005.
Încercați metodele de mai jos dacă întâmpinați și codul de eroare 0x80004005 când încercați să actualizați Windows 10.
Soluția 1: rulați instrumentul de depanare Windows Update
Prima soluție pentru orice eroare întâmpinată pe Windows este să rulați instrumentul de depanare pentru aceeași. Urmați pașii de mai jos pentru a rula instrumentul de depanare Windows Update:
1. Faceți clic pe butonul de start sau apăsați tasta Windows și căutați Panou de control. Apăsați Enter sau faceți clic pe Deschidere odată ce rezultatele căutării revin.

2. Din lista de elemente din Panoul de control, faceți clic pe Depanare.
Notă: Schimbați dimensiunea pictogramelor pentru a ușura căutarea acestora. Faceți clic pe meniul derulant de lângă Vizualizare după și selectați pictogramele mici.
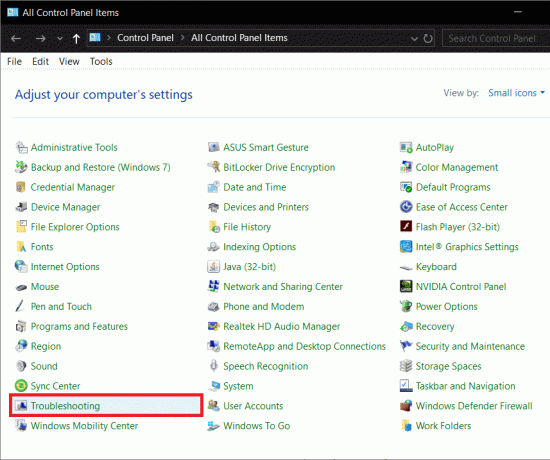
3. În fereastra de depanare, faceți clic pe A vedea tot prezent în panoul din stânga pentru a verifica toate problemele computerului pentru care puteți utiliza instrumentul de depanare.

4. Derulați până la capăt pentru a găsi Windows Update și faceți dublu clic pe el.
Utilizatorii Windows 7 și 8 pot descărca instrumentul de depanare Windows Update de pe următoarea pagină web: Instrumentul de depanare Windows Update.

5. Click pe Avansat.
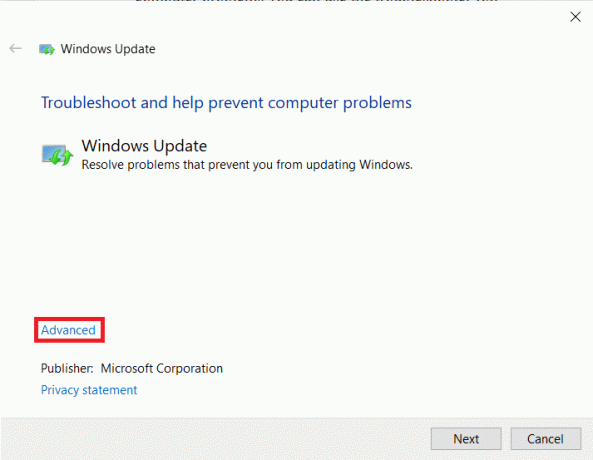
6. Bifați caseta de lângă „Aplicați reparațiile automat” și apăsați Următorul.
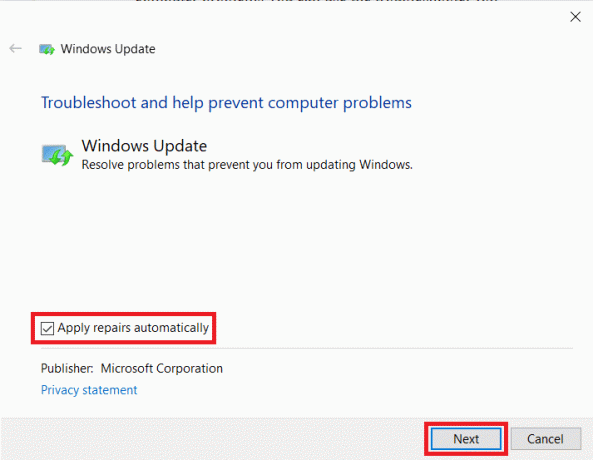
Lăsați instrumentul de depanare să își urmeze cursul și urmați instrucțiunile/instrucțiunile de pe ecran pentru a finaliza depanarea.
Soluția 2: Rulați o scanare System File Checker
Rularea unei scanări SFC este una dintre cele mai simple metode de a verifica dacă există fișiere corupte și de a le restaura. Pentru a rula o scanare SFC-
1. Lansați promptul de comandă ca administrator
A. Apăsați tasta Windows + X și selectați Command Prompt (Administrator)
b. Căutați Command Prompt în bara de căutare și selectați Run As Administrator din panoul din dreapta
2. Tastați următoarea linie de comandă sfc /scannow și apăsați enter.

Scanarea poate dura ceva timp, în funcție de computer.
Soluția 3: ștergeți conținutul folderului de descărcare Windows Update
Eroarea poate fi cauzată și de fișierele corupte din folderul de descărcare Windows Update. Ștergerea manuală a acestor fișiere ar trebui să ajute la rezolvarea erorii 0x80004005.
1. Primul, Lansați File Explorer fie făcând dublu clic pe pictograma comenzii rapide de pe desktop, fie apăsând tasta rapidă de la tastatură Windows + E.
2. Coborâți-vă în următoarea locație - C:\Windows\SoftwareDistribution\Descărcare
(Faceți clic pe spațiul negativ din bara de adrese, copiați-lipiți calea de mai sus și apăsați Enter)

3. presa Ctrl + A pentru a selecta toate elementele, faceți clic dreapta și selectați Șterge (sau apăsați direct tasta de ștergere de pe tastatură)
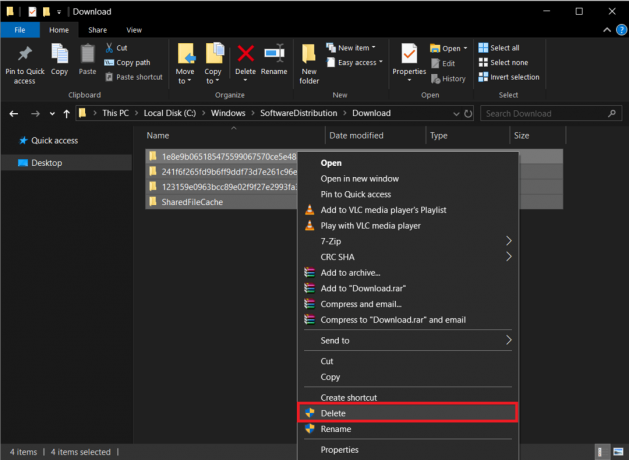
Ar trebui să apară un mesaj de confirmare când selectați ștergere, confirmați acțiunea de a șterge totul. De asemenea, mergeți mai departe și ștergeți coșul de reciclare după ce ați terminat de șters dosarul Descărcări.
Soluția 4: Reporniți Windows Update Services
Toate activitățile legate de actualizarea Windows, cum ar fi descărcarea efectivă a fișierului de actualizare și instalarea acestuia, sunt gestionate de o mulțime de servicii diferite. Dacă oricare dintre aceste servicii nu funcționează corect/este corupt, este posibil să apară 0x80004005. Pur și simplu oprirea serviciilor de actualizare și apoi repornirea acestora ar trebui să fie de ajutor.
1. Deschideți promptul de comandă ca administrator folosind oricare dintre metodele menționate mai devreme.
2. Introduceți următoarele comenzi una câte una (apăsați Enter după fiecare comandă) pentru a opri/încheia serviciile de actualizare:
net stop wuauserv. biți de oprire net. net stop trustedinstaller. net stop appidsvc. net stop cryptsvc

3. Acum, reporniți toate serviciile din nou tastând următoarele comenzi. Din nou, nu uitați să le introduceți unul câte unul și să apăsați tasta Enter după fiecare linie.
net start wuauserv. biți net de pornire. net start trustedinstaller. net start appidsvc. net start cryptsvc

4. Acum, încercați să actualizați Windows și verificați dacă „Cod de eroare 0x80004005: Eroare nespecificată” apare din nou.
Soluția 5: Actualizați manual Windows
În cele din urmă, dacă niciuna dintre metodele de mai sus nu a funcționat, poate fi cel mai bine să actualizați manual Windows.
Pentru a actualiza manual Windows - Lansați browserul preferat, deschideți următorul link Catalog Microsoft Update iar în caseta de căutare introduceți codul KB al actualizării pe care doriți să o instalați.
Descărcați fișierul de actualizare și, odată descărcat, faceți dublu clic pe el și urmați instrucțiunile de pe ecran pentru a instala manual actualizarea.

Cazul 2: La extragerea fișierelor
Eroarea 0x80004005 apare și în timpul extragerii unui fișier comprimat. Dacă eroarea apare în mod explicit la extragere, mai întâi, încercați să utilizați o aplicație alternativă de extragere (Descărcați 7-zip sau Winrar Descărcare gratuită). De asemenea, asigurați-vă că fișierul este de fapt un fișier extractibil și nu este protejat prin parolă.
Un alt motiv pentru eroare poate fi natura supraprotectivă a antivirusului dumneavoastră. Anumite aplicații antivirus împiedică extragerea fișierelor arhivate pentru a vă proteja computerul, dar dacă sunteți sigur că fișierul comprimat pe care încercați să îl extrageți nu conține niciun fișier rău intenționat, apoi continuați și dezactivați antivirusul temporar. Acum încercați să extrageți fișierul. Dacă ați reușit să extrageți fișierul, luați în considerare eliminarea definitivă a aplicației anti-virus actuale și instalarea unei alte.
Cu toate acestea, dacă ambele metode de mai sus au eșuat, vom încerca să rezolvăm problema reînregistrând două Biblioteci de linkuri dinamice (DLL) folosind promptul de comandă.
1. Lansați promptul de comandă ca administrator folosind oricare dintre metodele explicate mai devreme.
2. În fereastra promptului de comandă, tastați următoarea comandă și apăsați Enter.
regsvr32 jscript.dll
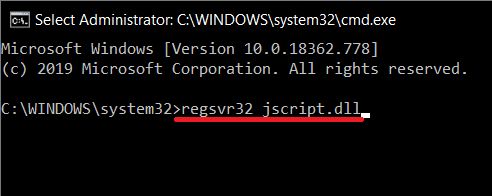
3. Acum, tastați regsvr32 vbscript.dll și apăsați enter.
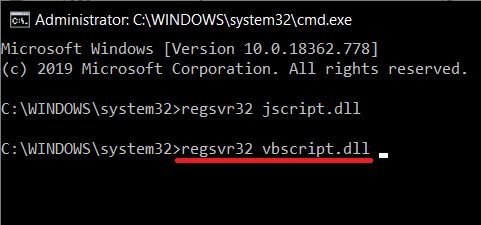
În cele din urmă, reporniți computerul și încercați să dezarhivați fișierul la întoarcere. Eroarea 0x80004005 nu ar trebui să mai apară.
Dacă eroarea 0x80004005 apare în timp ce efectuați alte operațiuni cu fișiere, cum ar fi copierea sau redenumirea, încercați să rulați instrumentul de depanare pentru fișiere și foldere. Pentru a face acest lucru:
1. Accesați următoarea pagină web și descărcați fișierele necesare: Diagnosticați și reparați automat problemele cu fișierele și folderele Windows. Odată descărcat, faceți clic pe winfilefolder. DiagCab fișier pentru a rula Instrumentul de depanare a fișierelor și folderelor.
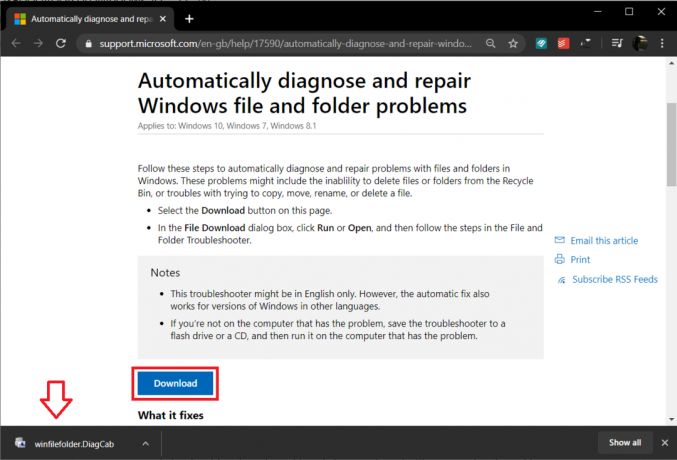
2. Click pe avansat și bifați opțiunea „Aplicați reparațiile automat”. Faceți clic pe Următorul butonul pentru a începe depanarea.
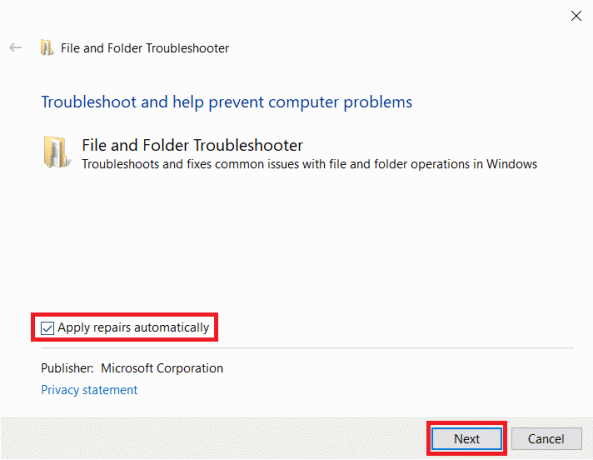
3. Va apărea o fereastră în care se întreabă problemele întâmpinate. Selectați problemele cu care v-ați confruntat bifând caseta de lângă ele și, în final, faceți clic pe Următorul.
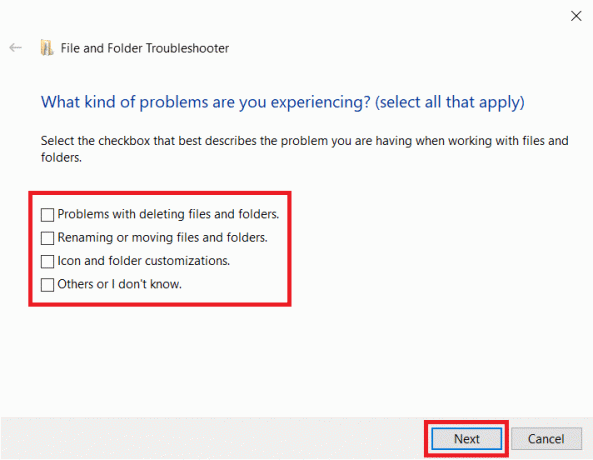
Lăsați instrumentul de depanare să își urmeze cursul, între timp, urmați toate instrucțiunile afișate pe ecran. După ce ați terminat, verificați dacă puteți remediați codul de eroare 0x80004005 pe Windows 10.
Cazul 3: Pe mașina virtuală
0x80004005 poate fi cauzat și atunci când încercați să accesați fișiere sau foldere partajate sau din cauza unei erori de mașină virtuală. În orice acces, ștergerea unei chei de registry sau actualizarea editorului de registry este cunoscută pentru a rezolva problema.
Soluția 1: ștergeți cheia de registry
Fiți extrem de precauți când urmați ghidul de mai jos, deoarece Editorul de registru este un instrument puternic și orice accident poate cauza mai multe alte probleme.
1. Deschideți Windows Registry Editor prin oricare dintre următoarele metode
A. Lansați Run Command (Tasta Windows + R), tastați regedit, și apăsați enter.
b. Faceți clic pe butonul Start sau apăsați tasta Windows de pe tastatură și căutați Editorul Registrului. Apăsați Enter când căutarea revine.

Indiferent de metoda de acces, va apărea un mesaj de control al contului de utilizator care solicită permisiunea de a permite aplicației să facă modificări în sistem. Faceți clic pe da a acorda permisiunea.
2. Mergeți pe următoarea cale de registry
HKEY_LOCAL_MACHINE\SOFTWARE\Microsoft\Windows NT\CurrentVersion\AppCompatFlags\Layers
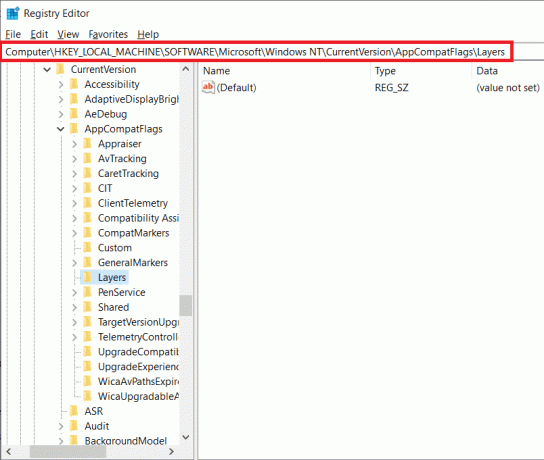
3. Acum, verificați panoul din dreapta pentru a vedea dacă există o cheie. Dacă da, faceți clic dreapta pe cheie și selectați Șterge. Dacă cheia nu există, încercați următoarea metodă.
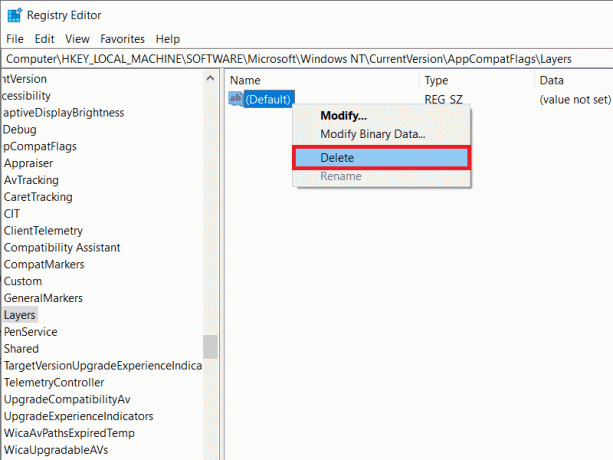
Soluția 2: Actualizați Registrul Windows
1. Lansați Windows Registry Editor din nou folosind oricare dintre metodele explicate anterior.
2. Navigați la următoarea cale
HKEY_LOCAL_MACHINE\SOFTWARE\Microsoft\Windows\CurrentVersion\Policies\System

3. Faceți clic dreapta pe o zonă goală din panoul din dreapta și selectați nou. În funcție de arhitectura sistemului dvs., creați una dintre cheile de mai jos.
Pentru sistemele pe 32 de biți: Creați o valoare DWORD și denumiți-o ca LocalAccountTokenFilterPolicy.
Pentru sistemele pe 64 de biți: Creați o valoare QWORD (64 de biți) și denumiți-o ca LocalAccountTokenFilterPolicy.

4. Odată creat, faceți dublu clic pe cheie sau faceți clic dreapta și selectați Modifica.
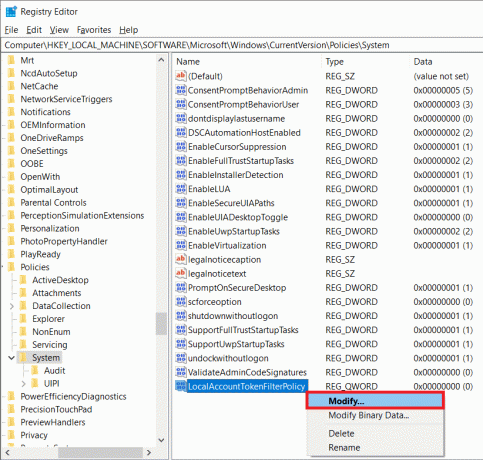
5. Setați datele valorii la 1 și faceți clic pe Bine.
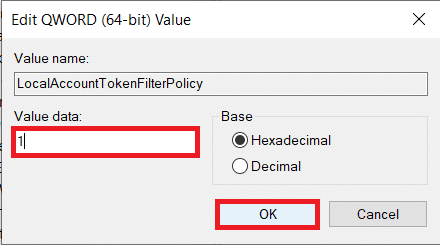
Reporniți computerul și verificați dacă eroarea persistă.
Soluția 3: Dezinstalați Microsoft 6to4
În metoda finală, dezinstalăm toate dispozitivele Microsoft 6to4 de pe manager de dispozitiv.
1. Lansați Manager dispozitive prin oricare dintre următoarele metode.
A. Deschideți Run (Tasta Windows + R), tastați devmgmt.msc sau hdwwiz.cpl și apăsați Enter.

b. Faceți clic pe butonul de pornire sau apăsați tasta Windows, căutați Manager dispozitive și faceți clic pe Deschidere.
c. Apăsați tasta Windows + X (sau faceți clic dreapta pe butonul de pornire) și selectați Manager de dispozitiv din meniul utilizatorului cu putere.
2. Click pe Vedere situat în rândul de sus al ferestrei și selectați Afișați dispozitivele ascunse.
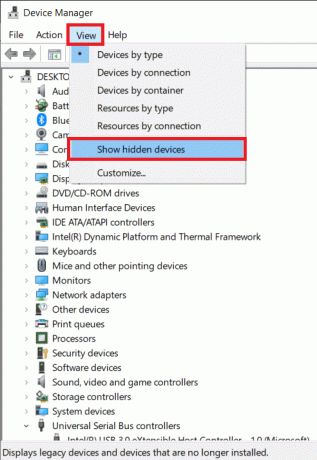
3. Faceți dublu clic pe Adaptoare de rețea sau faceți clic pe săgeata de lângă ea.
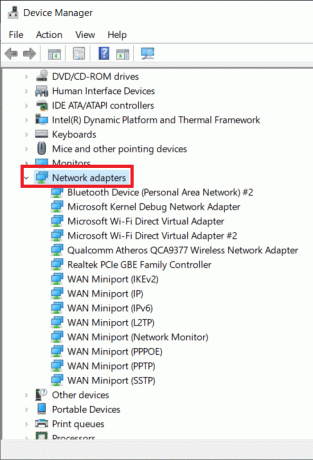
4. Faceți clic dreapta pe Microsoft 6to4 Adapter și selectați Dezinstalează. Repetați acest pas pentru toate dispozitivele Microsoft 6to4 enumerate în Adaptoare de rețea.
După ștergerea tuturor dispozitivelor Microsoft 6to4, reporniți computerul și verifică dacă poți remediați codul de eroare 0x80004005 pe Windows 10.
Cazul 4: Când accesați e-mailuri în Outlook
Microsoft Outlook este o altă aplicație care este adesea asociată cu eroarea 0x80004005. Eroarea apare într-o varietate de ocazii – când utilizatorul încearcă să-și acceseze e-mailurile, la sosirea de mesaje noi și, uneori, chiar și în timpul trimiterii unui e-mail. Există două motive principale pentru eroare. În primul rând, aplicația ta antivirus blochează mesajele noi și, în al doilea rând, este ceva în neregulă cu notificările pentru e-mailuri noi.
Dezactivați software-ul antivirus pentru o perioadă temporară și verificați dacă eroarea persistă. Dacă dezactivarea antivirusului nu a ajutat, urmați ghidul de mai jos și dezactivați noua funcție de notificări prin e-mail din Outlook pentru a scăpa de eroare.
1. După cum este evident, mai întâi, lansați Outlook și deschideți-vă contul. Click pe Instrumente.
2. Apoi, faceți clic pe Opțiuni și comutați la Preferințe fila.
3. Faceți clic pe Opțiuni de e-mail și debifați caseta de lângă „Afișați un mesaj de notificare când sosesc e-mailuri noi” pentru a dezactiva caracteristica.
4. Click pe Bine și apoi din nou Bine a iesi.
Cazul 5: Ștergeți fișierele temporare corupte
Ca o soluție finală pentru rezolvarea erorii 0x80004005, vom fi ștergerea tuturor fișierelor temporare pe computerele noastre, ceea ce va ajuta, de asemenea, la eliminarea oricăror fișiere corupte care ar putea cauza eroarea. Pentru a face acest lucru, vom folosi aplicația încorporată Disk Cleanup.
1. Apăsați tasta Windows + S, căutați Curățare disc, și apăsați enter.
Alternativ, lansați comanda de rulare, tastați cleanmgr, și apăsați enter.
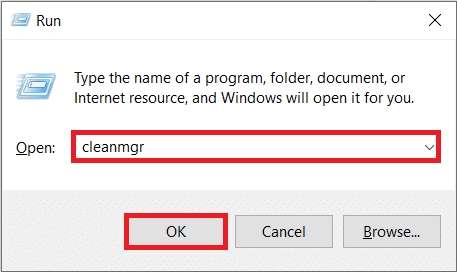
2. După un timp de scanare, va apărea fereastra aplicației care listează diferite fișiere de șters.
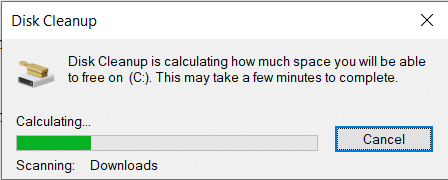
3. Bifați caseta de lângă Fișiere temporare de internet (asigurați-vă că sunt selectate numai fișierele temporare de internet) și faceți clic pe Curățați fișierele de sistem.
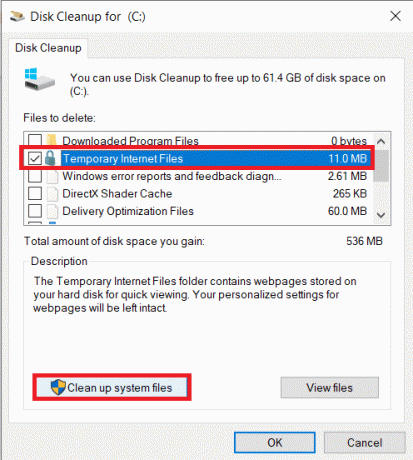
Pentru a șterge manual toate fișierele temporare:
Apăsați tasta Windows + S, tastați %temp% în bara de căutare și apăsați Enter. Se va deschide folderul care conține toate fișierele și folderele temporare. Apăsați Ctrl + A de pe tastatură pentru a selecta toate fișierele și apoi apăsați șterge.

După ce ați terminat de șters fișierele temporare, lansați Coșul de reciclare și ștergeți și fișierele de acolo!
Recomandat:
- Remediați eroarea de actualizare Windows 10 0x80070422
- Fix Drives nu se deschide la dublu clic
- Cum să creați un disc de resetare a parolei în Windows 10
- Remediați codul de eroare al magazinului Windows 10 0x80072efd
Asta ai învățat cu succes Cum să remediați eroarea 0x80004005 pe Windows 10 dar dacă mai aveți întrebări despre această postare, nu ezitați să le întrebați în secțiunea de comentarii.


