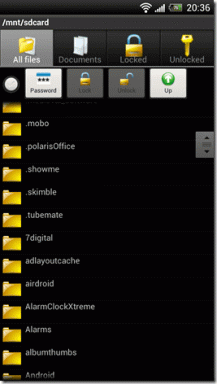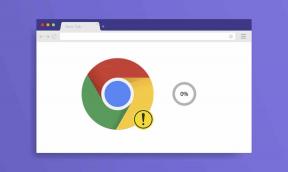Cum să acordați și să revocați permisiunea de a edita documente Google pe mobil și pe web
Miscellanea / / November 29, 2021
Google Docs este un instrument excelent pentru redactarea documentelor de formă lungă. Puteți crea documente cu drepturi depline, inclusiv imagini și alte elemente grafice ca prezent în Microsoft Word, dar puteți, de asemenea, să îi lăsați pe alții să vă editeze documentele. Vă întrebați cum să acordați permisiunea de a edita documentul Google Docs prietenilor sau colegilor dvs.? Consultați instrucțiunile pas cu pas pentru a acorda și a revoca permisiunea de editare în Google Docs pe PC, Android, iPhone și iPad.

În această postare, am descris cum funcționează permisiunile de partajare în Google Docs, urmate de instrucțiuni pentru a acorda, modifica sau elimina permisiunile de editare pe mobil și computer.
Să începem.
Cum funcționează permisiunile de partajare a documentelor Google
Puteți partaja documentul dvs. Google Docs în două moduri. În primul rând, documentul poate fi partajat cu câteva persoane selectate doar adăugând ID-ul lor de e-mail. Acest tip este denumit restricționat. În al doilea rând, oricine are linkul către document poate vizualiza fișierul. Permisiunile de editare în ambele cazuri depind de ceea ce le-ați setat manual, așa cum se arată în această postare.
De asemenea, pe Guiding Tech
Când vine vorba de permisiuni de vizualizare și editare, există trei tipuri:
- Vizualizator: utilizatorii pot vizualiza numai documentul Google Docs. Ei nu pot edita documentul sau face comentarii/sugestii. În plus, ei nu vor putea partaja fișierul cu mai multe persoane.
- Comentator: Utilizatorii pot vizualiza documentul și pot face comentarii și sugestii. Dar nu pot edita sau partaja documentul.
- Editor: Utilizatorii pot edita documentul, adăuga comentarii, accepta sau respinge sugestii și chiar pot partaja documentul cu mai multe persoane.
Deci trebuie să setați Permisiune de partajare a documentelor la Editor dacă doriți ca alții să editeze documentul.
Să începem mai întâi cu computerul, urmat de mobil.
Cum să acordați permisiunea de a edita Google Docs pe computer
Deoarece un document Google Docs poate fi partajat în două moduri, pașii pentru acordarea sau revocarea permisiunii de editare diferă ușor. Deci am acoperit-o separat.
Metoda 1: acordați permisiunea de a edita documentele Google numai pentru câțiva utilizatori selectați
Pasul 1: Deschideți documentul Google Docs a cărui permisiune doriți să o modificați.
Pasul 2: Când se deschide documentul, faceți clic pe butonul Partajare din partea de sus. De asemenea, puteți face clic pe Fișier > Partajare din bara de meniu de sus.

Pasul 3: Se va deschide fereastra pop-up Partajare. Dacă acordați permisiunea de partajare pentru prima dată, ar trebui să selectați modul în care doriți să partajați fișierul.
Dacă doriți ca doar câteva persoane să acceseze fișierul, asigurați-vă că este selectată restricționat în secțiunea Obțineți link.

Pasul 4: Apoi adăugați ID-ul de e-mail al persoanelor cu care doriți să partajați documentul în caseta „Adăugați persoane și grupuri”.

Pasul 5: Când introduceți ID-ul de e-mail, va apărea o casetă drop-down. Faceți clic pe el și selectați Editor. În cele din urmă, apăsați butonul Trimite. Puteți modifica sau revoca permisiunea mai târziu, așa cum se arată mai jos.

Bacsis: Faceți clic pe comutatorul Setări din fereastra pop-up de partajare dacă nu doriți ca utilizatorii cu permisiuni de editare să schimbe permisiunile sau să partajeze documentul.
Cum să revocați sau să modificați permisiunea de editare pentru utilizatorii selectați
Deschideți documentul Google Docs și faceți clic pe butonul Partajare din partea de sus.

Se va deschide fereastra pop-up de partajare. Aici puteți vedea numele persoanelor cărora le-ați partajat fișierul. Faceți clic pe caseta derulantă de lângă ID-ul de e-mail al persoanelor pentru a schimba permisiunea - selectați Vizualizator sau Comentator. În cazul în care nu doriți ca utilizatorul să vizualizeze fișierul, faceți clic pe Eliminare. În cele din urmă, faceți clic pe butonul Salvare.

Bacsis: Consultați ghidul nostru detaliat despre cum să add și gestionați comentariile în Google Docs.
Metoda 2: Acordați permisiunea de a edita Google Docs pentru toți utilizatorii
Faceți clic pe butonul Partajare din partea de sus a documentului dvs. Google Docs. În cazul în care doriți ca oricine cu linkul să aibă permisiunea de editare, faceți clic pe „Schimbați la oricine cu linkul” din secțiunea Obțineți link.

Apoi faceți clic pe caseta derulantă Viewer și selectați Editor. Apăsați butonul Salvare. Copiați linkul și distribuiți-l.

Notă: Oricine de pe internet care poate accesa linkul vă poate edita documentul dacă permisiunea este setată la Editor. Asigurați-vă că partajați linkul numai utilizatorilor de încredere.
Cum să revocați sau să modificați permisiunea de editare pentru toți utilizatorii de pe computer
Pentru a revoca permisiunea, faceți clic pe butonul Modificare din secțiunea Obține link, care apare când faceți clic pe butonul Partajare al documentului.

Faceți clic pe caseta derulantă Editor pentru a schimba permisiunea la Viewer sau Commenter. În cazul în care doriți să partajați documentul doar cu câteva persoane selectate, faceți clic pe caseta derulantă de lângă „Oricine are linkul” și selectați Restricționat. Faceți clic pe butonul Efectuat pentru a salva modificările.

De asemenea, pe Guiding Tech
Cum să acordați permisiunea de a edita Google Docs pe Android, iPhone și iPad
Pasul 1: Deschideți documentul Google Docs.
Pasul 2: Atingeți pictograma Partajare din partea de sus. Alternativ, atingeți pictograma cu trei puncte și selectați Partajare și exportare > Partajare.

Bacsis: Veți vedea cum este partajat fișierul în partea de jos.
Pasul 3: În mod implicit, permisiunea este setată la Restricţionat. Așadar, va trebui să introduceți adresele de e-mail cărora doriți să partajați documentul. Atingeți caseta derulantă de sub adresa de e-mail pentru a alege Editor. Apăsați butonul Trimite.


În cazul în care doriți ca cineva cu linkul să vadă și să editeze fișierul, faceți clic pe textul scris în secțiunea Cine are acces din partea de jos. Dacă fișierul nu este încă partajat, veți vedea Nepartajat. În caz contrar, veți vedea pozele de profil ale utilizatorilor cărora le este partajat fișierul.


Faceți clic pe Modificare sub „Numai persoanele adăugate pot deschide cu acest link”. Selectați Editor din listă dacă doriți ca cineva cu linkul să editeze documentul.


Cum să revocați sau să modificați permisiunea de editare pentru Google Docs pe mobil
Deschideți documentul necesar și atingeți pictograma Partajare. Atingeți zona din secțiunea Cine are acces.

La revoca permisiunea de editare pentru utilizatorii selectați, atingeți Editor sub adresa de e-mail. Selectați Viewer sau Commenter din listă.


Pentru a revoca permisiunea de editare pentru toată lumea, atingeți Modificare sub „Oricine de pe internet cu acest link poate edita”. Selectați Vizualizator sau Comentator.

Bacsis: Aflați cum să inserați și editați imagini în Google Docs.
De asemenea, pe Guiding Tech
Permite Cu precauție
După cum am menționat anterior, dacă alegeți setarea Oricine cu linkul poate edita, asigurați-vă că partajați fișierul numai cu utilizatorii de încredere. În plus, doar 100 de persoane pot lucra (a vizualiza, edita sau comenta) la un document Google Docs în același timp. În cazul în care doriți să lucreze mai mulți oameni simultan, ar trebui publica fisierul.
Urmatorul: Te-ai încurcat cu diferite setări Google Docs? Aflați cum să resetați setările Google Docs de la următorul link.