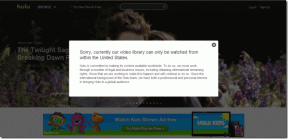Cum să înregistrezi Windows Screencast gratuit, fără limită
Miscellanea / / November 29, 2021
Cu câteva zile în urmă, cumnatul meu m-a sunat pentru ajutor IT. Avea nevoie de un software prin care să poată înregistra ecranul computerului împreună cu sunetul pornit Windows gratuit. Întrucât computerul la care lucra a fost furnizat de organizația sa, el a fost foarte atent cu privire la partea gratuită din cauza problemelor de licențiere. De asemenea, nefiind sigur cât timp seminarul online a vrut să înregistreze, să dureze și, prin urmare, a vrut să aibă un instrument fără limite.

Acum, când am început să caut, am dat peste o sursă gratuită și deschisă software numit Open Broadcaster acesta este practic un instrument pentru streaming live. Dar poate fi folosit și pentru a înregistra screencast și videoclipuri, webcam și sursă externă fără probleme.
Instrumentul este într-adevăr promițător, așa că permiteți-mi să vă arăt cum îl puteți utiliza pentru a crea screencast-uri pe computerul dvs. Windows.
Înregistrarea Screencast folosind Open Broadcaster
Pentru a incepe, Descarca și instalați Open Broadcaster pe computer și lansați-l. Interfața este puțin prea simplă și de aceea ar putea chiar să arate puțin confuză. Secțiunea Scenă este scena principală pe care o înregistrați și va trebui să adăugați o sursă de înregistrare în secțiunea Surse.

Faceți clic dreapta pe surse, apoi selectați Captură monitor ca sursă. Daca esti folosind un afișaj dublu, vi se va cere să selectați afișajul pe care doriți să îl utilizați ca sursă de înregistrare.

Mai mult, dacă doriți să capturați o anumită fereastră, trebuie să selectați opțiunea și apoi să selectați programul din lista verticală.

După ce ați selectat sursa, este timpul să configurați sursa audio. Pentru un screencast, dacă trebuie utilizați sunetul din difuzor, dezactivați bara de volum al microfonului. În cele din urmă, când totul este la locul său, faceți clic pe Începeți înregistrarea butonul și apoi continuați cu munca.

Instrumentul va porni înregistrare în fundal iar pentru a o opri, va trebui să faceți din nou clic pe același buton. Puteți da clic pe Fişier și selectați Deschideți folderul Înregistrări pentru a vizualiza înregistrările. Nu uitați să salvați setările pentru a nu fi nevoit să configurați sursele de fiecare dată când inițializați aplicația pentru înregistrare.

Toate setările software-ului, cum ar fi codificarea, salvarea folderului și chiar calitatea recodării, pot fi configurate din meniul de setări.

Sfat tare: adăugați diverse scene pentru înregistrare neîntreruptă
Așadar, să presupunem că aveți un dispozitiv video extern atașat la computer și trebuie să înregistrați filmări din screencast și surse video externe una după alta. Folosind Open Broadcaster, puteți crea mai multe scene și apoi faceți clic pe scenă în timp ce înregistrarea este pornită pentru a o captura.

Aceasta este una dintre cele mai bune modalități de a realiza videoclipuri neîntrerupte din mai multe surse la un moment dat. Există multe pluginuri pe care le puteți descărca și încerca pentru anumite scenarii, cum ar fi în timp ce capturați un joc pe calculatorul tau.
Concluzie
Sincer să fiu, m-am gândit să fac o listă cu instrumentele pe care le poți folosi pe Windows pentru a înregistra un screencast gratuit. Dar când am folosit Open Broadcaster, m-am gândit că ar fi perfect pentru oricine, iar celelalte aplicații din listă nu vor avea nicio valoare. Deci, încercați instrumentul și spuneți-ne experiența dvs. cu el.