Cum să citiți fișierele de descărcare a memoriei în Windows 10
Miscellanea / / November 28, 2021
Dacă computerul dvs. s-a prăbușit recent, trebuie să vă fi confruntat cu Ecranul albastru al morții (BSOD), care listează cauza accidentului și apoi computerul s-a oprit brusc. Acum ecranul BSOD este afișat doar pentru câteva secunde și nu este posibil să analizați motivul accidentului în acel moment. Din fericire, atunci când Windows se prăbușește, este creat un fișier de descărcare în caz de accident (.dmp) sau de memorie pentru a salva informații despre accident chiar înainte de închiderea Windows.
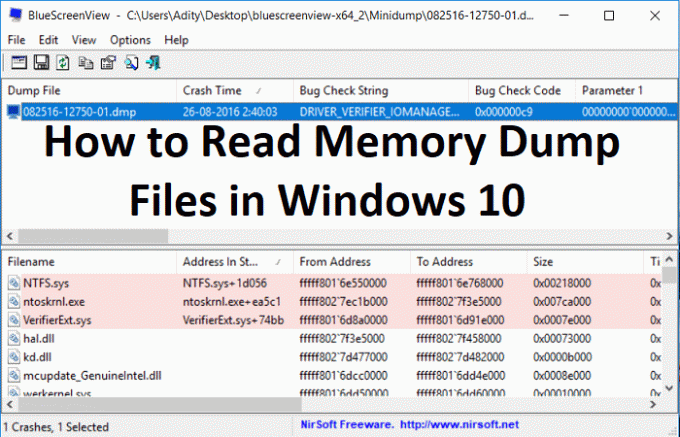
De îndată ce este afișat ecranul BSOD, Windows aruncă informațiile despre accident din memorie într-un fișier mic numit „MiniDump”, care este în general salvat în folderul Windows. Și aceste fișiere .dmp vă pot ajuta să depanați cauza erorii, dar trebuie să analizați fișierul de descărcare. Aici devine dificil și Windows nu folosește niciun instrument preinstalat pentru a analiza acest fișier de descărcare a memoriei.
Acum există un instrument diferit care vă poate ajuta să depanați fișierul .dmp, dar vom vorbi despre două instrumente care sunt instrumentele BlueScreenView și Windows Debugger. BlueScreenView poate analiza rapid ce a mers prost cu computerul, iar instrumentul Windows Debugger poate fi folosit pentru a obține informații mai avansate. Deci, fără a pierde timpul, să vedem Cum să citiți fișierele de descărcare în memorie în Windows 10 cu ajutorul ghidului de mai jos.
Cuprins
- Cum să citiți fișierele de descărcare a memoriei în Windows 10
- Metoda 1: Analizați fișierele de descărcare în memorie folosind BlueScreenView
- Metoda 2: Analizați fișierele de descărcare a memoriei utilizând Windows Debugger
Cum să citiți fișierele de descărcare a memoriei în Windows 10
Asigura-te ca creați un punct de restaurare doar în cazul în care ceva nu merge bine.
Metoda 1: Analizați fișierele de descărcare în memorie folosind BlueScreenView
1. Din Site-ul web NirSoft descarcă cea mai recentă versiune de BlueScreenView în funcție de versiunea dvs. de Windows.
2. Extrageți fișierul zip pe care îl descărcați și apoi faceți dublu clic pe BlueScreenView.exe pentru a rula aplicația.
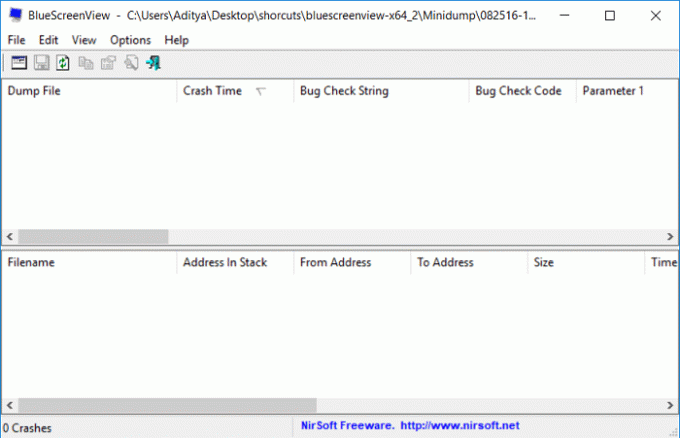
3. Programul va căuta automat fișierele MiniDump în locația implicită, adică C:\Windows\Minidump.
4. Acum, dacă vrei să analizezi un anume fișier .dmp, trageți și plasați acel fișier în aplicația BlueScreenView și programul va citi cu ușurință fișierul minidump.
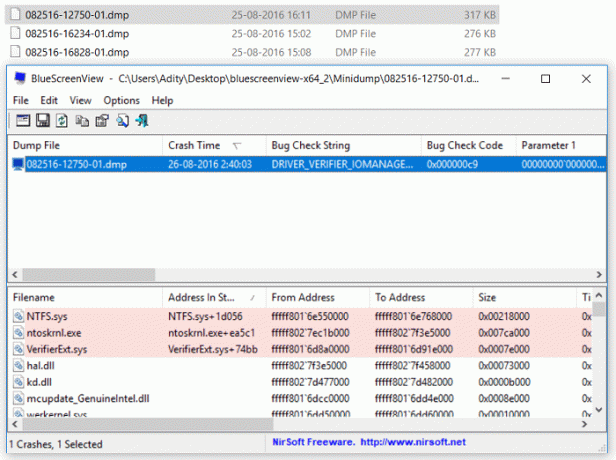
5. Veți vedea următoarele informații în partea de sus a BlueScreenView:
- Numele fișierului Minidump: 082516-12750-01.dmp. Aici 08 este luna, 25 este data și 16 este anul fișierului de descărcare.
- Timpul accidentului este momentul în care are loc accidentul: 26-08-2016 02:40:03
- Șirul de verificare a erorilor este codul de eroare: DRIVER_VERIFIER_IOMANAGER_VIOLATION
- Codul de verificare a erorilor este eroarea STOP: 0x000000c9
- Apoi vor exista parametrii codului de verificare a erorilor
- Cea mai importantă secțiune este Caused By Driver: VerifierExt.sys
6. În partea de jos a ecranului, va fi evidențiat șoferul care a cauzat eroarea.
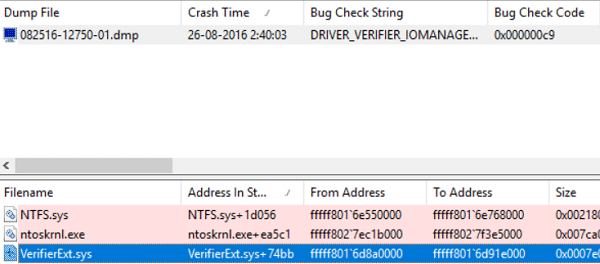
7. Acum aveți toate informațiile despre eroare, puteți căuta cu ușurință pe web următoarele:
Șir de verificare a erorilor + cauzat de driver, de exemplu, DRIVER_VERIFIER_IOMANAGER_VIOLATION VerifierExt.sys
Șir de verificare a erorilor + cod de verificare a erorilor, de exemplu: DRIVER_VERIFIER_IOMANAGER_VIOLATION 0x000000c9
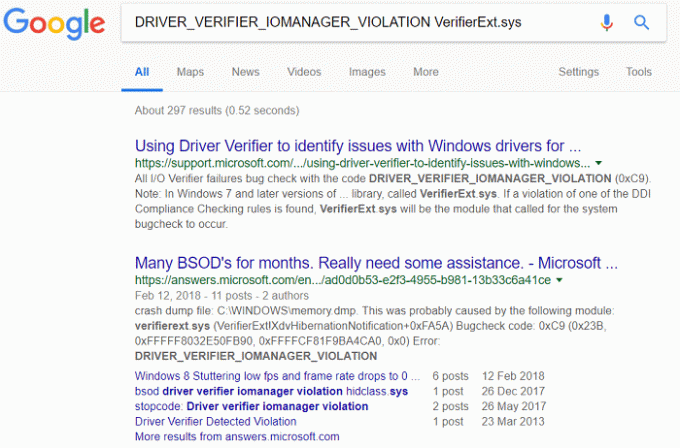
8. Sau puteți face clic dreapta pe fișierul minidump din BlueScreenView și faceți clic pe „Căutare Google – Verificare erori + Driver“.
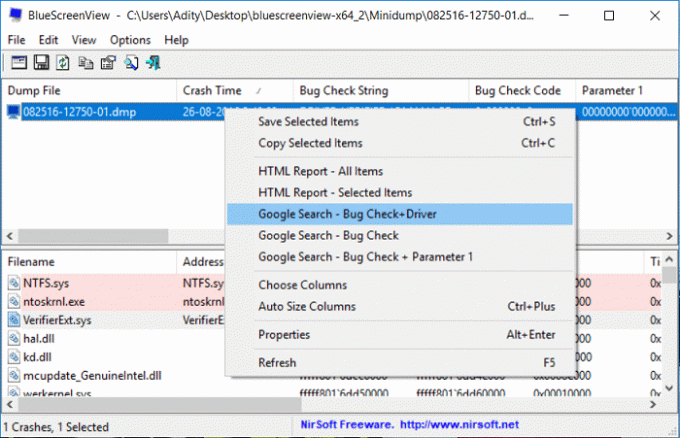
9. Utilizați aceste informații pentru a depana cauza și a remedia eroarea. Și acesta este sfârșitul ghidului Cum să citiți fișierele de descărcare a memoriei în Windows 10 folosind BlueScreenView.
Metoda 2: Analizați fișierele de descărcare a memoriei utilizând Windows Debugger
1. Descărcați Windows 10 SDK de aici.
Notă: Acest program conține Programul WinDBG pe care le vom folosi pentru a analiza fișierele .dmp.
2. Rulați sdksetup.exe fișier și specificați locația de instalare sau utilizați implicit.
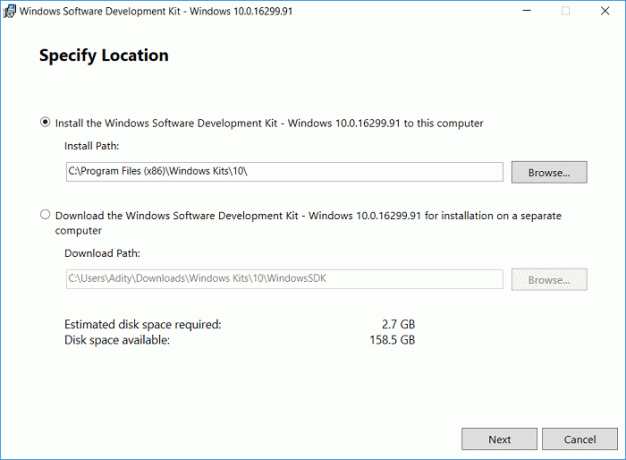
3. Acceptați acordul de licență, apoi la „Selectați caracteristicile pe care doriți să le instalați” ecran selectați doar opțiunea Instrumente de depanare pentru Windows apoi faceți clic pe Instalare.
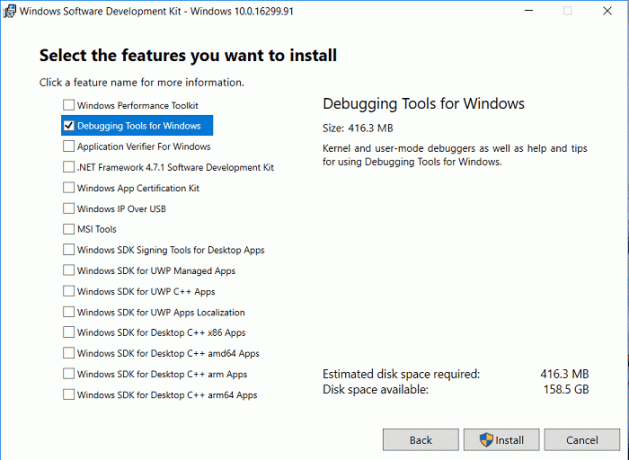
4. Aplicația va începe să descarce programul WinDBG, așa că așteptați ca acesta să fie instalat pe sistemul dumneavoastră.
5. Deschideți linia de comandă. Utilizatorul poate efectua acest pas căutând „cmd” și apoi apăsați Enter.

6. Tastați următoarea comandă în cmd și apăsați Enter:
cd\Program Files (x86)\Windows Kits\10\Debuggers\x64\
Notă: Specificați instalarea corectă a programului WinDBG.
7. Acum, odată ce vă aflați în directorul corect, tastați următoarea comandă pentru a asocia WinDBG cu fișierele .dmp:
windbg.exe -IA
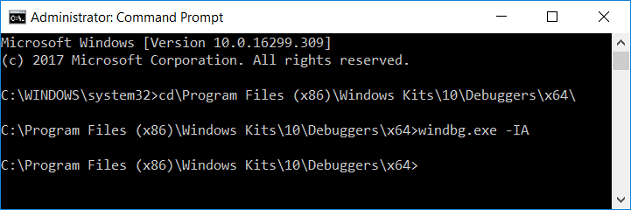
8. De îndată ce introduceți comanda de mai sus, se va deschide o nouă instanță goală a WinDBG cu o notificare de confirmare pe care o puteți închide.
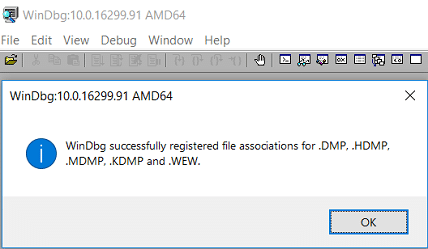
9. Tip windbg în Căutare Windows, apoi faceți clic pe WinDbg (X64).
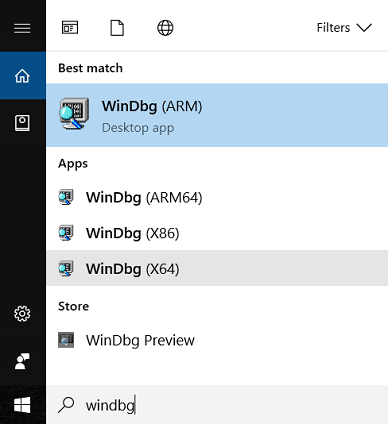
10. În panoul WinDBG, faceți clic pe Fișier, apoi selectați Calea fișierului simbol.
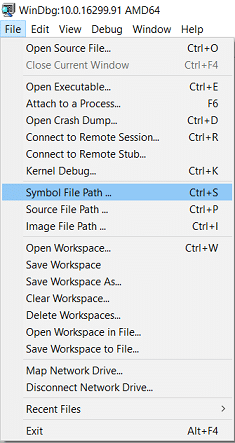
11. Copiați și inserați următoarea adresă în Calea de căutare a simbolurilor cutie:
SRV*C:\SymCache* http://msdl.microsoft.com/download/symbols
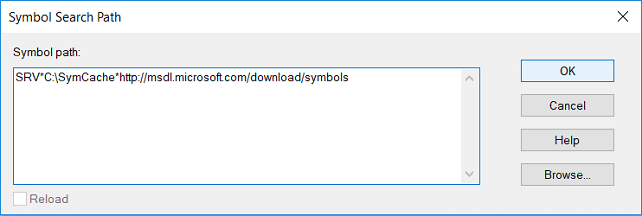
12. Clic Bine și apoi salvați calea simbolului făcând clic Fișier > Salvare spațiu de lucru.
13. Acum găsiți fișierul dump pe care doriți să îl analizați, puteți fie să utilizați fișierul MiniDump găsit în C:\Windows\Minidump sau utilizați fișierul Memory dump găsit în C:\Windows\MEMORY.DMP.

14. Faceți dublu clic pe fișierul .dmp și WinDBG ar trebui să se lanseze și să înceapă procesarea fișierului.
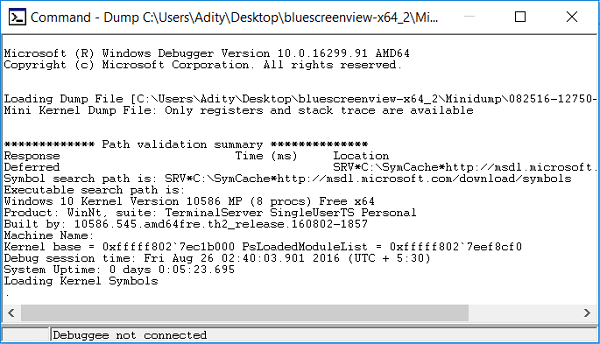
Notă: Deoarece acesta este primul fișier .dmp citit pe sistemul dvs., WinDBG pare să fie lent, dar nu întrerupe procesul deoarece aceste procese sunt efectuate în fundal:
Un folder numit Symcache este creat în C: simbolurile sunt descărcate și salvate în C:\Symcache
Odată ce simbolurile au fost descărcate și dump-ul este gata de analizat, veți vedea mesajul Urmărire: MachineOwner în partea de jos a textului de descărcare.

15. De asemenea, următorul fișier .dmp este procesat, acesta va fi mai rapid deoarece va fi descărcat deja simbolurile necesare. De-a lungul timpului folderul C:\Symcache va crește în dimensiune pe măsură ce se adaugă mai multe simboluri.
16. presa Ctrl + F pentru a deschide Găsiți apoi tastați „Probabil cauzat de” (fără ghilimele) și apăsați Enter. Acesta este cel mai rapid mod de a afla ce a cauzat accidentul.

17. Deasupra liniei Probabil cauzate de, veți vedea a Cod BugCheck, de exemplu, 0x9F. Utilizați acest cod și vizitați Referința codului de verificare a erorilor Microsoft pentru verificarea verificării erorilor, consultați.
Recomandat:
- Remediați Windows nu poate configura un grup de acasă pe acest computer
- Remediați ecranul computerului se oprește aleatoriu
- Cum să remediați clicul dreapta nu funcționează în Windows 10
- Remediere Editorul de registry nu mai funcționează
Asta ai învățat cu succes Cum să citiți fișierele de descărcare a memoriei în Windows 10 dar dacă mai aveți întrebări cu privire la această postare, nu ezitați să le întrebați în secțiunea de comentarii.



