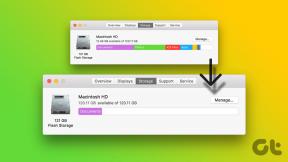Cum să umpleți text transparent cu imagine în GIMP
Miscellanea / / November 29, 2021
Există multe moduri de a realizați grafică creativă. De exemplu, poți utilizați expunerea dublă pentru a crea niște imagini uimitoare și puteți schimba fundalul imaginii pentru a genera o nouă imagine.

În mod similar, trebuie să fi văzut imagini în care textul este plin de imagini. Da, textul nu are o culoare plictisitoare, ci folosește o imagine sau mai multe imagini ca fundal. Vorbim despre text transparent.
Dacă ați căutat să creați o astfel de imagine, ați ajuns la locul potrivit. Astăzi vă vom ajuta să creați imagini pline cu text folosind GIMP.
Sa incepem.
1. Deschide imaginea de fundal
Lansați GIMP pe computer. Apoi, folosind Fișier > Deschidere, încărcați imaginea de fundal. Prin imagine de fundal, ne referim la imaginea care ar trebui să vă umple textul.

De asemenea, puteți adăuga mai multe imagini de fundal. Pentru a face acest lucru, deschideți un șablon gol folosind Fișier > Nou. Vi se va cere să setați parametrii imaginii. Setați lățimea și înălțimea stratului. Apoi atingeți pictograma plus înainte de Opțiuni avansate pentru a o extinde. În aceasta, selectați Transparență sub opțiunea Umpleți cu. Apoi faceți clic pe OK. Apoi, folosind Fișier > Deschidere ca straturi, adăugați mai multe imagini.

2. Adăugați culoarea înconjurătoare
Aici trebuie să adăugați culoarea care va înconjura textul. Acesta poate fi și transparent (mai multe despre asta mai jos), dar pentru moment trebuie să adăugați o culoare solidă. Puteți alege orice culoare la alegere.
Pentru a face acest lucru, urmați pașii.
Pasul 1: Faceți clic pe Strat în fila de sus și selectați Strat nou. Alternativ, faceți clic pe opțiunea Strat nou prezentă în bara laterală din dreapta.

Pasul 2: Se va deschide o fereastră pop-up. Denumiți stratul ca strat Solid Color (puteți numi orice) și păstrați lățimea și înălțimea așa cum sunt.
Apoi trebuie să selectați culoarea primului plan. Din paleta de culori din partea stângă, alegeți o culoare și faceți clic pe OK pe paleta de culori. Apoi faceți clic pe OK în fereastra pop-up. Odată ce faci asta, culoarea va umple întregul strat.

3. Adaugă text
Acum trebuie adăugați textul care va fi umplut cu imaginea de fundal până la sfârșitul tutorialului. Faceți clic pe instrumentul Text din bara laterală din stânga pentru a-l selecta și apoi tastați textul în stratul de text.
Veți observa că textul nu este vizibil. Asta pentru că în mare parte textul va avea aceeași culoare ca și culoarea pe care am ales-o anterior. Deci, cu stratul de text selectat, schimbați culoarea din paleta de culori din opțiunile de text din partea de jos. De asemenea, puteți crește dimensiunea și stilul fontului în același panou.

4. Adăugați stratul alfa
Odată ce ați adăugat textul, trebuie să verificați dacă Alpha Channel este adăugat la toate cele trei straturi. Cel mai simplu mod de a verifica este să vezi numele stratului. Dacă numele stratului este îngroșat, înseamnă că Alpha Channel nu a fost încă adăugat. Dacă este normal, atunci Alpha Channel este prezent.
Alternativ, puteți face clic dreapta pe strat și dacă Adăugare canal alfa este inactiv, înseamnă că a fost deja adăugat.

În cazul în care un strat nu are un canal alfa, trebuie să îl adăugați manual. Pentru a face acest lucru, faceți clic dreapta pe strat și selectați Adăugați canal alfa din meniu.

5. Selectați Stratul text
Veți avea trei straturi acum. Trebuie să vă asigurați că niciunul dintre ele nu este îndrăzneț. Apoi faceți clic dreapta pe stratul de text și selectați Alpha la selecție din meniu.

Odată ce textul este selectat, vă sugerăm să măriți selecția pentru a include contururile textului. Pentru a face acest lucru, în timp ce textul este selectat, faceți clic pe Selectați în bara de sus și alegeți Creștere din meniu. În fereastra pop-up care apare, setați Creșteți selecția cu 1px și apăsați OK.


6. Text clar și strat de culoare solidă
În timp ce textul este încă selectat, faceți clic pe opțiunea Editare din bara de sus și alegeți Clear din meniu. Aceasta va șterge textul și veți vedea conturul selecției.


Apoi, cu aceeași selecție, faceți clic pe Stratul de culoare solidă pentru al selecta și, în mod similar, faceți clic pe butonul Editare urmat de Ștergere. De îndată ce faci asta, vei avea textul tău transparent umplut cu imaginea.


7. Salvați imaginea cu culoare solidă
Dacă sunteți de acord cu imaginea, faceți clic pe File > Export As.. și salvați-l pe computer. Asta este tot ce trebuie să faci.

Imaginea finală va arăta astfel:

Cu toate acestea, dacă doriți ca textul să aibă un fundal transparent, fără nicio culoare solidă, urmați pasul următor.
8. Salvați imaginea cu fundal transparent (opțional)
Pentru a face acest lucru, urmați pașii:
Pasul 1. Cu textul încă selectat, faceți clic pe stratul imaginii de fundal. Apoi, din bara de sus, faceți clic pe Selectați și alegeți Inversați din meniu. Aceasta va inversa selecția.

În cazul în care textul nu este selectat, faceți clic dreapta pe stratul Solid Color și alegeți Alpha la selecție din meniu. Apoi faceți clic pe stratul de fundal și urmați pasul următor. Nu trebuie să inversați selecția aici.
Pasul 2. Acum, cu stratul de fundal selectat, faceți clic pe opțiunea Editare din bara de sus, urmată de Ștergere.

Pasul 3. Faceți clic pe stratul Solid Color și, în mod similar, alegeți Clear din opțiunea Editare din bara de sus. Veți obține o imagine cu un fundal transparent.


Pasul 4. Apoi, folosind Fișier > Export ca, salvați imaginea text transparentă pe sistemul dvs.
Notă: Trebuie să salvați imaginea în format .png pentru a păstra transparența.
Adăugați chenar la text
Dacă doriți, puteți adăuga un chenar acestui text. Pentru a face acest lucru, după pasul 6, faceți clic dreapta pe stratul Solid Color și selectați Alpha la Selecție din meniu (în cazul în care textul nu este selectat). Apoi, din opțiunea Selectare din bara de sus, alegeți Border. Adăugați dimensiunea chenarului și faceți clic pe OK.

Încă nu am terminat. Cu chenarul selectat, utilizați instrumentul Bucket pentru a umple acest chenar. Selectați culoarea din paleta de culori și bifați „Umpleți întreaga secțiune” în opțiunile instrumentului Bucket. Apoi umpleți chenarul cu culoarea.


Eliberează-ți un monstru creativ
Ne-am făcut partea noastră aici. Acum este timpul să-ți arăți creativitatea lumii. Puteți folosi acest tutorial pentru a crea imagini supercool transparente.