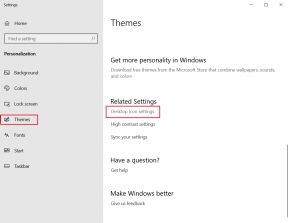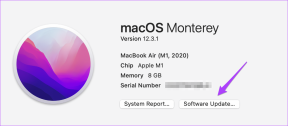Top 18 Chrome pentru iOS Sfaturi și trucuri pentru a naviga ca un profesionist
Miscellanea / / November 29, 2021
Chrome pentru iOS, indiferent că este „amutat” pentru a se potrivi cu specificațiile draconice ale Apple WebKit, este încă un browser destul de grozav. Și având în vedere că este disponibil pentru aproape toate platformele desktop și mobile importante, se traduce într-o experiență unificată egalată doar de alții.

The Revizuirea recentă a interfeței de utilizare a Chrome înseamnă, de asemenea, că navigarea este acum super ușoară. Doar în cazul în care nu îl vezi deja, poți aplicați noua temă manual. Dar există alte sfaturi și trucuri care pot permite o experiență și mai bună? Ei bine, ești pe cale să afli.
Descărcați Chrome pentru iOS
1. Sincronizare peste tot
Dacă există un lucru care face Chrome un câștigător clar pe orice platformă, acesta este capacitatea de a sincroniza marcajele, istoricul, parolele etc., pe toate dispozitivele tale. Deci, dacă nu ați făcut-o deja, atingeți Setări în meniul Chrome, apoi atingeți Conectați-vă la Chrome pentru a începe — aveți nevoie de un Cont Google pentru asta.

Odată conectat, Chrome pentru iOS sincronizează totul în mod implicit. Cu toate acestea, puteți gestiona și tipul de date pe care doriți să le sincronizați. Pentru a face acest lucru, atingeți profilul dvs. în ecranul Setări, apoi dezactivați glisorul de lângă Sincronizare totul pentru a accesa o serie de setări de sincronizare.

2. Continuați sesiunile pe alte dispozitive
Cu condiția să fiți conectat cu un Cont Google, Chrome pentru iOS vă permite să accesați cu ușurință și sesiunile de navigare ale celorlalte dispozitive. Dacă aveți câteva file ale site-ului Guiding Tech deschise pe desktop, pur și simplu le continuați pe dispozitivul iOS nu durează aproape deloc. Dar cum?

Doar atingeți opțiunea File recente din meniul Chrome și puteți vedea o listă în timp real de dispozitive, împreună cu toate favicon-urile active ale filelor - selectați o filă și sunteți gata. Destul de misto, nu?
3. Distribuiți aplicațiilor și altora
Foaia de distribuire, pe care o puteți accesa prin pictograma Partajare din bara de adrese URL, este punctul dvs. unic atunci când vine vorba de partajarea paginilor web. Doriți să trimiteți prin e-mail sau prin iMessage un link către cineva? Doar deschideți foaia de partajare și atingeți e-mail sau mesaj. Sau poate doriți să adăugați o adresă URL la o notă? Opțiunea Adaugă la Note este gata și așteaptă.

Dar asta e tot? Desigur că nu. Vedeți pictograma Mai multe din stânga rândului de sus? Atingeți-l și puteți activa mai multe aplicații acceptate să apară în foaia de distribuire.

4. Continuați pe PC sau transferați pe Mac
Deși puteți accesa cu ușurință filele de pe alte dispozitive folosind opțiunea File recente, există momente în care doriți să continuați să lucrați la o filă de pe un Mac sau un computer care nu are Chrome instalat.

Utilizatorii Mac pot folosi Handoff — atingeți Confidențialitate pe ecranul Setări pentru a activa și dezactiva Handoff. Când vine vorba de Windows, trebuie instalați aplicația Continuați pe PC mai întâi din App Store, după aceea puteți partaja cu ușurință link-uri către computer prin intermediul foii de partajare.
5. Salvați PDF-uri
Pentru o lungă perioadă de timp, salvarea unui PDF pe Chrome pentru iOS a necesitat un efort intens. Dar recent, Chrome a depășit această limitare adăugând o foaie de partajare separată dedicată exclusiv fișierelor PDF. Dar unde este?
Odată ce încărcați un fișier PDF, ar trebui să vedeți o opțiune OPEN IN în partea de jos a ecranului.

Atingeți-l și puteți deschide cu ușurință fișierul în alte aplicații, cum ar fi Notes, Adobe Acrobat, Continue pe PC și iBooks, sau chiar îl puteți salva direct în stocarea în cloud prin aplicația Fișiere.

Poti de asemenea citiți o prezentare completă pentru mai multe sfaturi și trucuri pentru a utiliza această funcție.
6. Schimbați motorul de căutare
Google vă oferă câteva lucruri frumoase cu care să vă jucați. Dar asta înseamnă și că colectează date despre aproape tot ceea ce faci. Din fericire, ai de ales să schimbi asta, cel puțin când vine vorba de motorul de căutare pe care îl folosești.
Atingeți Motor de căutare în ecranul Setări și puteți comuta cu ușurință la Yahoo! sau Bing pentru căutări directe și în caseta polivalentă.

Spre deosebire de Android, adăugarea altor motoare de căutare, cum ar fi DuckDuckGo este aproape imposibil pe Chrome pentru iOS.
De asemenea, pe Guiding Tech
7. Modul incognito pentru confidențialitate îmbunătățită
Cui nu iubește puțin anonimatul? Indiferent dacă cumpărați un cadou pentru o persoană dragă sau aveți nevoie de o confidențialitate absolută, modul Incognito al Chrome ar trebui să vă ajute enorm.
Vedeți opțiunea acea filă incognito nouă din meniul Chrome? Doar atingeți-l și acum puteți naviga fără a lăsa în urmă urme ale activității dvs. de navigare. Cu toate acestea, rețineți că site-urile web vă pot urmări în continuare, deci nu este mijlocul pentru anonimatul complet pe internet.

Notă: De asemenea, puteți deschide o nouă filă incognito mai rapid atingând și menținând apăsată pictograma comutator de file - în meniul care apare, atingeți pur și simplu filă incognito nouă.
8. Solicitați site-ul desktop
Ați dat peste versiunea mobilă a unui site care pare mult prea restrictiv pe iPhone sau iPad? Să nu-ți faci griji. Opțiunea Solicitare site desktop din meniul Chrome vă permite să încărcați imediat o versiune drastic mai bună (în majoritatea cazurilor) a site-ului.

Notă: Navigarea site-urilor desktop poate fi o problemă. Luați în considerare utilizarea gestului de atingere prin ciupire pentru a mări pentru o experiență mai bună.
De asemenea, browserul își amintește preferințele pentru fiecare filă, astfel încât orice link pe care le accesați ulterior ar trebui să se încarce și în modul desktop. Pentru a opri acest lucru, atingeți opțiunea Solicitare site mobil din meniul Chrome.
9. Căutare vocală
Alimentarea termenilor lungi de căutare în Chrome prin intermediul tastaturii de pe ecran poate fi o glisare. Deci, de ce să nu folosiți Căutarea vocală în schimb? Doar atingeți pictograma Căutare vocală din bara de căutare Google și vorbiți.

Notă: În filele care sunt deja încărcate cu un site, atingeți lung pictograma Căutare, apoi atingeți Căutare vocală în meniul pop-up.

Funcția de căutare vocală poate chiar să răspundă răspunsuri la întrebări, în stilul OK Google, așa că asigurați-vă că o utilizați în mod corespunzător. Mergeți la ecranul Setări și atingeți Căutare vocală. De asemenea, puteți selecta din zeci de alte limbi din care să căutați.
10. Scaner de coduri QR
Știați că Chrome pentru iOS are propriul scaner de coduri QR? Destul de surprinzător, nu? Atingeți lung pictograma de căutare, apoi apăsați Scanează codul QR pentru a-l afișa.

După ce efectuați o scanare, orice linkuri relevante cu codul QR ar trebui să se lanseze imediat în Chrome pentru iOS.

11. Traduceți automat conținutul
Ați dat peste un site într-o limbă străină? În loc să vă pierdeți timpul cu copierea-lipirea cuvintelor într-un traducător online, utilizați funcția încorporată Google Translate modul.

Ori de câte ori Chrome pentru iOS detectează o altă limbă, ar trebui să vă solicite să traduceți pagina. Odată tradus, puteți, de asemenea, configura browserul pentru a face acest lucru automat în viitor, fără intervenția dvs., ceea ce este grozav pentru o experiență de navigare fără probleme.

Notă: Dacă nu vedeți o solicitare automată, mergeți la secțiunea Setări de conținut din ecranul Setări pentru a activa Google Translate.
12. Sterge istoricul de navigare
Ce se întâmplă dacă ai uitat totul despre modul Incognito și ai căuta accidental ceva personal într-o filă obișnuită? Nu mișto, nu? Din fericire, poți goliți memoria cache a browserului pentru a clarifica lucrurile.

Atingeți opțiunea Confidențialitate de pe ecranul Setări, apoi apăsați Ștergeți datele de navigare — ar trebui să vedeți mai multe tipuri de date pe care le puteți șterge. Deși eliminarea istoricului de navigare ar trebui să fie suficientă, luați în considerare ștergerea cookie-urilor, a datelor site-ului și a imaginilor și fișierelor din cache, pentru a șterge toate urmele activității dvs. de navigare.
Notă: Aveți grijă să nu eliminați parolele salvate și datele de completare automată decât dacă doriți cu adevărat.
De asemenea, pe Guiding Tech
13. Dezactivați conținutul sugerat
Ați observat toate acele articole sugerate stupide care apar în file noi? Deloc surprinzător, Google este destul de priceput să arate postări care îți distrag atenția în loc să lucreze.
Din fericire, le puteți elimina definitiv. Mergeți la ecranul Setări, apoi dezactivați Sugestiile de articole pentru a face asta.

Dacă utilizați și un dispozitiv mobil Android, iată cum se face dezactivați articolele sugerate în Chrome pentru Android.
14. Conservați lățimea de bandă celulară
Spre deosebire de Android, Chrome pentru iOS nu are un funcția de economisire a datelor, iar asta poate fi un real detriment atunci când se utilizează date celulare. Cu toate acestea, există o setare alternativă care poate ajuta la păstrarea cel puțin o anumită lățime de bandă.

Atingeți Lățime de bandă în ecranul Setări, atingeți Preîncărcare pagini web, apoi selectați opțiunea Numai pe Wi-Fi. Acest lucru ar trebui să împiedice Chrome să preia conținutul site-ului, reducând astfel în mod semnificativ utilizarea datelor celulare.
Cu toate acestea, acest lucru vă încetinește experiența de navigare, așa că modificați setarea numai dacă este absolut necesar.
15. Salvați pagini pentru citire offline
Pleci într-un loc fără acces la internet? Să nu-ți faci griji. Deschideți foaia de distribuire și apoi atingeți Citiți mai târziu pentru a salva pagina web curentă local. Puteți face acest lucru pentru câte pagini doriți.

Pentru a accesa paginile salvate, atingeți opțiunea Listă de citire prezentă în paginile cu file noi sau în meniul Chrome.

16. Selectați articole cu o singură glisare
Multe dintre sfaturile de mai sus v-au impus să deschideți meniul Chrome, fie pentru a selecta o opțiune direct, fie pentru a vizita ecranul Setări. Ei bine, iată un sfat pentru a alege rapid elementele din meniu.
Începeți atingând lung pictograma meniului Chrome. Apoi, glisați degetul peste opțiunea pe care doriți să o selectați și să o eliberați.

Este nevoie de câteva încercări pentru a te obișnui cu gestul, dar lucrurile ar trebui să fie mai lin după un timp. Și, o singură atingere este întotdeauna mai bună decât două, nu?
17. Utilizați Split-View (iPad)
Folosești Chrome pe iPad? De ce nu folosiți vizualizarea divizată pentru a naviga în timp ce utilizați o altă aplicație alături? Cum ar fi YouTube, de exemplu.
Pur și simplu deschideți dock-ul iPad și trageți pictograma aplicației cu care doriți să faceți mai multe sarcini prin Chrome. Apoi, este doar o chestiune de a trage în jos mânerul din partea de sus a aplicației pentru a iniția vizualizarea divizată. De asemenea, puteți gestiona spațiul imobiliar al ecranului folosind mânerul situat între aplicații.

Split-view este, de asemenea, o modalitate utilă de a glisa și plasa conținut între aplicații.
18. Păstrați Chrome actualizat
Nu există nimic mai rău decât un browser învechit. Dacă nu reușiți să actualizați Chrome pentru iOS, este posibil să vă deschideți dispozitivul la numeroase vulnerabilități de securitate. Pierdeți chiar și cele mai recente funcții și remedieri de erori.
Dacă nu aveți actualizări automate configurate, asigurați-vă că le verificați în mod regulat – cel puțin o dată pe lună – pentru a vă asigura că beneficiați de cea mai bună experiență Chrome pe iPhone sau iPad.

Actualizările pot fi efectuate cu ușurință prin App Store — trebuie doar să-l încărcați și să atingeți Actualizări pentru a verifica dacă există actualizări disponibile.
De asemenea, pe Guiding Tech
Faceți surf ca un profesionist
Chrome pentru iOS ar trebui să fie mult mai util, distractiv și productiv odată ce începeți să implementați aceste sfaturi. Chiar dacă are o mulțime de opțiuni, câteva bune sunt încă limitate la platforma Android.
Iată, sperăm ca Apple să permită mai multă libertate browserelor terțe, astfel încât Google să poată adăuga și mai multe funcții extraordinare!